Khi nói đến Windows 11, một trong những vấn đề phổ biến nhất mà người dùng gặp phải là Windows Fax and Scan không hoạt động bình thường. Đây có thể là một vấn đề lớn vì nó có thể khiến bạn không thể gửi hoặc nhận fax hoặc thậm chí là quét tài liệu. May mắn thay, có một vài điều bạn có thể làm để thử và khắc phục sự cố này. Trước tiên, bạn nên đảm bảo rằng modem fax của mình đã được cài đặt và kết nối đúng cách. Nếu đúng như vậy, thì bạn nên thử khởi động lại máy tính của mình và xem điều đó có giúp ích gì không. Nếu cả hai thứ đó đều không hoạt động, thì bạn có thể cần phải gỡ cài đặt và cài đặt lại phần mềm Windows Fax and Scan. Đây có thể là một chút khó khăn, nhưng đó thường là cách duy nhất để khắc phục vấn đề. Hy vọng rằng một trong những giải pháp này sẽ giúp bạn làm cho Windows Fax and Scan hoạt động bình thường trở lại. Nếu không, bạn có thể cần liên hệ với Microsoft để được hỗ trợ thêm.
phải làm gì nếu tài khoản microsoft của bạn bị tấn công
Windows Fax và Quét là một ứng dụng quét và fax tích hợp được phát triển bởi Microsoft. Nó có sẵn trong Windows 7, 8, 10 và 11. Nó cho phép bạn gửi và nhận fax qua modem fax. Nếu bạn có modem fax, bạn có thể kết nối máy tính của mình với modem này bằng ứng dụng này. Một số người dùng đã báo cáo rằng ứng dụng Windows Fax and Scan đã ngừng hoạt động sau khi cập nhật Windows. Nếu như Windows Fax and Scan không hoạt động trên Windows 11 PC , bạn có thể thử các giải pháp được cung cấp tại đây để khắc phục sự cố.

Windows Fax và Scan không hoạt động trong Windows 11
Hãy thử các giải pháp sau để giải quyết vấn đề.
- Chạy Windows Fax and Scan với tư cách Quản trị viên
- Chạy trình khắc phục sự cố Phần cứng và Thiết bị
- Gỡ cài đặt và cài đặt lại Windows Fax and Scan
- Xóa và thêm lại tài khoản fax của bạn
Chúng ta hãy xem xét tất cả các bản sửa lỗi này một cách chi tiết.
1] Chạy Windows Fax and Scan với tư cách Quản trị viên
Đôi khi chạy ứng dụng với tư cách quản trị viên có thể giải quyết được sự cố. Nếu sự cố là do đặc quyền quản trị, việc chạy Windows Fax and Scan với tư cách quản trị viên sẽ giải quyết được sự cố. Để làm điều này, hãy làm theo các bước dưới đây:
- Nhấp vào 'Tìm kiếm Windows' và nhập 'Windows Fax and Scan'.
- Nhấp chuột phải vào ứng dụng Windows Fax and Scan và chọn Chạy như quản trị viên .
- Nhấp vào 'Có' tại dấu nhắc UAC.
Kiểm tra nếu nó hoạt động. Nếu vậy, bạn có thể làm cho nó luôn chạy với tư cách quản trị viên.
2] Chạy Trình khắc phục sự cố phần cứng và thiết bị
Trình khắc phục sự cố là công cụ tự động được thiết kế để giúp người dùng khắc phục sự cố trên thiết bị Windows của họ. Microsoft đã phát triển nhiều công cụ khắc phục sự cố khác nhau và mỗi công cụ này được thiết kế để giải quyết một vấn đề khác nhau. Trong trường hợp của bạn, việc chạy trình khắc phục sự cố Phần cứng và Thiết bị có thể hữu ích.
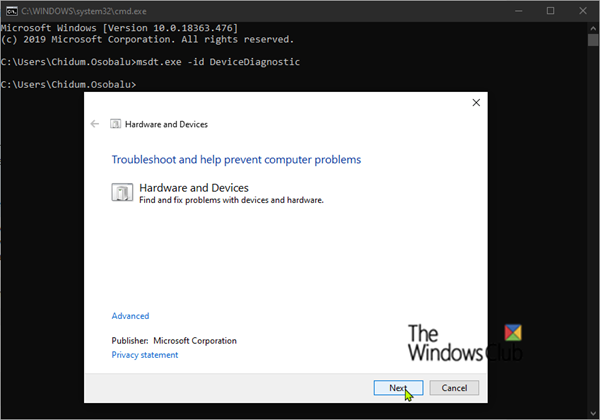
Để chạy trình khắc phục sự cố này, bạn cần chạy lệnh sau trong dấu nhắc lệnh.
|_+_|3] Gỡ cài đặt và cài đặt lại Windows Fax and Scan.
Windows Fax and Scan là một ứng dụng tùy chọn trong Windows 11. Điều này có nghĩa là bạn có thể thấy hoặc không thấy ứng dụng này được cài đặt sẵn trên PC chạy Windows 11 của mình. Nếu Windows Fax and Scan không hoạt động trên PC chạy Windows 11 của bạn, hãy gỡ cài đặt và cài đặt lại. Giải pháp này đã làm việc cho hầu hết người dùng.
Các bước gỡ cài đặt Windows Fax and Scan trong Windows 11 được mô tả bên dưới:
audioplaybackdiagnostic.exe
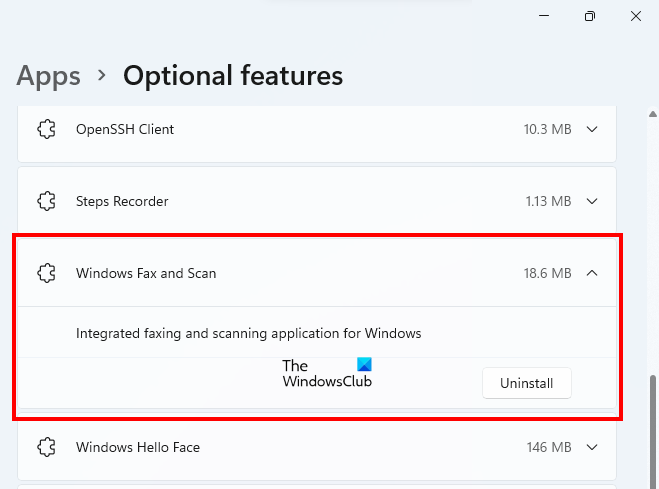
- Mở cài đặt Windows 11.
- Đi đến ' Ứng dụng > Tính năng bổ sung ».
- Trên trang này, bạn sẽ thấy tất cả các tính năng đã cài đặt. Cuộn xuống và tìm Windows Fax and Scan.
- Nhấp vào tab Windows Fax and Scan, sau đó nhấp vào Xóa bỏ .
Đợi quá trình gỡ cài đặt hoàn tất. Sau khi gỡ cài đặt, hãy khởi động lại máy tính của bạn và sau đó cài đặt lại. Các bước để cài đặt lại ứng dụng Windows Fax and Scan như sau:
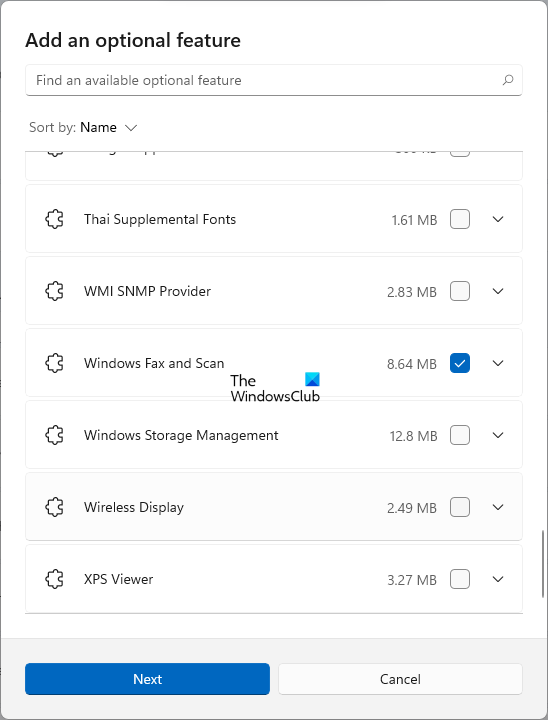
- Mở cài đặt Windows 11.
- Đi đến ' Ứng dụng > Tính năng bổ sung ».
- Bây giờ bấm vào Xem chức năng cái nút.
- Thêm tính năng bổ sung một cửa sổ sẽ xuất hiện. Cuộn xuống và tìm Windows Fax và Quét . Bạn cũng có thể nhập tên của nó vào thanh tìm kiếm.
- Khi bạn tìm thấy nó, hãy chọn nó và nhấp vào Kế tiếp .
- Bây giờ bấm vào Cài đặt .
Đợi trong khi Windows cài đặt tính năng này. Khi quá trình cài đặt hoàn tất, hãy mở ứng dụng và kiểm tra xem nó có hoạt động không. Bạn có thể cần phải cấu hình lại ứng dụng.
4] Xóa và thêm lại tài khoản fax của bạn
Một số người dùng nhận thấy rằng tài khoản fax của họ đã bị xóa khỏi ứng dụng Windows Fax and Scan sau khi cài đặt Windows Update. Có thể trường hợp của bạn khiến ứng dụng không hoạt động. Bạn có thể kiểm tra điều này trong ứng dụng Windows Fax and Scan. Nếu tài khoản của bạn đã bị xóa, bạn có thể thêm lại. Nếu tài khoản của bạn chưa bị xóa, hãy xóa nó và thêm lại.
Các bước sau đây sẽ giúp bạn điều này:
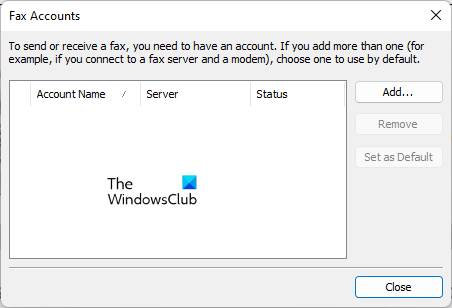
- Mở ứng dụng Windows Fax and Scan.
- Đi đến ' Công cụ > Tài khoản Fax ».
- Nhấp chuột Thêm vào để thêm một tài khoản fax. Nếu tài khoản fax của bạn đã tồn tại, hãy xóa nó trước.
- Bây giờ bấm vào Kết nối với modem fax .
- Đặt tên cho modem và nhấp vào Kế tiếp .
- Trên màn hình tiếp theo, chọn ' tôi sẽ chọn sau; Tôi muốn fax ngay bây giờ ' lựa chọn.
Các bước trên sẽ thêm tài khoản fax của bạn vào ứng dụng Windows Fax and Scan và bạn sẽ thấy trạng thái của nó là kết nối . Bây giờ hãy chuyển đến ' Công cụ > Cài đặt Fax '. Nếu bạn chọn ' Trả lời thủ công” tùy chọn nhận cuộc gọi fax, hãy thay đổi thành ' Tự động nhận sau ” và nhập hai hoặc giá trị lớn hơn trong Nhẫn .
Điều này nên làm việc.
Đọc : Cách khắc phục lỗi 'Sự cố kết nối với máy quét' trong Windows 11/10.
Làm cách nào để sửa Windows Fax và Scan?
Nếu ứng dụng Windows Fax and Scan không hoạt động trên máy tính của bạn, trước tiên hãy thử chạy ứng dụng đó với tư cách quản trị viên. Nếu cách đó không hiệu quả, hãy chạy trình khắc phục sự cố Phần cứng và Thiết bị. Trình khắc phục sự cố phần cứng và thiết bị khắc phục các sự cố xảy ra trên thiết bị phần cứng được kết nối với máy tính Windows. Trong bài viết này, chúng tôi đã mô tả thêm một số cách để khắc phục Windows Fax and Scan.
trình tạo biểu đồ hình tròn trực tuyến miễn phí
Làm cách nào để bật Windows Fax and Scan?
Windows Fax and Scan là một tính năng tùy chọn. Các tính năng tùy chọn là những tính năng có thể được cài đặt sẵn hoặc không được cài đặt sẵn trên thiết bị Windows. Nếu bạn không thể tìm thấy Windows Fax and Scan bằng Windows Search, bạn phải bật nó trong Tính năng nâng cao. Để thực hiện việc này, hãy nhấp vào Windows Search và nhập Bật hoặc tắt các tính năng của Windows . Bây giờ hãy nhấp vào Bật hoặc tắt Tính năng của Windows để mở Tính năng của Windows. Bây giờ hãy tìm và mở rộng Dịch vụ in ấn và tài liệu tùy chọn và bật Windows Fax và Quét lựa chọn. Nhấp chuột KHỎE . Thao tác này sẽ cài đặt Windows Fax and Scan trên hệ thống của bạn.
Nếu tùy chọn Windows Fax and Scan không khả dụng trong Dịch vụ In và Tài liệu, bạn sẽ tìm thấy tùy chọn này trong Tính năng Nâng cao trong Cài đặt Windows 11/10. Chúng tôi đã giải thích các bước để cài đặt Windows Fax and Scan với các tính năng nâng cao trong cài đặt Windows trong bài viết này.
Tại sao máy quét của tôi không hiển thị trong Windows Fax and Scan?
Nếu bạn thấy lỗi Không tìm thấy máy quét trong ứng dụng Windows Fax and Scan, trước tiên hãy kiểm tra cài đặt máy quét của bạn. Ngoài ra, hãy chạy Trình khắc phục sự cố phần cứng và thiết bị và cập nhật trình điều khiển máy quét. Nếu cách này không hiệu quả, hãy định cấu hình lại máy quét của bạn.
Hi vọng điêu nay co ich.
Đọc thêm : Quét vào PC không còn được kích hoạt.















