Nếu bạn gặp sự cố khi khởi chạy Civilization 6 trên Windows 10 hoặc 11, bạn không đơn độc. Một số người chơi đã báo cáo sự cố hoặc các sự cố khởi chạy khác.
May mắn thay, có một vài điều bạn có thể thử để bắt đầu và chạy trò chơi.
Trước tiên, hãy đảm bảo trình điều khiển đồ họa của bạn được cập nhật. Trình điều khiển lỗi thời thường có thể gây ra sự cố hoặc các vấn đề về độ ổn định khác.
đình chỉ có chọn lọc
Nếu cách đó không hiệu quả, hãy thử xác minh các tệp trò chơi thông qua Steam. Để thực hiện việc này, nhấp chuột phải vào Civilization 6 trong thư viện Steam của bạn và chọn 'Properties'. Từ đó, chuyển đến tab 'Tệp cục bộ' và nhấp vào 'Xác minh tính toàn vẹn của bộ đệm trò chơi'.
Nếu bạn vẫn gặp sự cố, bạn có thể phải gỡ cài đặt và cài đặt lại trò chơi. Đôi khi, các tệp có thể bị hỏng và điều này có thể gây ra sự cố hoặc các sự cố khác. Gỡ cài đặt và cài đặt lại trò chơi sẽ thay thế mọi tệp bị hỏng.
Hy vọng rằng một trong những giải pháp này sẽ giúp bạn thiết lập và chạy Civilization 6 trên Windows 10 hoặc 11. Nếu không, bạn có thể cần đợi bản vá từ 2K Games hoặc đợi bản cập nhật Windows mới để khắc phục sự cố.
Nếu như Civilization 6 liên tục gặp sự cố hoặc không khởi chạy trên Windows 11/10 , các giải pháp được cung cấp trong bài viết này sẽ giúp bạn giải quyết vấn đề. Lý do phổ biến nhất khiến trò chơi gặp sự cố trên PC là sự cố tương thích. Nếu hệ thống của bạn không đáp ứng các yêu cầu phần cứng tối thiểu cho trò chơi, thì việc chạy trò chơi sẽ gây tải cho các thành phần hệ thống của bạn, khiến trò chơi gặp sự cố hoặc hệ thống gặp sự cố. Tuy nhiên, các game thủ sử dụng PC cao cấp cũng đã báo cáo rằng Civilization thường xuyên gặp sự cố.

Civilization 6 gặp sự cố hoặc không khởi chạy trên Windows 11/10
Sử dụng các bản sửa lỗi bên dưới nếu Civilization 6 (CIV 6) gặp sự cố hoặc không khởi động trên PC chạy Windows 11/10 của bạn.
- Chạy trò chơi bên ngoài Steam
- Chạy trò chơi ở chế độ tương thích
- Đảm bảo bạn có phiên bản DirectX mới nhất
- Kiểm tra tính toàn vẹn của các tập tin trò chơi.
- Cập nhật hoặc cài đặt lại trình điều khiển card màn hình của bạn
- Vô hiệu hóa hoặc hủy liên kết OneDrive
Chúng ta hãy xem xét tất cả các bản sửa lỗi này một cách chi tiết.
1] Khởi chạy trò chơi bên ngoài Steam.
Các trò chơi bạn mua trên Steam vẫn có sẵn trong Thư viện Steam. Khi cài đặt trò chơi thông qua Steam, các phím tắt của chúng cũng được tạo trên màn hình nền. Bất cứ khi nào bạn nhấp đúp vào phím tắt trên màn hình của trò chơi, ứng dụng khách Steam sẽ khởi chạy trước. Sau đó, trò chơi bắt đầu. Bạn đang gặp sự cố khi khởi chạy Civilization. Do đó, hãy thử chạy nó bên ngoài Steam. Thủ thuật này đã làm việc cho một số người dùng.
Để thực hiện việc này, hãy mở File Explorer và điều hướng đến thư mục cài đặt trò chơi Civilization. Theo mặc định, nó nằm trên ổ C của bạn theo đường dẫn sau:
|_+_|Bây giờ hãy mở thư mục trò chơi và tìm tệp ứng dụng (tệp exe). Nhấp đúp chuột vào nó để khởi động nó trực tiếp.
2] Chạy trò chơi ở chế độ tương thích.
Nếu cách khắc phục trên không hiệu quả, hãy thử chạy trò chơi ở chế độ tương thích. Các bước cho cùng được giải thích dưới đây:
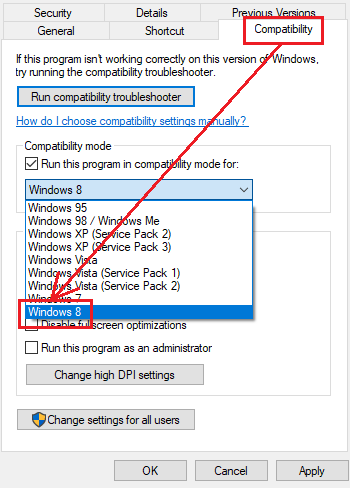
- Điều hướng đến thư mục trong File Explorer chứa tệp ứng dụng (tệp exe) của trò chơi.
- Nhấp chuột phải vào tệp exe của trò chơi và chọn Đặc trưng .
- Lựa chọn khả năng tương thích chuyển hướng
- Bật ' Chạy chương trình này trong chế độ tương thích cho ” hộp kiểm.
- Chọn phiên bản HĐH Windows trước đó từ danh sách thả xuống.
- Nhấp chuột Áp dụng và sau đó bấm KHỎE .
Bây giờ hãy khởi chạy trò chơi và xem điều đó có hữu ích không.
3] Đảm bảo rằng bạn đã cài đặt phiên bản DirectX mới nhất.
Đôi khi các sự cố trong trò chơi Steam xảy ra do phiên bản DirectX lỗi thời. Bạn phải cài đặt phiên bản DirectX mới nhất trên hệ thống của mình. DirectX 11.3 và 12 được bao gồm trong Windows 11 và Windows 10. Để cập nhật DirectX, bạn phải luôn cập nhật hệ thống của mình. Vì vậy, hãy kiểm tra các bản cập nhật Windows và cài đặt chúng.
gom player cho pc
Nếu sự cố là do phiên bản DirectX lỗi thời, bước này sẽ khắc phục sự cố.
4] Xác minh tính toàn vẹn của các tệp trò chơi.
Kiểm tra tính toàn vẹn của các tập tin trò chơi hoạt động với hầu hết các trò chơi trên Steam và giúp giải quyết các vấn đề phổ biến nhất. Thực hiện theo bước này và xem nếu nó giúp. Các bước sau đây sẽ giúp bạn điều này:
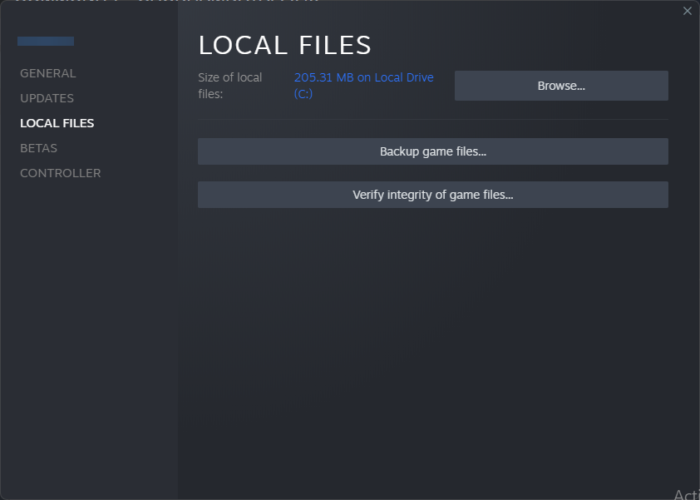
- mở nấu ăn cho một cặp vợ chồng .
- Đi đến thư viện .
- Nhấp chuột phải vào trò chơi của bạn và chọn Đặc trưng .
- Chọn TẬP TIN CÓ SẴN Từ phía bên trái.
- Bây giờ bấm vào Xác minh tính toàn vẹn của các tệp trò chơi .
Ghi chú : Không xác minh tính toàn vẹn của các tệp trò chơi khi thực hiện các quy trình hệ thống khác như quét vi-rút, chống phân mảnh ổ cứng, v.v.
5] Cập nhật hoặc cài đặt lại trình điều khiển cạc đồ họa của bạn.
Trò chơi video thường gặp sự cố cũng là do trình điều khiển cạc đồ họa đã lỗi thời hoặc bị hỏng. Kiểm tra xem có bản cập nhật nào cho trình điều khiển cạc đồ họa của bạn trên trang Cập nhật Tùy chọn trong Cài đặt Windows 11/10 hay không. Nếu không, hãy gỡ cài đặt hoàn toàn trình điều khiển cạc đồ họa của bạn bằng DDU (Display Driver Uninstall) rồi cài đặt lại phiên bản mới nhất.
Thực hiện theo các bước được viết dưới đây:
bộ sưu tập microsoft solitaire sẽ không mở được windows 10
- Tải xuống trình điều khiển card màn hình mới nhất từ trang web chính thức của nhà sản xuất.
- Gỡ cài đặt trình điều khiển card màn hình thông qua Trình quản lý thiết bị.
- Chạy tệp thiết lập để cài đặt lại trình điều khiển hiển thị.
Nếu tệp cài đặt ở định dạng INF, hãy cài đặt nó thông qua Trình quản lý thiết bị.
6] Vô hiệu hóa hoặc Vô hiệu hóa OneDrive
Dựa trên phản hồi từ hầu hết người dùng, OneDrive đã can thiệp vào Civilization và khiến nó gặp sự cố hoặc không tải được. Nếu không có cách khắc phục nào ở trên phù hợp với bạn, thì sự cố có thể là do OneDrive trên máy tính của bạn. Vô hiệu hóa hoặc ngắt kết nối OneDrive khỏi hệ thống của bạn. Điều này sẽ giúp ích. Hành động này sẽ không xóa dữ liệu của bạn khỏi OneDrive. Bạn có thể liên kết lại OneDrive bất kỳ lúc nào bằng cách đăng nhập bằng tài khoản Microsoft của mình. Sau khi tắt OneDrive, bạn sẽ không thể truy cập tệp được lưu trữ trong OneDrive từ máy tính của mình, nhưng các tệp sẽ vẫn sẵn dùng trực tuyến.
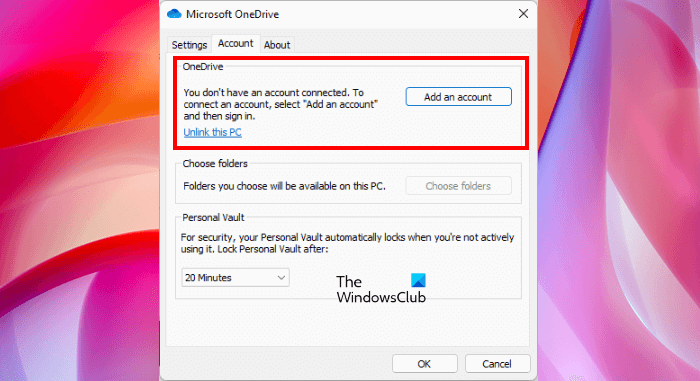
Các bước sau đây sẽ giúp bạn tắt OneDrive:
- Nhấp vào biểu tượng đám mây ở bên phải của thanh tác vụ.
- Nhấp vào biểu tượng bánh răng ở góc trên cùng bên phải và chọn Cài đặt .
- Cài đặt Microsoft OneDrive sẽ mở ra. Bây giờ chọn Kiểm tra chuyển hướng
- Nhấp chuột Tắt máy tính này .
- Trong cửa sổ xác nhận, nhấp vào Tài khoản vô hiệu hóa .
Tương tự, bạn nên khởi động máy tính ở trạng thái khởi động sạch và khắc phục sự cố. Nếu sự cố không xuất hiện ở trạng thái Khởi động sạch, sự cố có thể do ứng dụng hoặc dịch vụ nền của bên thứ ba gây ra.
Civilization V có hoạt động trên Windows 11 không?
Có, Civilization 5 chạy trên Windows 11. Nhưng hệ thống của bạn phải đáp ứng các yêu cầu phần cứng tối thiểu để chạy trò chơi. Nếu không, bạn sẽ gặp phải một số vấn đề như trò chơi không khởi chạy hoặc bị treo thường xuyên. Nếu hệ thống của bạn đáp ứng các yêu cầu về phần cứng, bạn có thể chạy nó trên Windows 11.
Tại sao trò chơi không hoạt động trên Windows 11
Có thể có nhiều lý do tại sao trò chơi không hoạt động trên windows 11 chẳng hạn như hệ thống của bạn không đáp ứng các yêu cầu phần cứng tối thiểu, trình điều khiển cạc đồ họa bị hỏng, cài đặt trò chơi không chính xác, phần mềm bảo mật và sự can thiệp của phần mềm bên thứ ba khác, v.v.
Đọc thêm : Sửa lỗi màn hình đen khi chơi game trên Windows.






![Lỗi Trình cài đặt Windows khi áp dụng các phép biến đổi [Đã sửa]](https://prankmike.com/img/errors/F7/windows-installer-error-applying-transforms-fixed-1.jpg)








