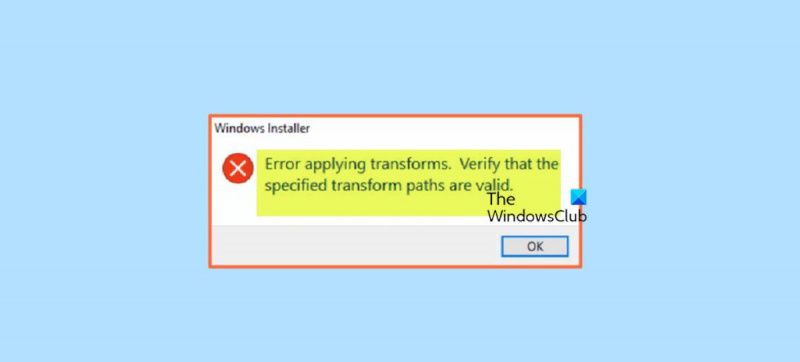Khi bạn gặp lỗi Trình cài đặt Windows khi áp dụng các biến đổi, điều này có thể gây khó chịu. Tuy nhiên, có một số bước đơn giản bạn có thể thực hiện để khắc phục sự cố. Trước tiên, hãy kiểm tra để đảm bảo rằng các tệp chuyển đổi nằm ở đúng vị trí. Chúng phải nằm trong cùng thư mục với tệp MSI. Tiếp theo, đảm bảo rằng tài khoản bạn đang sử dụng để chạy cài đặt có quyền chính xác. Tài khoản phải có quyền truy cập đọc và ghi vào thư mục chứa tệp MSI. Nếu hai điều đó theo thứ tự, thì bước tiếp theo là chạy tệp MSI từ dòng lệnh. Để thực hiện việc này, hãy mở dấu nhắc lệnh và thay đổi thư mục chứa tệp MSI. Sau đó gõ lệnh sau: msiexec /i tên tệp.msi Điều này sẽ cài đặt tệp MSI mà không có bất kỳ lỗi nào. Nếu bạn vẫn thấy lỗi thì có thể đã xảy ra sự cố với chính tệp MSI. Bạn có thể thử chạy tệp MSI từ một tài khoản khác hoặc trên một máy tính khác để xem điều đó có hữu ích không. Nếu vẫn gặp sự cố, bạn có thể cần liên hệ với nhà cung cấp phần mềm để được trợ giúp. Họ có thể cung cấp một tệp MSI mới không gặp vấn đề tương tự.
Khi bạn cố cập nhật hoặc cài đặt một phần mềm nhất định trên PC chạy Windows 11 hoặc Windows 10, bạn có thể nhận được cài đặt cửa sổ đầu mối Lỗi khi áp dụng biến đổi. Đảm bảo các đường dẫn chuyển đổi được chỉ định là hợp lệ. . Bài đăng này nhằm mục đích giúp bạn có các giải pháp phù hợp nhất cho vấn đề này.
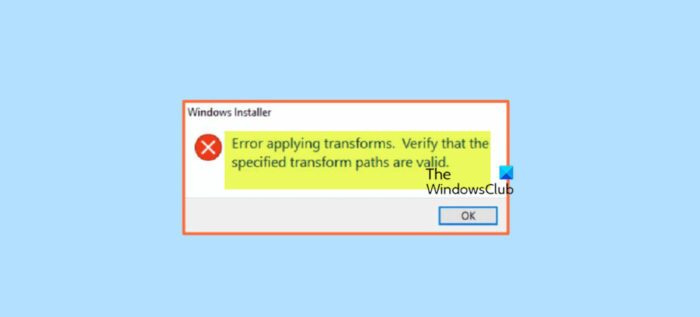
Biến đổi trong Windows là gì?
Chuyển đổi là một tập hợp các thay đổi được áp dụng cho cài đặt. Bằng cách áp dụng chuyển đổi cho gói cài đặt cơ sở, trình cài đặt có thể thêm hoặc thay thế dữ liệu trong cơ sở dữ liệu cài đặt. Trình cài đặt chỉ có thể áp dụng các biến đổi trong quá trình cài đặt.
Sau đây là những lý do tại sao lỗi này có thể xảy ra:
- Trình cài đặt Windows bị hỏng
- Sự cố với khóa sản phẩm hoặc khóa con
- Cập nhật phần mềm bị hỏng
- Sự cố cài đặt và cập nhật Windows
- Sự cố với Đường dẫn đăng ký ứng dụng
Sửa lỗi Windows Installer khi áp dụng biến đổi
Nếu như cài đặt cửa sổ chú giải công cụ văn bản bật lên Lỗi khi áp dụng biến đổi Khi bạn cập nhật hoặc cài đặt một chương trình hoặc ứng dụng nhất định trên PC chạy Windows 11/10 của mình, bạn có thể thử các giải pháp được đề xuất của chúng tôi bên dưới và xem liệu giải pháp đó có giúp khắc phục sự cố trên hệ thống của bạn không.
- danh sách kiểm tra ban đầu
- Bật/Đăng ký lại Dịch vụ Trình cài đặt Windows
- Chạy trình khắc phục sự cố cài đặt và gỡ bỏ chương trình.
- Cập nhật/Cài đặt chương trình ở trạng thái khởi động sạch
- Chỉnh sửa giá trị đăng ký Chuyển đổi cho phần mềm.
- Cài đặt lại phần mềm
- Thực hiện khôi phục hệ thống hoặc khởi động lại máy tính của bạn
Hãy xem mô tả về quy trình liên quan đến từng giải pháp được liệt kê.
1] Danh sách kiểm tra ban đầu
Có thể phần mềm bảo mật được cài đặt trên thiết bị Windows 11/10 của bạn đang cản trở hoặc ngăn bạn cập nhật hoặc cài đặt chương trình. Trong trường hợp này, trước khi chuyển sang các giải pháp bên dưới, bạn có thể tạm thời tắt phần mềm chống vi-rút của mình và xem liệu bạn có thể cập nhật hoặc cài đặt chương trình thành công hay không, tùy từng trường hợp.
Ngoài ra, trình cài đặt mặc định của một số chương trình tải xuống các tệp cần thiết từ Internet trong quá trình cài đặt và nếu Trình cài đặt Windows không thể lấy các tệp này, bạn có thể nhận được Lỗi khi áp dụng biến đổi . Trong trường hợp này, bạn có thể khắc phục sự cố bằng cách cài đặt chương trình bằng gói cài đặt độc lập. Mặt khác, nếu lỗi xảy ra khi chạy trình cài đặt ngoại tuyến, bạn có thể tải xuống một bản sao mới của gói. Bạn có thể mở Trình quản lý tác vụ và quy trình tab, tìm và hủy tác vụ cho tất cả các tác vụ đang chạy msiexec.exe xử lý, sau đó thử cập nhật/cài đặt chương trình và xem điều đó có hữu ích không.
Cũng do tệp hệ thống bị hỏng, bạn có thể gặp phải lỗi này. Trong trường hợp này, để loại trừ khả năng này, bạn có thể chạy quét SFC để tìm và sửa các tệp có vấn đề trên hệ thống.
Đọc : Fix Java cập nhật chưa xong mã lỗi 1618
2] Kích hoạt/Đăng ký lại Windows Installer Service
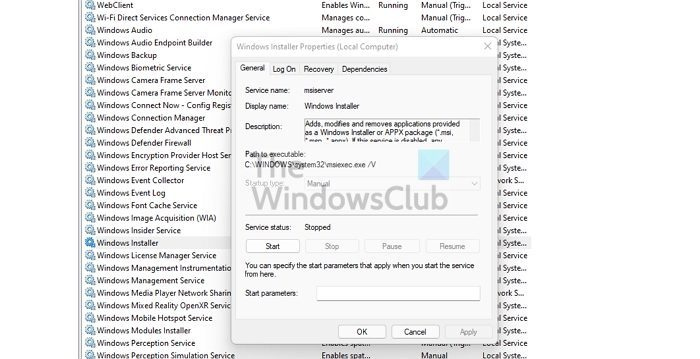
tai liệu của tôi
Lỗi có thể xảy ra do Windows Installer bị hỏng hoặc do dịch vụ Windows Installer không chạy hoặc bị vô hiệu hóa vì một số lý do. Dịch vụ này xử lý việc cài đặt các mô-đun hệ thống từ các ứng dụng, vì vậy nếu không chạy nó, có khả năng các thành phần quan trọng sẽ không được cài đặt.
Giải pháp này yêu cầu bạn đảm bảo Dịch vụ Trình cài đặt Windows đã được bật. Để hoàn thành nhiệm vụ này, hãy làm theo các bước sau:
- Nhấn Phím Windows + R để hiển thị hộp thoại Run.
- Trong hộp thoại Run, gõ dịch vụ.msc và nhấn Enter để mở dịch vụ.
- Trong cửa sổ Dịch vụ, cuộn và tìm cài đặt cửa sổ cung cấp dịch vụ .
- Bấm đúp vào một mục để chỉnh sửa thuộc tính của nó.
- Trong cửa sổ thuộc tính, nhấp vào menu thả xuống loại khởi chạy và chọn Sự quản lý .
- Sau đó đảm bảo dịch vụ đang chạy bằng cách nhấp vào Bắt đầu nếu nút không bị mờ đi.
- Nhấp chuột Áp dụng > KHỎE để lưu các thay đổi.
- Khởi động lại PC của bạn.
Tuy nhiên, nếu dịch vụ đã chạy nhưng sự cố vẫn tiếp diễn, bạn có thể đăng ký lại dịch vụ Windows Installer. Đây là cách:
nhấp chuột Phím Windows + R để hiển thị hộp thoại Run.
Trong hộp thoại Run, nhập cmd và nhấp vào CTRL+SHIFT+ENTER để mở dấu nhắc lệnh trong chế độ quản trị viên.
Trong cửa sổ Dấu nhắc Lệnh, nhập các lệnh bên dưới và nhấn Enter để hủy đăng ký tạm thời dịch vụ Windows Installer:
|_+_|Khởi động lại máy tính của bạn. Khi tải, hãy kiểm tra xem lỗi có còn không.
Đọc : Không thể truy cập hoặc khởi động dịch vụ Windows Installer
lựa chọn thay thế cho lịch google
3] Chạy Trình khắc phục sự cố Cài đặt/Gỡ cài đặt Chương trình.
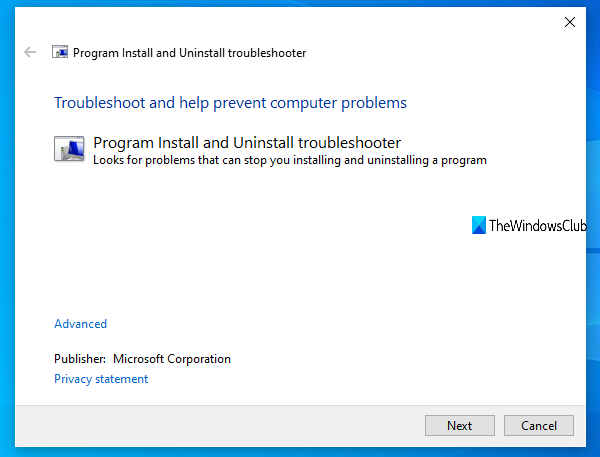
Đúng như tên gọi, Add/Remove a Program Troubleshooter sẽ giúp bạn tự động khắc phục sự cố khi bạn bị chặn cài đặt hoặc gỡ bỏ chương trình trên máy tính Windows 11/10 của mình. Trong số các bản sửa lỗi khác, một tiện ích tự động để sửa các khóa đăng ký cập nhật dữ liệu bị hỏng cho các chương trình đã được cài đặt trên thiết bị của bạn. Sau khi bạn chạy công cụ này từ Microsoft và sự cố vẫn tiếp diễn, bạn có thể thử giải pháp sau.
Đọc : InstallShield mã lỗi 1722 khi cài đặt chương trình MSI
4] Cập nhật/Cài đặt chương trình ở Trạng thái khởi động sạch
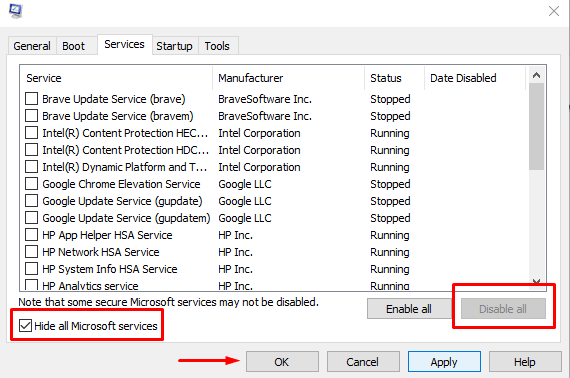
Giải pháp này yêu cầu bạn thực hiện khởi động sạch để giải quyết mọi xung đột có thể xảy ra trong quá trình cài đặt hoặc cập nhật phần mềm. Điều này có nghĩa là khởi động máy tính Windows 11/10 của bạn với các trình điều khiển và chương trình tối thiểu được yêu cầu, đồng thời xác minh rằng bạn có thể cập nhật hoặc cài đặt thành công phần mềm ở trạng thái hệ thống đó.
Trong trường hợp xảy ra lỗi khi cài đặt phần mềm, có thể vì lý do nào đó mà hệ thống Windows 11/10 phát hiện trình cài đặt là một chương trình cũ và do đó tạo ra xung đột. Trong trường hợp này, bạn có thể chạy trình cài đặt gói ở chế độ tương thích trên PC của mình ở chế độ khởi động sạch hoặc ở chế độ bình thường. Để hoàn thành nhiệm vụ này, hãy làm theo các bước sau:
- Mở Trình khám phá tệp.
- Xác định vị trí và nhấp chuột phải vào gói phần mềm thực thi (trình cài đặt).
- Chọn Đặc trưng .
- Chuyển sang khả năng tương thích chuyển hướng
- Kiểm tra bây giờ Chạy chương trình này trong chế độ tương thích cho lựa chọn.
- Chọn Windows 7 hoặc 8 từ trình đơn thả xuống.
- Kiểm tra Chạy chương trình này với tư cách quản trị viên lựa chọn.
- Nhấp chuột Áp dụng > KHỎE .
Bây giờ hãy kiểm tra xem sự cố đã được giải quyết chưa. Nếu không, bạn có thể chạy Trình khắc phục sự cố tương thích chương trình và xem cách đó có giải quyết được sự cố không.
Đọc : Lỗi 5, Truy cập bị từ chối khi cài đặt phần mềm
5] Chỉnh sửa giá trị đăng ký Chuyển đổi cho phần mềm.
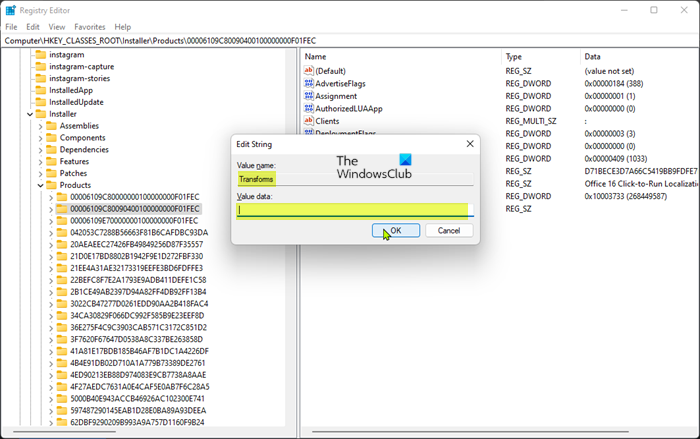
Lỗi này có thể xảy ra khi cập nhật phần mềm đã cài đặt do đường dẫn/giá trị đăng ký chuyển đổi không hợp lệ cho phần mềm. Trong trường hợp này, để khắc phục sự cố, bạn có thể chỉnh sửa đường dẫn chuyển đổi trong sổ đăng ký Windows.
Vì đây là một thao tác đăng ký nên bạn nên sao lưu sổ đăng ký hoặc tạo một điểm khôi phục hệ thống như một biện pháp phòng ngừa cần thiết. Sau đó, bạn có thể tiến hành như sau:
- nhấp chuột Phím Windows + R để hiển thị hộp thoại Run.
- Trong hộp thoại Run, gõ chỉnh sửa lại và nhấn Enter để mở Registry Editor.
- Điều hướng hoặc điều hướng đến đường dẫn khoá đăng ký bên dưới:
- Tại vị trí này trên thanh điều hướng bên trái, nhấp chuột phải Các mặt hàng thư mục phụ.
- Chọn Tìm thấy từ trình đơn ngữ cảnh.
- Kiểm tra bây giờ chìa khóa , giá trị , Và Dữ liệu tùy chọn.
- Tiếp theo, trong Tìm gì nhập tên của phần mềm bạn đang gặp sự cố.
- Nhấn Tìm tiếp theo hoặc nhấn Enter để định vị khóa đăng ký đã chỉ định.
- Trong kết quả tìm kiếm ở khung bên phải, nhấp đúp vào biểu tượng rẽ khóa đăng ký để chỉnh sửa thuộc tính của nó.
- Trong hộp thoại thuộc tính khóa đăng ký, hãy xóa các giá trị trong Giá trị dữ liệu cánh đồng.
- Nhấp chuột KHỎE .
Ghi chú A: Trong trường hợp lỗi xuất hiện trong khi gỡ cài đặt chương trình, chỉ cần xóa khoá đăng ký Transforms bằng cách nhấp chuột phải vào mục nhập và chọn Xóa bỏ từ trình đơn ngữ cảnh.
- Thoát khỏi Trình chỉnh sửa Sổ đăng ký.
- Khởi động lại PC của bạn.
Khi tải xuống, hãy xem sự cố đã được giải quyết chưa. Nếu không, bạn có thể chuyển sang giải pháp tiếp theo.
Đọc : Không thể cài đặt hoặc gỡ bỏ chương trình trong Windows
6] Cài đặt lại phần mềm
Nếu bạn gặp lỗi khi cập nhật phần mềm, rất có thể cơ sở dữ liệu cài đặt hiện tại bị hỏng trên thiết bị của bạn. Trong trường hợp này, cách khắc phục phù hợp nhất là bạn có thể gỡ cài đặt phần mềm - bạn nên sử dụng bất kỳ phần mềm gỡ cài đặt miễn phí nào của bên thứ ba để xóa hoàn toàn mọi tệp còn sót lại có thể xung đột với việc cài đặt phần mềm mới nhất trên Windows 11/10 MÁY TÍNH.
Đọc : Cơ sở dữ liệu đăng ký cấu hình bị hỏng
7] Thực hiện khôi phục hệ thống hoặc khởi động lại máy tính của bạn.
Đây nên là giải pháp cuối cùng trong trường hợp không chắc chắn rằng không có đề xuất nào ở trên hoạt động. Bạn có thể thực hiện khôi phục hệ thống để đưa hệ thống của mình trở lại thời điểm trước đó khi bạn không gặp sự cố khi cập nhật hoặc cài đặt phần mềm trên thiết bị của mình. Nếu việc khôi phục hệ thống của bạn cũng không hiệu quả, bạn chỉ cần đặt lại Windows 11/10 để khắc phục mọi sự cố hệ điều hành tiềm ẩn có thể gây ra sự cố đó.
Hai bước khắc phục sự cố này thường được khuyến nghị khi tất cả các bước khác đều thất bại và bạn gặp sự cố nghiêm trọng như nhiễm phần mềm độc hại, hệ thống bị hỏng hoặc liên tục gặp sự cố, trình điều khiển mới, bản cập nhật hệ điều hành hoặc ứng dụng không hoạt động bình thường, v.v. Trong số hai khôi phục đây là giải pháp thay thế tốt nhất trước khi bạn có thể thử tải lại về cơ bản sẽ đặt lại máy tính của bạn về trạng thái ban đầu, cho bạn cơ hội bắt đầu lại.
Đọc : Lỗi khôi phục hệ thống 0x8000FFFF Sự cố
Hi vọng điêu nay co ich!
Những bài viết này có thể bạn quan tâm :
- Sửa mã lỗi trình cài đặt Windows 2755
- Sửa lỗi 0xC0070652 khi cài đặt hoặc gỡ bỏ chương trình
- Sửa lỗi cài đặt Microsoft Visual C++ 0x80240017
Làm cách nào để bạn kiểm tra xem các đường dẫn chuyển đổi có đúng không?
Để đảm bảo rằng các đường dẫn chuyển đổi được chỉ định hợp lệ trong quá trình gỡ bỏ phần mềm trên máy tính Windows 11/10 của bạn, bạn cần tải xuống và chạy Tiện ích Dọn dẹp Trình cài đặt Windows trên máy bạn đang phải đối mặt với vấn đề này.
Làm cách nào để sửa lỗi Windows Installer không hoạt động?
Nếu Trình cài đặt Windows không hoạt động chính xác và gây ra lỗi, bạn có thể thử cách này trước:
- Mở bảng điều khiển dịch vụ.
- Bấm chuột phải vào Windows Installer và chọn Đặc trưng .
- Nếu như loại khởi chạy hộp đặt thành bị lỗi , đổi nó thành Sự quản lý .
- Nhấp chuột KHỎE để đóng cửa sổ thuộc tính.
- Bấm chuột phải vào dịch vụ Windows Installer và chọn Bắt đầu .
- Hãy thử cài đặt lại hoặc gỡ cài đặt phần mềm.
Đọc : Cách làm cho bộ cài Windows chạy ở chế độ an toàn
Sự khác biệt giữa các tệp MSI và MST là gì?
Các tệp MST được sử dụng để chuyển đổi nội dung của gói MSI. Chúng thường được quản trị viên sử dụng để tùy chỉnh hành vi của tệp MSI hiện có. Họ sử dụng các tệp MST và gói MSI gốc trong hệ thống phân phối phần mềm của họ, chẳng hạn như chính sách nhóm. Tệp MST được sử dụng để thu thập các tùy chọn cài đặt cho các chương trình sử dụng Microsoft Windows Installer vào một tệp. MSI chứa thông tin ứng dụng được chia thành các tính năng và thành phần và mỗi thành phần có thể chứa tệp, dữ liệu đăng ký, lối tắt, v.v.
mã lỗi 0x80004005 lỗi nguồn rãnh