Trong bài đăng này, chúng tôi sẽ chỉ cho bạn cách xóa khoảng cách giữa các ký tự và số trong excel . Cho dù bạn muốn xóa khoảng trắng ở đầu hoặc ở cuối hoặc cắt bớt khoảng trắng thừa giữa các từ và số trong Microsoft Excel, thì bài đăng này sẽ giúp bạn loại bỏ tất cả các khoảng trắng không cần thiết dính vào dữ liệu của bạn khi nhập hoặc sao chép dữ liệu đó từ các ứng dụng bên ngoài.

Khoảng trắng thừa đôi khi có thể xuất hiện cùng với các ký tự không in được mà có thể khó xử lý. Khi bạn áp dụng các hàm cho dữ liệu như vậy, Excel sẽ tính các khoảng trắng này là ký tự bổ sung và hiển thị kết quả không chính xác hoặc đưa ra lỗi. Ví dụ: nếu bạn so sánh hai ô có cùng nội dung, kết quả có thể không chính xác nếu một trong số chúng có thêm khoảng trắng.
Không gian có thể dễ dàng được nhận ra bằng mắt thường, nhưng chúng cũng có thể khó phát hiện trong các tập dữ liệu lớn. Trong bài đăng này, chúng tôi sẽ hướng dẫn bạn cách xóa các khoảng trống không mong muốn này bằng các phương pháp khác nhau.
Cách xóa khoảng cách giữa các ký tự và số trong Excel
Các phương pháp sau đây sẽ giúp bạn loại bỏ khoảng cách giữa các ký tự và số trong Excel:
- Xóa khoảng trắng bằng hàm TRIM().
- Xóa dấu cách bằng hàm SUBSTITUTE().
- Xóa dấu cách bằng tính năng Tìm và Thay thế.
Hãy để chúng tôi xem những điều này một cách chi tiết.
Xóa khoảng trắng trong Excel bằng hàm TRIM()
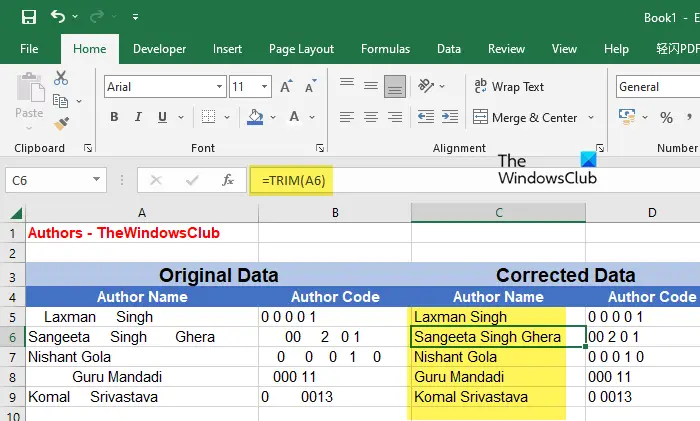
cpu không được hỗ trợ (nx)
Hàm TRIM() là một chức năng văn bản trong excel được sử dụng để sửa khoảng cách không đều. Nó loại bỏ tất cả các khoảng trắng thừa khỏi một chuỗi văn bản nhất định, không để lại khoảng trắng ở đầu và cuối chuỗi và chỉ một khoảng trắng giữa các từ của chuỗi. Khi bạn đang xử lý dữ liệu văn bản, việc sử dụng hàm TRIM() để loại bỏ các khoảng trống không mong muốn sẽ rất hữu ích.
Cú pháp của hàm TRIM là:
win32kfull.sys
TRIM(text)
Ở đâu chữ tham chiếu đến chuỗi văn bản hoặc tham chiếu đến ô chứa chuỗi văn bản.
Hãy hiểu điều này với sự giúp đỡ của một ví dụ.
Giả sử chúng ta có một tệp Excel chứa 'Tên tác giả' và 'Mã tác giả' cho các tác giả của TheWindowsClub như trong hình trên. Dữ liệu bao gồm khoảng cách không đều cần được sửa. Đối với điều này, chúng ta có thể sử dụng hàm TRIM() như sau:
Đặt con trỏ vào ô C5 và nhập hàm sau:
=TRIM(A5)
Hàm trên sẽ xóa tất cả các khoảng trắng không mong muốn khỏi chuỗi văn bản trong ô A5 và hiển thị kết quả trong ô C5. Để sao chép hàm vào toàn bộ cột C, bạn có thể đưa con trỏ đến góc dưới cùng bên phải của ô C5 và khi nó chuyển sang biểu tượng dấu cộng (+), hãy nhấp, giữ và kéo nó đến ô C9.
Để sử dụng phương pháp này với dữ liệu của bạn, bạn sẽ phải áp dụng hàm trong một cột/ô mới, sau đó sao chép-dán kết quả vào cột/ô ban đầu. Trong khi dán dữ liệu, đảm bảo chọn Giá trị (V) tùy chọn trong Tùy chọn dán .
Ghi chú:
- Nếu dữ liệu của bạn bao gồm một số ký tự không in được, hàm TRIM() sẽ không xóa chúng. Đối với điều này, bạn cần phải sử dụng chức năng SẠCH() . Nếu dữ liệu bao gồm cả khoảng trắng thừa và ký tự không in được, bạn có thể sử dụng kết hợp cả hai chức năng.
- Nếu bạn áp dụng công thức này cho một số, nó sẽ xóa khoảng trắng ở đầu và cuối nhưng giới hạn khoảng trắng ở giữa là 1. Để xóa tất cả khoảng trắng khỏi số, bạn có thể sử dụng hai phương pháp tiếp theo.
Xóa khoảng trắng bằng hàm SUBSTITUTE() trong Excel
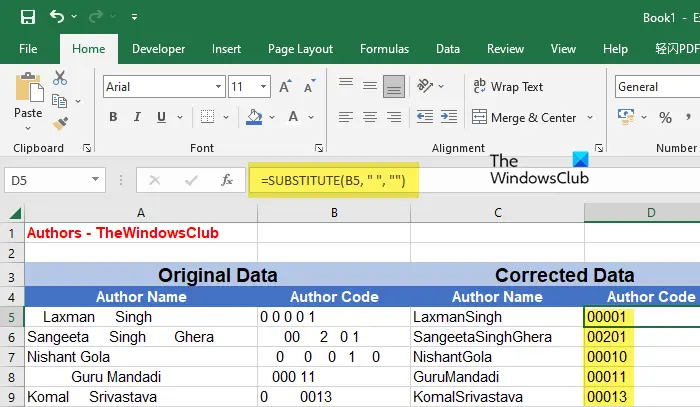
tắt cửa sổ tìm kiếm web 10
SUBSTITUTE() là một hàm văn bản khác cho phép bạn thay thế văn bản hiện có bằng văn bản mới trong Excel. Bạn có thể sử dụng chức năng này để xóa tất cả các khoảng trắng (đầu, cuối và tất cả các khoảng trắng ở giữa) khỏi một chuỗi văn bản hoặc một số.
Cú pháp của hàm SUBSTITUTE() là:
Substitute (text,old_text,new_text,[instance_ num])
- Ở đâu chữ đề cập đến chuỗi văn bản chính
- old_text đề cập đến văn bản cụ thể cần được thay thế bằng new_text
- văn bản mới đề cập đến văn bản nên thay thế old_text
- [số_trường_hợp] là một tham số tùy chọn đề cập đến sự xuất hiện của old_text nên được thay thế bằng new_text. Nếu điều này không được chỉ định, tất cả các lần xuất hiện của old_text sẽ được thay thế.
Lấy ví dụ trên, chúng ta có thể loại bỏ khoảng cách thừa giữa các ký tự và số trong Excel bằng hàm SUBSTITUTE() như sau:
Đặt con trỏ vào ô C5 và nhập hàm sau:
=SUBSTITUTE(A5, " ", "")
Hàm trên sẽ thay thế tất cả các ký tự khoảng trắng bằng một chuỗi rỗng. Do đó, nó cũng sẽ xóa các khoảng trắng ở giữa tên tác giả, như thể hiện trong hình trên. Do đó, tốt nhất là loại bỏ khoảng cách giữa các số. Hoặc trong trường hợp đặc biệt có thể dùng để bỏ dấu cách giữa các từ hoặc ký tự.
Ngoài ra, chức năng này cũng sẽ yêu cầu bạn áp dụng nó trong một cột/ô mới. Khi bạn nhận được kết quả, bạn có thể sao chép-dán chúng vào cột/ô ban đầu của mình.
Đọc: Excel phản hồi chậm hoặc ngừng hoạt động .
tăng tốc chuột pubg
Xóa khoảng trắng trong Excel bằng tính năng Tìm và Thay thế
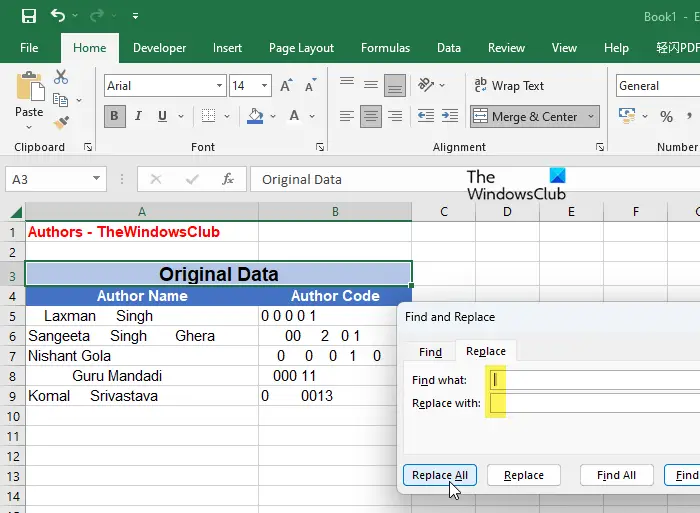
Các kết quả trên cũng có thể đạt được bằng cách sử dụng Tìm và thay thế tính năng trong Excel. Như bạn có thể đã biết, Tìm và Thay thế là một tính năng tiện dụng cho phép bạn thay thế một văn bản cụ thể bằng một văn bản khác và được sử dụng phổ biến nhất để sửa dữ liệu, chẳng hạn như lỗi chính tả. Tuy nhiên, nó cũng có thể được sử dụng để loại bỏ các khoảng trắng không mong muốn, chẳng hạn như ở đầu, ở cuối hoặc khoảng trắng thừa giữa các số hoặc ký tự trong Excel.
Các lợi ích chính của việc sử dụng tính năng này là nó có thể hoạt động trên một phạm vi ô đã chọn hoặc toàn bộ trang tính trong một lần. Vì vậy, bạn không phải áp dụng các chức năng ở một nơi khác và sau đó sao chép-dán kết quả vào các ô ban đầu. Bạn chỉ cần chọn phạm vi dữ liệu và sử dụng tính năng này. Tuy nhiên, hãy nhớ rằng thao tác này cũng sẽ xóa dấu cách đơn lẻ phân tách các từ trong chuỗi văn bản. Vì vậy, hãy chắc chắn rằng bạn chọn phương pháp thích hợp theo yêu cầu của bạn.
Để loại bỏ khoảng cách giữa các ký tự và số trong ví dụ trên, chúng ta có thể sử dụng tính năng Find and Replace trong Excel như sau:
- Chọn phạm vi dữ liệu.
- bấm vào Tìm & Chọn thả xuống ở góc trên cùng bên phải trong chỉnh sửa thanh công cụ.
- chọn Thay thế lựa chọn.
- bên trong Tìm và thay thế hộp thoại, hãy nhập một khoảng trống trong Tìm gì cánh đồng.
- Không nhập bất cứ thứ gì vào Thay bằng cánh đồng. Để trống.
- bấm vào Thay thế tất cả cái nút.
Điều này sẽ thay thế tất cả các khoảng trắng bằng một chuỗi trống. Do đó, tất cả các khoảng trắng thừa sẽ bị xóa khỏi dữ liệu Excel của bạn.
Một điểm quan trọng khác cần lưu ý ở đây là tính năng Tìm và Thay thế coi các số 0 đứng đầu (0) là khoảng trắng . Vì vậy, nó sẽ xóa tất cả các số 0 ở đầu các số của bạn.
Đọc tiếp: Chuyển đổi JSON sang Excel bằng các công cụ chuyển đổi trực tuyến miễn phí .














