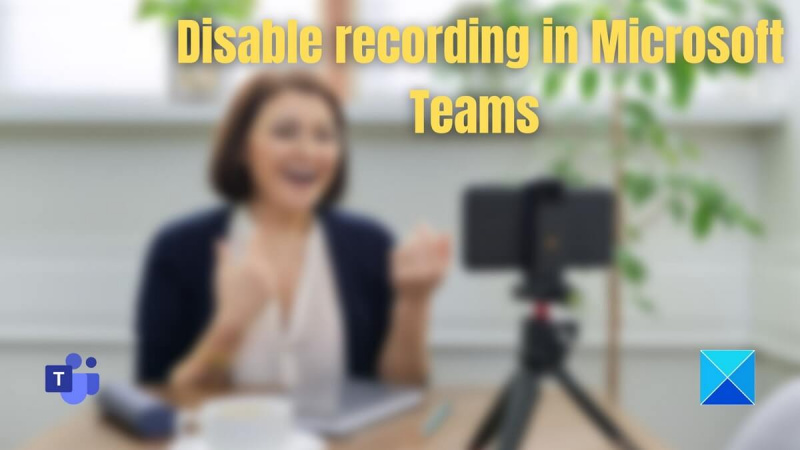Là một chuyên gia CNTT, bạn có thể quen thuộc với thuật ngữ 'ghi âm' liên quan đến Microsoft Teams. Ghi âm trong Teams đề cập đến quá trình ghi lại cảnh quay âm thanh và video của cuộc họp hoặc cuộc hội thoại.
Có một vài cách khác nhau mà bạn có thể tắt tính năng ghi trong Teams. Bạn có thể tắt nó cho một cuộc họp cụ thể, cho một người dùng cụ thể hoặc cho toàn bộ tổ chức. Mỗi phương pháp đều có những lợi ích và hạn chế riêng, vì vậy bạn sẽ cần quyết định phương pháp nào phù hợp với nhu cầu của mình.
Nếu bạn muốn tắt ghi âm cho một cuộc họp cụ thể, bạn có thể làm như vậy bằng cách đi tới cài đặt cuộc họp và chọn tùy chọn 'Không ghi âm'. Điều này sẽ ngăn không cho cuộc họp được ghi lại, nhưng nó cũng sẽ ngăn bất kỳ người dùng nào tham gia cuộc họp qua âm thanh hoặc video. Nếu bạn cần ghi lại cuộc họp, thay vào đó, bạn cần chọn tùy chọn 'Ghi lại'.
Nếu bạn muốn tắt tính năng ghi cho một người dùng cụ thể, bạn có thể làm như vậy bằng cách đi tới cài đặt người dùng của họ và chọn tùy chọn 'Không ghi'. Điều này sẽ ngăn người dùng bị ghi lại nhưng họ vẫn có thể tham gia cuộc họp qua âm thanh hoặc video. Nếu bạn cần ghi lại cuộc họp, thay vào đó, bạn cần chọn tùy chọn 'Ghi lại'.
Nếu bạn muốn tắt tính năng ghi cho toàn bộ tổ chức, bạn có thể thực hiện việc này bằng cách vào phần cài đặt của tổ chức và chọn tùy chọn 'Không ghi'. Điều này sẽ ngăn không cho tất cả các cuộc họp được ghi lại nhưng người dùng vẫn có thể tham gia các cuộc họp qua âm thanh hoặc video. Nếu bạn cần ghi lại các cuộc họp, thay vào đó, bạn cần chọn tùy chọn 'Ghi lại'.
Trong bài đăng này, chúng tôi sẽ chỉ cho bạn cách tắt ghi âm trong Microsoft Teams cho một cuộc họp cụ thể, một người dùng cụ thể hoặc toàn bộ tổ chức. Microsoft Teams cho phép chủ sở hữu nhóm và người tổ chức ghi lại các cuộc họp. Tính năng này hoạt động tốt và phù hợp với lợi ích, vì vậy ai đó có thể xem xét lại. Tuy nhiên, mỗi tổ chức có chính sách riêng của mình. Nếu bạn muốn tắt ghi âm trong Teams thì bài đăng này sẽ giúp bạn.

Tắt ghi âm trong Teams cho một cuộc họp cụ thể, một người dùng cụ thể hoặc toàn bộ tổ chức
Thực hiện theo bất kỳ phương pháp nào trong số này, tùy thuộc vào lựa chọn của bạn, để tắt ghi âm trong cuộc họp Microsoft Teams. Mỗi phương pháp đều có ưu điểm riêng; sử dụng những gì làm việc tốt nhất cho bạn.
1] Sử dụng trung tâm quản trị Nhóm
Bạn có thể truy cập trung tâm quản trị Teams để chỉnh sửa chính sách cuộc họp với tư cách là quản trị viên Teams. Đăng nhập vào trung tâm quản trị nhóm. Đi tới Cuộc họp > Chính sách Cuộc họp. Tại đây bạn có thể chọn chính sách bạn đã chỉ định. Trong phần 'Ghi âm và sao chép', bạn có thể bật/tắt tính năng ghi âm trên đám mây. 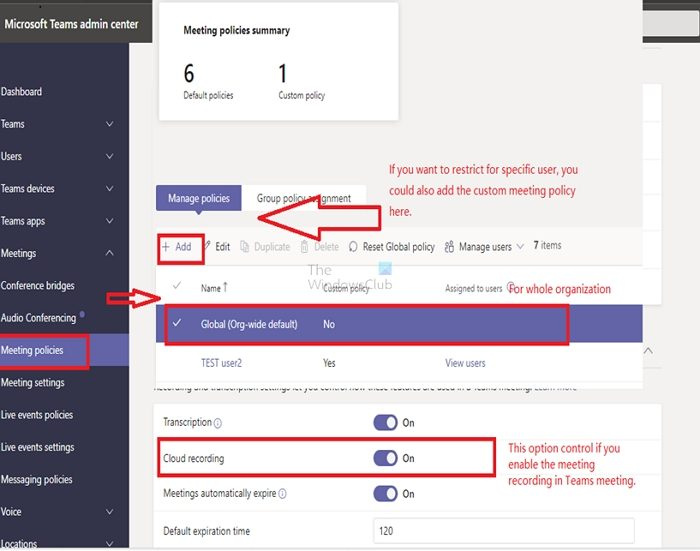
- Nhấp vào nút 'Thêm' trong phần 'Quản lý Chính sách'.
- Chọn Toàn cầu hoặc Người dùng cụ thể
- Đặt thành Không để tắt cuộc họp.
Tùy chọn mỗi cuộc hẹn không khả dụng. Tốt nhất là tắt ghi âm tự động cho mỗi cuộc họp, nhưng chủ sở hữu (hoặc thành viên có đủ quyền) có thể thay đổi thủ công. Để ngăn điều này xảy ra, chủ sở hữu phải hạn chế vai trò của những người dùng được mời để chỉ người đó mới có thể bật/tắt ghi âm.
2] Sử dụng PowerShell
Nhiều quản trị viên CNTT thích sử dụng lệnh ghép ngắn PowerShell để thiết lập chính sách. Nó không chỉ mang lại sự linh hoạt hơn mà còn mạnh mẽ hơn. Theo tài liệu của Microsoft, bạn có thể định cấu hình cài đặt AllowCloudRecording trong TeamsMeetingPolicy.
| Tôi muốn tất cả người dùng trong công ty của tôi có thể ghi lại các cuộc họp của họ. |
|
| Tôi muốn hầu hết người dùng của mình có thể ghi lại cuộc họp của họ nhưng vô hiệu hóa có chọn lọc một số người dùng không được phép ghi lại. |
|
| Tôi muốn ghi âm bị vô hiệu hóa 100%. |
|
| Tôi muốn tính năng ghi bị tắt đối với hầu hết người dùng, nhưng được bật có chọn lọc đối với một số người dùng nhất định được phép ghi. |
|
Thêm về nó ở đây microsoft.com.
Tất cả các cuộc họp Teams có được tự động ghi lại không?
Không, trừ khi được định cấu hình trong chính sách của Microsoft Teams. Thông thường, chủ sở hữu nhóm trong Teams cần bật trong cuộc họp hoặc thiết lập để tự động bắt đầu cuộc họp.
Làm cách nào để tắt tính năng ghi tự động trong Teams?
Bạn có thể tắt tự động ghi trong phần Cuộc họp để dừng tự động ghi trong Microsoft Teams. Sẽ tốt hơn nếu bạn thay đổi nó cho mỗi cuộc họp.