Phương thức đăng nhập bạn đang cố sử dụng không được phép. Điều này có thể là do bạn đang cố sử dụng phương thức đăng nhập không an toàn, chẳng hạn như tên người dùng và mật khẩu đơn giản. Ngoài ra, có thể là do bạn đang cố đăng nhập từ một thiết bị mới hoặc thiết bị không xác định. Dù bằng cách nào, bạn cần nói chuyện với quản trị viên CNTT của mình để giải quyết vấn đề.
Nếu bạn thấy Phương thức đăng nhập bạn đang cố sử dụng không được phép. lỗi khi cố gắng đăng nhập trên PC Windows, thì bài đăng này chắc chắn sẽ giải quyết được sự cố. Thông báo lỗi xuất hiện khi bạn cố đăng nhập bằng tài khoản khách trên PC chạy Windows 11/10 hoặc bằng bất kỳ tài khoản nào không phải tài khoản quản trị viên miền trên bộ điều khiển miền (máy chủ mạng cho phép máy chủ truy cập tài nguyên miền). Thông báo lỗi đầy đủ cho biết:
cách tắt chế độ riêng tư trong linkedin
Phương thức đăng nhập bạn đang cố sử dụng không được phép. Hãy thử một phương thức đăng nhập khác hoặc liên hệ với quản trị viên mạng hoặc hệ thống của bạn.

Phương thức đăng nhập bạn đang cố sử dụng không được phép.
Quản trị viên hệ thống hoặc mạng có thể hạn chế một số người dùng hoặc nhóm nhất định truy cập máy tính hoặc bộ điều khiển miền bằng cách định cấu hình GPO . Trong trường hợp này, người dùng bị hạn chế sẽ không thể đăng nhập vào máy tính hoặc miền mạng và nhìn thấy thông báo này trên màn hình. Về cơ bản, đây là một tính năng bảo mật và quyền riêng tư và không nên được coi là một lỗi, nhưng đôi khi quản trị viên có thể vô tình đưa ra một hạn chế và trong một số ít trường hợp, giao tiếp giữa máy khách và bộ điều khiển miền có thể bị phần mềm bảo mật chặn. kết quả trong một thông báo lỗi.
Nếu bạn thấy phương thức đăng nhập bạn đang cố sử dụng không được phép xuất hiện trên màn hình máy tính, hãy sử dụng các đề xuất sau để giải quyết lỗi:
- Thêm người dùng vào chính sách nhóm 'Cho phép đăng nhập cục bộ'
- Xóa người dùng khỏi chính sách nhóm 'Từ chối đăng nhập cục bộ'
Ghi chú: Bạn có thể loại bỏ hạn chế này nếu bạn có quyền truy cập vào tài khoản quản trị viên hoặc bộ điều khiển miền. Nếu không, bạn sẽ phải yêu cầu quản trị viên của mình làm bất cứ điều gì cần thiết.
Hãy xem xét điều này một cách chi tiết.
1] Thêm người dùng vào chính sách nhóm 'Cho phép đăng nhập cục bộ'
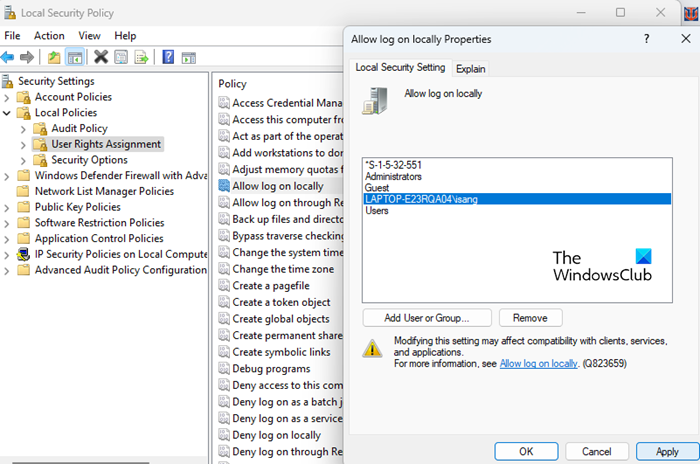
Chính sách này chứa danh sách người dùng được phép đăng nhập cục bộ vào máy tính. Thực hiện theo các bước sau để thay đổi cài đặt chính sách:
A] Trên một máy tính riêng
- Nhấn Thắng + R mở đang chạy cửa sổ hộp thoại.
- Kiểu ' secpol.msc ' và nhấn nút đi vào chìa khóa.
- Nó sẽ là mở chính sách bảo mật cục bộ .
- Chuyển sang Chính sách địa phương Phân quyền người dùng .
- Trong ngăn bên phải, nhấp đúp chuột vào Cho phép đăng nhập cục bộ .
- Trong cửa sổ thuộc tính chính sách, bấm vào nút Thêm người dùng hoặc nhóm cái nút.
- Trong cửa sổ tiếp theo xuất hiện, nhấp vào nút Trình độ cao cái nút.
- Trong cửa sổ tiếp theo bấm vào nút các loại đối tượng cái nút, Chọn tất cả tùy chọn và bấm vào KHỎE .
- Sau đó bấm vào Tìm ngay cái nút.
- Chọn người dùng/nhóm từ danh sách kết quả tìm kiếm và nhấp vào nút KHỎE cái nút.
- nhấp lại KHỎE cái nút.
- Sau đó bấm vào Áp dụng cái nút.
- Khởi động lại máy tính của bạn để áp dụng các thay đổi. Nếu bạn không muốn khởi động lại, bạn có thể gõ |_+_| trong Dấu nhắc lệnh nâng cao và nhấp vào đi vào để buộc áp dụng cập nhật Chính sách Nhóm.
B] Đến các máy chủ tên miền
- Mở Bảng điều khiển quản lý chính sách nhóm .
- Chuyển sang <имя_домена>Miền<имя_домена>GPO .
- Trong ngăn bên phải, nhấp đúp chuột vào Chính sách điều khiển miền mặc định .
- cái này sẽ mở Trình chỉnh sửa quản lý chính sách nhóm .
- Chuyển sang Cấu hình máy tínhChính sáchCài đặt WindowsCài đặt bảo mậtChính sách cục bộChỉ định quyền người dùng .
- Trong ngăn bên phải, nhấp đúp chuột vào Cho phép đăng nhập cục bộ .
- Sau đó bấm vào Thêm người dùng hoặc nhóm > Nâng cao .
- Nhấn các loại đối tượng , chọn tất cả các đối tượng và bấm KHỎE .
- Sau đó bấm vào Tìm ngay và chọn một người dùng/nhóm cụ thể từ danh sách xuất hiện.
- Nhấp chuột KHỎE ba lần liên tiếp khi đóng cửa sổ.
- Khởi động lại PC của bạn để áp dụng các thay đổi.
Đọc thêm: Cách đặt lại tất cả cài đặt chính sách nhóm cục bộ về mặc định trong Windows
windows xin chào không khả dụng trên thiết bị này
2] Xóa người dùng khỏi chính sách nhóm 'Từ chối đăng nhập cục bộ'
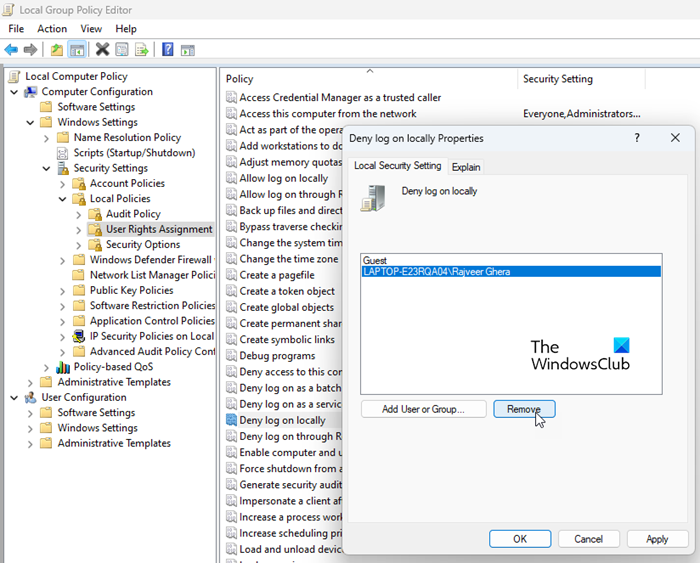
Chính sách này vô hiệu hóa đăng nhập cục bộ cho người dùng hoặc nhóm cụ thể. Nó có ưu tiên cao hơn hơn chính sách nhóm 'Cho phép đăng nhập cục bộ'. Do đó, nếu người dùng được chỉ định cả hai chính sách này (nhiều chính sách có thể được chỉ định cho người dùng trong môi trường miền), anh ta KHÔNG đăng nhập được vào hệ thống. Để loại bỏ giới hạn này, bạn cần làm theo các bước sau:
A] Trên một máy tính riêng
- Mở Chính sách bảo mật cục bộ Như đã giải thích ở trên.
- Chuyển sang Chính sách địa phương Phân quyền người dùng .
- Trong ngăn bên phải, nhấp đúp chuột vào Từ chối đăng nhập cục bộ .
- Nếu cụ thể nhóm người dùng nó được nêu ở đó Chọn Cái này.
- Bấm vào Xóa bỏ cái nút.
- Khởi động lại máy tính của bạn để áp dụng các thay đổi.
B] Đến các máy chủ tên miền
- Mở Bảng điều khiển quản lý chính sách nhóm .
- Chuyển sang <имя_домена>Miền<имя_домена>GPO .
- nhấp đúp chuột vào Chính sách điều khiển miền mặc định trên bảng điều khiển bên phải.
- TRONG Trình chỉnh sửa quản lý chính sách nhóm cửa sổ hiện ra, vào Cấu hình máy tínhChính sáchCài đặt WindowsCài đặt bảo mậtChính sách cục bộChỉ định quyền người dùng .
- Trong ngăn bên phải, nhấp đúp chuột vào Từ chối đăng nhập cục bộ .
- Kiểm tra xem một người dùng/nhóm cụ thể có được liệt kê ở đó không. Nếu có, Chọn TRONG nhóm người dùng .
- Bấm vào Xóa bỏ cái nút.
- Khởi động lại máy tính của bạn để áp dụng các thay đổi.
Ngoài các cài đặt GPO đã nói ở trên, cài đặt Bảo mật nâng cao trong Tường lửa bảo vệ Windows hoặc cài đặt tương tự trong phần mềm bảo mật của bên thứ ba cũng có thể hạn chế người dùng của các nhóm miền được gọi là Nhóm truy cập mạng (NAG) từ việc truy cập thiết bị. Do đó, bạn nên kiểm tra tường lửa hoặc phần mềm bảo mật và định cấu hình lại để cho phép người dùng truy cập miền.
Hi vọng điêu nay co ich.
Đọc thêm: Sửa kết nối IPv6, lỗi không truy cập mạng trong Windows.















