Là một chuyên gia CNTT, bạn có thể thường xuyên phải bật hoặc tắt tính năng in từ Application Guard cho Edge. Đây có thể là một công cụ hữu ích cần có trong kho vũ khí của bạn, vì nó có thể giúp giữ cho quy trình công việc của bạn chạy trơn tru. Trong bài viết này, chúng tôi sẽ hướng dẫn bạn cách bật hoặc tắt tính năng in từ Application Guard cho Edge để bạn có thể tận dụng tối đa tính năng hữu ích này.
Application Guard for Edge là một công cụ tiện dụng có thể giúp giữ cho quy trình công việc của bạn chạy trơn tru. Nó có thể được sử dụng để chặn in từ các ứng dụng cụ thể hoặc chỉ cho phép in một số ứng dụng nhất định. Để bật hoặc tắt tính năng in từ Application Guard cho Edge, bạn cần mở trình duyệt Edge và điều hướng đến menu cài đặt.
Khi ở trong menu cài đặt, bạn cần nhấp vào tab 'Nâng cao' và cuộn xuống phần 'Bảo mật'. Trong phần 'Security', bạn sẽ thấy một tùy chọn cho 'Application Guard'. Nhấp vào tùy chọn 'Application Guard' và bạn sẽ thấy menu thả xuống có hai tùy chọn - 'Đã bật' và 'Đã tắt'. Chọn tùy chọn phù hợp nhất với nhu cầu của bạn và nhấp vào 'Áp dụng'.
Và đó là tất cả để có nó! Kích hoạt hoặc vô hiệu hóa tính năng in từ Application Guard cho Edge là một quy trình đơn giản có thể hoàn thành chỉ trong vài bước. Hãy dùng thử vào lần tới khi bạn cần giữ cho quy trình công việc của mình chạy trơn tru.
màn hình không tương thích với windows 10
Bài viết này cho bạn thấy cách bật hoặc tắt tính năng in từ Application Guard cho Edge trong Windows 11/10. Bộ bảo vệ ứng dụng của Bộ bảo vệ Microsoft là một tính năng tuyệt vời của các phiên bản dành cho doanh nghiệp của hệ điều hành Windows 11/10 giúp bảo vệ máy tính của người dùng khỏi các cuộc tấn công của vi-rút và phần mềm độc hại. Nếu tính năng này được bật, bạn có thể mở Edge trong cửa sổ Bảo vệ ứng dụng mới, giúp bảo vệ hệ thống của người dùng khi họ truy cập các trang web không an toàn hoặc không an toàn. Khi duyệt web trong Edge trong vùng chứa hỗ trợ Hyper-V bị cô lập, một số tính năng của Edge bị tắt, chẳng hạn như in, sao chép và dán, v.v. Nếu muốn sử dụng các tính năng này trong cửa sổ Edge Application Guard, bạn cần bật họ.

Cách bật hoặc tắt tính năng in từ Application Guard cho Edge
Nếu bạn muốn bật hoặc tắt tính năng in từ Application Guard for Edge , bạn phải sử dụng tài khoản quản trị viên của mình trong Windows 11/10. Chúng tôi sẽ chỉ cho bạn hai phương pháp sau để bật hoặc tắt tính năng in từ Application Guard cho Edge:
- Thông qua cài đặt Windows 11/10
- Thông qua trình chỉnh sửa sổ đăng ký
Hãy xem xét cả hai phương pháp này một cách chi tiết.
cửa sổ thùng rác trống 10
1] Bật hoặc tắt tính năng in từ Application Guard cho Edge thông qua cài đặt Windows.
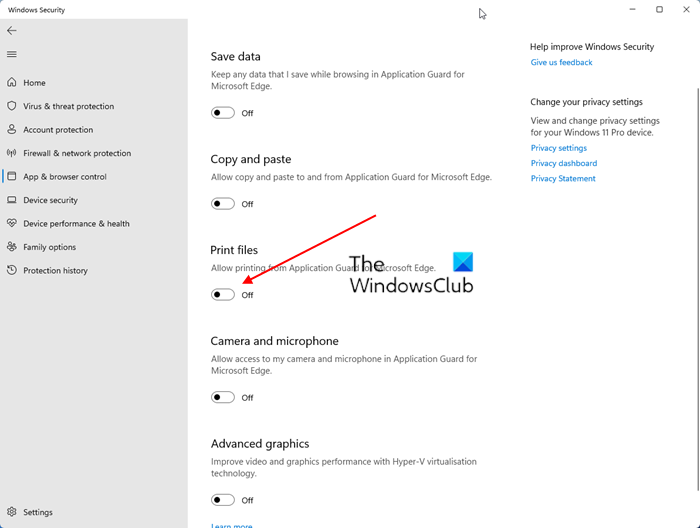
Các hướng dẫn sau đây sẽ giúp bạn với điều này:
- Mở Bảo mật Windows .
- Lựa chọn Quản lý ứng dụng và trình duyệt lựa chọn.
- Tìm thấy Chế độ xem riêng biệt phần và nhấp vào Thay đổi cài đặt Bảo vệ ứng dụng sự liên quan.
- Trên trang tiếp theo, kích hoạt In tập tin cái nút.
Nếu bạn muốn tắt lại tính năng này, chỉ cần tắt In tập tin công tắc.
picasa thay thế 2016
2] Bật hoặc tắt tính năng in từ Application Guard for Edge thông qua Registry Editor.
Bạn có thể sửa đổi sổ đăng ký Windows để bật hoặc tắt cài đặt Windows. Cài đặt tệp in trong Application Guard for Edge cũng có thể được bật hoặc tắt bằng Registry Editor. Trước khi tiếp tục, bạn nên tạo một điểm khôi phục hệ thống và sao lưu sổ đăng ký của mình.
Nhấp vào 'Tìm kiếm Windows' và nhập 'Trình chỉnh sửa Sổ đăng ký'. Lựa chọn Trình chỉnh sửa sổ đăng ký từ kết quả tìm kiếm. Nhấp chuột Đúng nếu bạn nhận được lời nhắc UAC.
Đi đến đường dẫn sau:
|_+_| 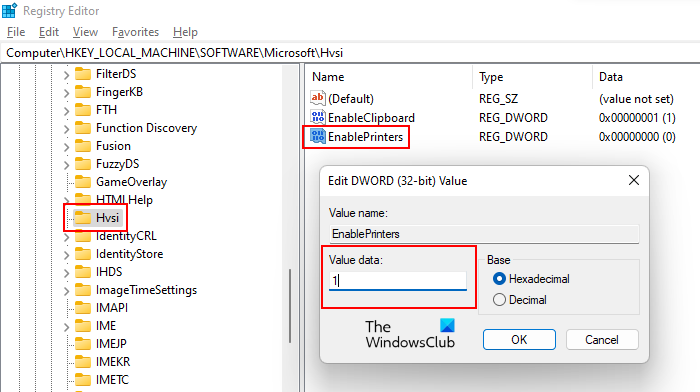
Nếu bạn không tìm thấy khóa con Hvsi bên dưới khóa Microsoft, thì bạn sẽ phải tạo nó theo cách thủ công. Để thực hiện việc này, nhấp chuột phải vào khóa Microsoft và điều hướng đến ' Mới > Khóa '. Đặt tên cho khóa mới tạo này hvsi .
Bây giờ chọn tiểu mục Hvsi và tìm Kích hoạt máy in giá trị ở phía bên phải. Nếu giá trị EnablePrinters không có ở bên phải, hãy tạo nó. Chỉ cần nhấp chuột phải vào khoảng trống ở bên phải và điều hướng đến ' Mới > Giá trị DWORD (32-bit) '. Đặt tên EnablePrinters cho giá trị mới tạo này.
thư windows 10 không nhận được email
Bấm đúp vào giá trị EnablePrinters và gõ một trong anh ấy Giá trị dữ liệu . Nhấp chuột KHỎE để lưu các thay đổi. Bây giờ hãy đóng Registry Editor và khởi động lại máy tính của bạn để những thay đổi có hiệu lực.
Nếu bạn muốn tắt tính năng in từ Application Guard cho Edge, hãy thay đổi cài đặt EnablePrinters từ một ĐẾN 0 và khởi động lại máy tính của bạn.
Làm cách nào để tắt Bảo vệ ứng dụng trong Edge?
Bạn có thể tắt Trình bảo vệ ứng dụng trong Bộ bảo vệ Microsoft cho Edge bằng cách tắt tính năng này trong Tính năng của Windows. Mở các Thành phần Windows thông qua Bảng điều khiển. và tìm Bộ bảo vệ ứng dụng của Bộ bảo vệ Microsoft. Khi bạn tìm thấy nó, bỏ chọn hộp và nhấp vào OK. Bước này sẽ tắt Bảo vệ ứng dụng trong Bộ bảo vệ Microsoft cho Edge.
Tại sao tôi không thể in từ Edge?
Có nhiều lý do khiến bạn không thể in từ Microsoft Edge. Sự cố có thể là do dữ liệu cookie và bộ đệm Edge bị hỏng hoặc sự cố có thể liên quan đến chính trang web đó. Đôi khi sự cố nằm ở máy in mặc định và trong một số trường hợp, trình điều khiển máy in bị hỏng gây ra sự cố in.
Đọc thêm : Cách bật hoặc tắt sao chép và dán bằng Application Guard cho Edge.















