Hình mờ là một cách tuyệt vời để thêm dấu ấn cá nhân vào tệp PDF của bạn và Acrobat giúp bạn dễ dàng thêm chúng. Đây là cách:
1. Mở tệp PDF bạn muốn thêm hình mờ trong Acrobat.
2. Nhấp vào công cụ 'Hình mờ' trong ngăn 'Công cụ'.
3. Trong hộp thoại 'Hình mờ', chọn tùy chọn 'Văn bản'.
google từ điển firefox
4. Nhập văn bản bạn muốn sử dụng cho hình mờ trong trường 'Văn bản'.
5. Chọn phông chữ, kích thước, màu sắc và độ mờ cho hình mờ của bạn trong các trường thích hợp.
6. Chọn xem bạn muốn hình mờ xuất hiện ở nền sau hay nền trước của PDF.
7. Nhấp vào 'OK' để thêm hình mờ của bạn.
Acrobat sẽ tự động áp dụng hình mờ của bạn cho tất cả các trang trong tệp PDF của bạn. Nếu bạn cần cập nhật hoặc xóa hình mờ, chỉ cần làm theo các bước ở trên và thực hiện các thay đổi cần thiết. Khi bạn hoàn tất, hãy nhấp vào 'OK' để lưu các thay đổi của bạn.
Nếu bạn đang làm việc với các tệp PDF, đến một lúc nào đó bạn sẽ muốn biết cách thêm hoặc xóa hình mờ trong acrobat . Hình mờ là một hình ảnh hoặc văn bản được thêm vào trước hoặc sau nội dung tài liệu. Hình mờ được sử dụng để hiển thị quyền sở hữu và trạng thái hoặc chỉ ra tính bảo mật của tài liệu. Hình mờ thường có mức độ minh bạch để hiển thị đúng nội dung của tài liệu.

Acrobat cho phép bạn thêm và xóa hình mờ khỏi tài liệu. Nếu một hình mờ được thêm vào, thì trong một số trường hợp, bạn có thể xóa hoặc thậm chí chỉnh sửa hình mờ đó. Hình mờ có thể bị xóa nếu tài liệu được mua hoặc không còn là bản nháp nữa. Bạn cũng có thể thêm nhiều hình mờ vào một hoặc nhiều tệp PDF trong Acrobat. Tuy nhiên, nhiều hình mờ cần được thêm riêng. Adobe Acrobat Pro, Acrobat 2020 và Acrobat 2017 có thể được sử dụng để tạo hình chìm mờ. Không thể sử dụng Adobe Acrobat Reader (phiên bản miễn phí) để tạo hình chìm mờ. Bài viết này hướng dẫn bạn cách thêm hình mờ để chỉnh sửa và xóa trong Acrobat.
Cách thêm hình mờ vào Acrobat
Các loại hình mờ có thể được thêm vào tài liệu có thể là hình ảnh hoặc văn bản. Bạn có thể sử dụng tính năng hình mờ tích hợp của Acrobat để thêm hình mờ trong khi chỉnh sửa. làm theo các bước bên dưới để thêm hình mờ vào tệp PDF.
powerhell mở chrome
Mở tệp PDF mà bạn muốn thêm hình mờ.
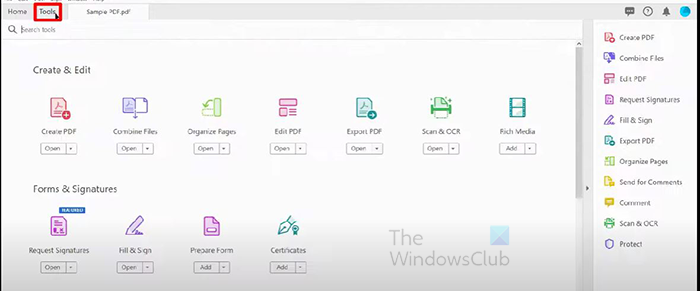
Chuyển đến đầu cửa sổ và chọn tab 'Công cụ'. Trang công cụ sẽ mở ra và bạn sẽ thấy các công cụ có sẵn mà bạn có thể mở hoặc thêm.
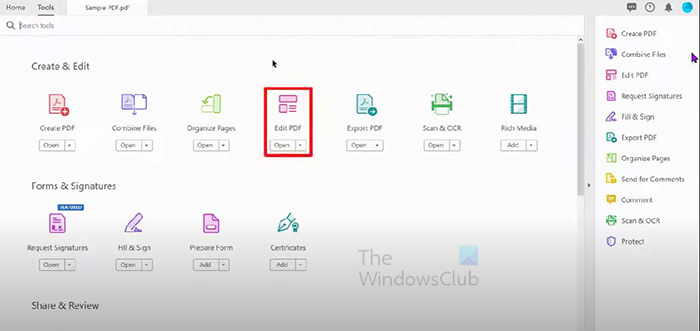
Dưới Tạo và chỉnh sửa PDF bấm vào tiêu đề Chỉnh sửa PDF .
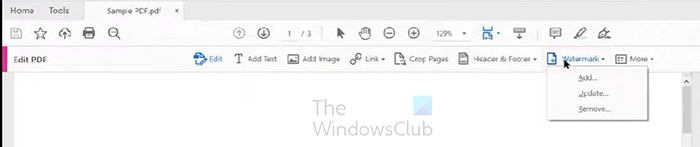
Trong tài liệu của bạn Chỉnh sửa PDF Một thanh công cụ sẽ xuất hiện ở trên cùng, nhấp vào nút 'Hình mờ'. Một trình đơn thả xuống sẽ xuất hiện với ba tùy chọn: Thêm vào , Cập nhật và Xóa. Trong trường hợp này, bạn muốn thêm hình mờ vào PDF, hãy nhấp vào Thêm vào .
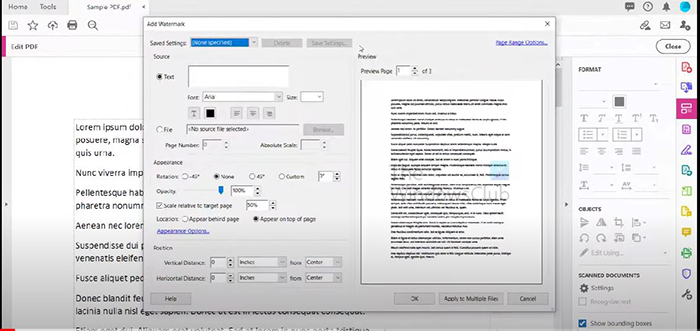
Chọn tùy chọn Thêm sẽ mở cửa sổ Thêm Hình mờ.
Thêm hình mờ văn bản
Nếu hình mờ của bạn là văn bản, hãy đảm bảo tùy chọn văn bản được chọn. Sau đó, bạn viết văn bản bạn muốn sử dụng làm hình mờ. Bạn có thể chọn màu bạn muốn, gạch chân văn bản và chọn kích thước của văn bản. Bạn cũng có thể chọn căn trái, giữa hoặc phải. Bạn cũng có thể chọn gạch dưới văn bản.
Thêm một hình mờ hình ảnh
Nếu hình nền mờ là hình ảnh, hãy đảm bảo tùy chọn Tệp được chọn. Với tùy chọn File được chọn, nhấp vào nút Browse. Khi chọn nút Browse sẽ xuất hiện cửa sổ chọn file ảnh. Chọn tệp bạn muốn sử dụng, sau đó chọn nó và nhấp vào Mở.
Ghi chú : Chỉ một JPEG , PDF , Tôi BMP các tệp có thể được sử dụng làm hình mờ trong Acrobat.
Tùy chỉnh giao diện của hình mờ văn bản hoặc đồ họa
Vòng xoay
Dưới tiêu đề Giao diện trong cửa sổ Thêm Hình chìm mờ, bạn có thể tùy chỉnh Vòng xoay (góc) của hình mờ hình ảnh hoặc văn bản. Góc quay có sẵn: -45 độ , Không ai , 45 độ hoặc Phong tục , nếu bạn chọn 'Tùy chỉnh



![Bàn phím bề mặt không hoạt động [Khắc phục]](https://prankmike.com/img/surface/B3/surface-keyboard-not-working-fix-1.jpg)










