Là một chuyên gia CNTT, tôi đã thấy chia sẻ của mình về lỗi dừng cài đặt khi cài đặt trò chơi trên Xbox. Dưới đây là một số thủ thuật giúp bạn khắc phục những lỗi này. Trước tiên, hãy kiểm tra xem Xbox của bạn có được kết nối Internet đúng cách hay không. Nếu đúng như vậy, hãy thử khởi động lại Xbox của bạn và thử lại. Nếu điều đó không hiệu quả, thì bạn có thể cần xóa bộ nhớ cache của Xbox. Để thực hiện việc này, hãy chuyển đến menu Cài đặt và chọn Hệ thống. Sau đó, chọn Lưu trữ. Từ đây, chọn Clear System Cache. Nếu bạn vẫn gặp sự cố, thì bạn có thể cần khôi phục cài đặt gốc cho Xbox của mình. Thao tác này sẽ xóa tất cả dữ liệu của bạn, vì vậy hãy nhớ sao lưu mọi thứ trước. Để thực hiện việc này, hãy chuyển đến menu Cài đặt và chọn Hệ thống. Sau đó, chọn Thông tin bảng điều khiển & Cập nhật. Từ đây, chọn Đặt lại bảng điều khiển. Hy vọng những thủ thuật này sẽ giúp bạn khắc phục lỗi dừng cài đặt của mình. Nếu không, bạn có thể cần liên hệ với Microsoft để được hỗ trợ thêm.
Bạn đang phải đối mặt với ' Đã dừng cài đặt ” một lỗi trên của bạn Trò chơi Xbox One và Xbox Series S/X ? Theo nhiều báo cáo của người dùng, nhiều người dùng bảng điều khiển Xbox đã phàn nàn về việc gặp phải lỗi này khi cố gắng cài đặt trò chơi trên bảng điều khiển của họ. Quá trình cài đặt trò chơi đột nhiên bị thoát với thông báo lỗi 'Đã dừng cài đặt' và trò chơi đơn giản là không cài đặt được.

Tại sao Xbox của tôi cứ báo quá trình cài đặt đã dừng?
Có thể có một số yếu tố gây ra lỗi 'Đã dừng cài đặt' trên Xbox. Điều này có thể do trò chơi được lưu cục bộ bị hỏng, không đủ dung lượng ổ đĩa để cài đặt trò chơi hoặc phiên bản bảng điều khiển đã lỗi thời. Các nguyên nhân khác gây ra lỗi 'Dừng cài đặt' trên Xbox bao gồm dịch vụ Xbox Live không hoạt động, hỏng ổ đĩa Xbox One, máy chủ DNS không nhất quán và dữ liệu bảng điều khiển bị hỏng.
Bây giờ, nếu bạn là một trong những người dùng bị ảnh hưởng đang gặp lỗi Cài đặt bị dừng khi cài đặt trò chơi trên Xbox, bài đăng này sẽ hướng dẫn bạn các cách khắc phục có thể. Nhưng trước đó, chúng tôi khuyên bạn nên kiểm tra kết nối internet, khởi động lại bảng điều khiển hoặc khởi động lại bảng điều khiển của mình. Nếu điều đó không giúp ích, hãy thử các cách khắc phục sau.
Sửa lỗi dừng cài đặt trên Xbox
Dưới đây là các phương pháp bạn có thể sử dụng để khắc phục lỗi 'Đã dừng cài đặt' trên bảng điều khiển Xbox của mình:
- Xóa các bản lưu cục bộ của bạn và cài đặt lại trò chơi.
- Cài đặt trò chơi ngoại tuyến.
- Đảm bảo rằng bạn có đủ dung lượng đĩa để cài đặt trò chơi.
- Đảm bảo rằng các dịch vụ Xbox Live không bị tắt.
- Cài đặt các bản cập nhật hệ thống trên bảng điều khiển.
- Cài đặt trò chơi trên ổ cứng bên trong của bạn.
- Dọn dẹp ổ đĩa Xbox One.
- Đăng nhập bằng đúng tài khoản Xbox.
- Chuyển sang Google DNS.
- Thực hiện khôi phục cài đặt gốc.
- Định dạng ổ cứng ngoài Xbox One của bạn.
1] Xóa các trò chơi đã lưu cục bộ và cài đặt lại trò chơi.
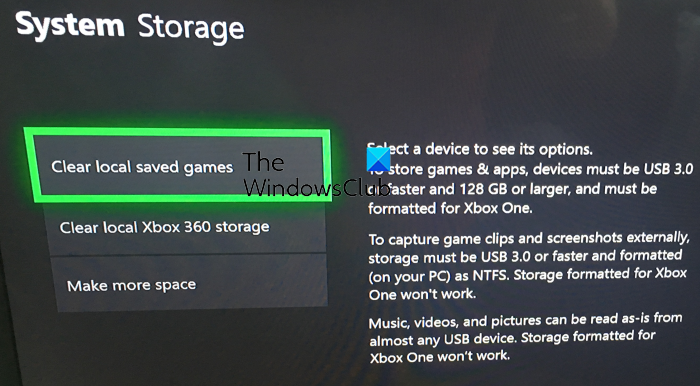
địa chỉ giả mạo
Lỗi này có thể là do dữ liệu trò chơi đã lưu và bộ nhớ cache bị hỏng. Do đó, nếu trường hợp áp dụng cho bạn, hãy thử xóa các bản lưu cục bộ của bạn rồi thử cài đặt lại trò chơi. Trước khi thực hiện việc này, hãy đảm bảo rằng bạn đã sao lưu các bản lưu cục bộ của mình lên đám mây để có thể khôi phục tiến trình trò chơi của mình.
Đây là cách thực hiện:
- Trước tiên, hãy đảm bảo rằng không có đĩa nào được đưa vào bảng điều khiển.
- Bây giờ hãy nhấn nút Xbox trên bộ điều khiển của bạn để mở menu hướng dẫn.
- Tiếp theo, đi đến Cấu hình & Hệ thống > Cài đặt tùy chọn và sau đó đi đến Hệ thống > Lưu trữ phần.
- Sau đó bấm vào Xóa các trò chơi đã lưu cục bộ và nhấp vào Có trên hộp thoại xác nhận tiếp theo.
- Cuối cùng, hãy khởi động lại bảng điều khiển Xbox của bạn rồi thử cài đặt lại trò chơi để xem lỗi đã được giải quyết chưa.
Xin lưu ý rằng điều này sẽ không xóa dữ liệu đám mây Xbox Live của bạn và bạn sẽ có thể khôi phục các tệp trò chơi và tiến trình từ đó.
Nếu lỗi 'Đã dừng cài đặt' vẫn còn, bạn có thể sử dụng phương pháp khác để khắc phục.
2] Cài đặt trò chơi ngoại tuyến.
Lỗi này có thể xảy ra khi Xbox cập nhật trò chơi trong quá trình cài đặt. Trong trường hợp này, bạn nên thử cài đặt trò chơi ngoại tuyến. Để làm điều này, bạn có thể làm theo các bước sau:
- Đầu tiên, nhấn nút Xbox để mở menu chính, sau đó nhấn nút Cấu hình & Hệ thống > Cài đặt lựa chọn.
- Bây giờ bấm vào Mạng > Cài đặt mạng tùy chọn và bấm vào Chuyển sang chế độ ngoại tuyến lựa chọn.
- Sau khi bạn ngoại tuyến, hãy mở Trò chơi và ứng dụng của tôi phần và chọn Xếp hàng .
- Sau đó, đánh dấu trò chơi có vấn đề, nhấn nút 'Menu' trên bộ điều khiển và chọn 'Hủy'.
- Sau đó, lấy đĩa trò chơi ra khỏi bảng điều khiển của bạn và mở lại menu Hướng dẫn bằng cách sử dụng nút Xbox trên bộ điều khiển của bạn.
- Sau đó nhấn nút Cấu hình & Hệ thống > Khởi động lại Bảng điều khiển tùy chọn và nhấp vào Có để xác nhận.
- Sau khi bảng điều khiển khởi động lại, hãy cho đĩa trò chơi vào và thử cài đặt lại trò chơi.
- Sau khi trò chơi được cài đặt, hãy mở Trò chơi & ứng dụng của tôi và nhấp vào Cài đặt > Tất cả cài đặt > Mạng > Cài đặt mạng lựa chọn.
- Cuối cùng chọn lên mạng và thử tải xuống các bản cập nhật cho trò chơi của bạn.
Hy vọng điều này giải quyết vấn đề cho bạn. Tuy nhiên, nếu cách giải quyết này không hiệu quả với bạn, hãy chuyển sang cách khắc phục tiếp theo.
mã kiểm tra lỗi
Đọc: Lỗi 0xc101ab66 khi phát nội dung trong ứng dụng Phim & TV trên Xbox.
3] Đảm bảo rằng bạn có đủ dung lượng đĩa để cài đặt trò chơi.
Thông thường, hầu hết các trò chơi Xbox đều có dung lượng lớn và chiếm khá nhiều dung lượng lưu trữ. Bạn cần đủ dung lượng ổ cứng để cài đặt trò chơi. Lỗi này có thể xảy ra nếu bạn không có đủ dung lượng để tải xuống và cài đặt trò chơi. Vì vậy, hãy chắc chắn rằng bạn có đủ dung lượng để lưu trò chơi của mình.
Nếu bạn sắp hết dung lượng ổ cứng, bạn sẽ được thông báo. Tuy nhiên, nếu bạn bỏ lỡ nó, bạn cũng có thể kiểm tra thủ công. Để thực hiện việc này, nhấn nút Xbox trên bộ điều khiển của bạn và điều hướng đến thông báo chương. Tại đây bạn có thể kiểm tra xem có bất kỳ thông báo nào liên quan đến dung lượng ổ cứng của bạn hay không. Nếu vậy, bạn có thể thử giải phóng dung lượng ổ đĩa để cài đặt trò chơi hoặc thêm ổ cứng ngoài mới và cài đặt trò chơi của bạn trên đó.
Để giải phóng dung lượng lưu trữ, bạn có thể xóa một số mục không sử dụng khỏi ổ cứng của mình. Để làm điều này, hãy làm theo các bước sau:
- lần đầu tiên mở Trò chơi và ứng dụng của tôi và tìm các ứng dụng hoặc trò chơi bạn không còn sử dụng nữa.
- Bây giờ hãy đánh dấu ứng dụng hoặc trò chơi bạn muốn gỡ cài đặt và nhấn vào biểu tượng Thực đơn nút trên bộ điều khiển Xbox.
- Tiếp theo bấm vào điều khiển trò chơi hoặc Quản lý ứng dụng tùy chọn, và sau đó nhấp vào Nội bộ Quản lý mọi thứ > Xóa tất cả lựa chọn.
- Lặp lại quy trình trên cho các phần tử khác.
- Khi có đủ dung lượng trống trên ổ đĩa, hãy thử cài đặt lại trò chơi và kiểm tra xem lỗi đã được giải quyết chưa.
Nếu lỗi vẫn xuất hiện, hãy sử dụng giải pháp tiếp theo.
4] Đảm bảo các dịch vụ Xbox Live không bị tắt.
Trong một số trường hợp, cần có dịch vụ Xbox Live để cài đặt trò chơi. Vì vậy, nếu các dịch vụ Xbox Live hiện không khả dụng hoặc ngừng hoạt động, bạn có thể gặp lỗi này. Do đó, hãy đảm bảo rằng các dịch vụ Xbox Live hiện đang hoạt động. Nếu bạn thấy rằng sự cố xảy ra với máy chủ, bạn sẽ phải đợi một lúc cho đến khi Microsoft khắc phục sự cố. Bạn có thể thử cài đặt trò chơi sau khi có dịch vụ Xbox Live.
Nhìn thấy: Sửa lỗi 0x00000001 Game Pass trên Xbox.
5] Cài đặt các bản cập nhật hệ thống trên bảng điều khiển của bạn.
Nếu bạn vẫn gặp lỗi tương tự khi cài đặt trò chơi, rất có thể bảng điều khiển của bạn đã lỗi thời. Bạn nên cập nhật hệ thống của mình để tránh các lỗi và sự cố như vậy. Do đó, hãy đảm bảo bạn cài đặt tất cả các bản cập nhật hệ thống Xbox có sẵn. Để làm điều này, bạn có thể sử dụng các bước sau:
- Đầu tiên, mở menu chính bằng nút Xbox trên bộ điều khiển của bạn.
- Bây giờ đi đến Cấu hình & Hệ thống > Cài đặt lựa chọn.
- tiếp theo đi đến Hệ thống > Cập nhật phần.
- Từ đây, bạn có thể tải xuống và cài đặt các bản cập nhật đang chờ xử lý (nhấp vào Có bản cập nhật bảng điều khiển ) nếu có sẵn.
- Sau khi cài đặt bản cập nhật hệ thống có sẵn, hãy khởi động lại bảng điều khiển của bạn và kiểm tra xem bạn có thể cài đặt trò chơi của mình mà không gặp lỗi 'Đã dừng cài đặt' hay không.
Nếu hệ thống của bạn đã được cập nhật và bạn vẫn gặp phải lỗi này, hãy chuyển sang cách khắc phục tiềm năng tiếp theo.
6] Cài đặt trò chơi vào ổ cứng bên trong của bạn.
Theo một số người dùng, lỗi xuất hiện khi cố gắng cài đặt trò chơi trên ổ cứng ngoài. Trong trường hợp này, bạn có thể thử cài đặt trò chơi trên ổ cứng bên trong của mình và xem lỗi đã được khắc phục chưa. Để thực hiện việc này, hãy thay đổi vị trí tải xuống thành ổ cứng bên trong của bạn, sau đó tải xuống và cài đặt trò chơi.
ứng dụng lịch tốt nhất cho windows 10
7] Dọn dẹp ổ đĩa Xbox One.
Nếu bạn gặp lỗi 'Đã dừng cài đặt' khi cài đặt trò chơi từ đĩa, thì đĩa có thể bị hỏng. Vì vậy, trong trường hợp này, bạn có thể dọn dẹp ổ đĩa Xbox One của mình và xem lỗi đã được giải quyết chưa. Nếu bạn biết cách làm sạch đĩa ở nhà, bạn có thể sử dụng một miếng vải ẩm để làm sạch đĩa Xbox One của mình. Hoặc đi đến một chuyên gia và làm sạch đĩa của bạn tại cửa hàng bằng máy đánh bóng đĩa. Nếu ổ đĩa không thể sửa chữa được, bạn có thể thay thế nó và sau đó kiểm tra xem sự cố đã được giải quyết chưa.
Đọc: Lỗi đăng nhập ứng dụng Xbox (0x409) 0x80070422 trên PC Windows.
8] Đăng nhập bằng đúng tài khoản Xbox.
Nếu bạn có nhiều tài khoản Xbox, lỗi này có thể xảy ra nếu bạn đăng nhập vào tài khoản không đúng. Vì vậy, hãy đảm bảo rằng bạn đã đăng nhập vào đúng tài khoản Xbox mà bạn đã mua hoặc cài đặt trò chơi mà bạn đang gặp lỗi. Bản sửa lỗi này chỉ áp dụng cho tải xuống trò chơi kỹ thuật số.
9] Chuyển sang Google DNS
Việc cài đặt trò chơi trên bảng điều khiển Xbox có thể không thành công hoặc không thành công do không khớp với máy chủ DNS mặc định. Nếu đây thực sự là nguyên nhân gây ra lỗi 'Đã dừng cài đặt', bạn có thể chuyển sang một DNS công cộng đáng tin cậy như Google DNS để sửa lỗi. Đây là cách thực hiện:
- Trước tiên, trên màn hình chính, hãy nhấn nút Xbox trên bộ điều khiển của bạn để mở menu chính, sau đó nhấn nút Cấu hình & Hệ thống > Cài đặt lựa chọn.
- Tiếp theo, đi đến Tổng quan > Thiết lạp mạng lưới phần, rồi bấm vào Cài đặt nâng cao lựa chọn.
- Sau đó chọn cài đặt DNS tùy chọn và sau đó chọn Sự quản lý lựa chọn.
- Bây giờ nhập 8.8.8.8 cho DNS chính và 8.8.4.4 cho DNS phụ.
- Cuối cùng, áp dụng các cài đặt mới và khởi động lại bảng điều khiển và bộ định tuyến Xbox của bạn. Xem liệu bạn có thể cài đặt trò chơi của mình ngay bây giờ mà không gặp lỗi 'Đã dừng cài đặt' hay không.
Nếu bạn cũng có thể sử dụng OpenDNS, hãy nhập 208.67.222.222 cho DNS chính và 208.67.220.220 cho DNS phụ.
Nhìn thấy: Làm cách nào để sửa mã lỗi Xbox 0x80242020 trên PC Windows?
10] Thực hiện khôi phục cài đặt gốc
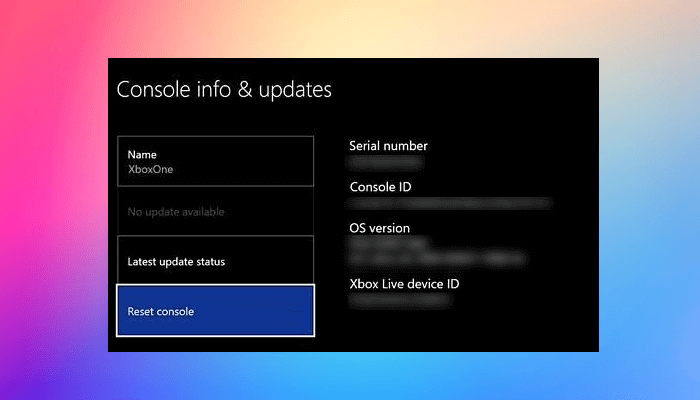
Nếu tất cả các giải pháp trên không khắc phục được lỗi, hãy thử khôi phục cài đặt gốc trên bảng điều khiển Xbox của bạn. Bạn có thể nhận được thông báo lỗi do các tệp và dữ liệu bị hỏng được lưu trữ trên bảng điều khiển của bạn. Do đó, nếu tình huống có thể xảy ra, việc đặt lại bảng điều khiển của bạn về mặc định ban đầu là cách duy nhất để loại bỏ lỗi. Dưới đây là các bước cho điều đó:
- Đầu tiên, hiển thị menu hướng dẫn bằng nút Xbox trên bộ điều khiển của bạn.
- tiếp theo đi đến Cấu hình & Hệ thống > Cài đặt > Hệ thống > Thông tin bảng điều khiển ».
- Sau đó nhấn nút Đặt lại bảng điều khiển tùy chọn và bạn sẽ thấy hai tùy chọn sau:
- Đặt lại và xóa mọi thứ.
- Đặt lại và giữ các trò chơi và ứng dụng của tôi.
- Nếu bạn không muốn dữ liệu của mình bị xóa, hãy nhấp vào nút ' Đặt lại và giữ các trò chơi và ứng dụng của tôi














