Nếu bạn đang cố gắng thiết lập và chạy Valheim trên máy Windows 10 của mình và không gặp may, đừng lo lắng, bạn không đơn độc. Nhiều người đang báo cáo cùng một vấn đề. Tin tốt là có một vài điều bạn có thể thử để trò chơi hoạt động. Trước tiên, hãy đảm bảo rằng bạn đã cài đặt tất cả các bản cập nhật Windows mới nhất. Đôi khi, các sự cố liên quan đến trò chơi có thể do trình điều khiển hoặc tệp hệ điều hành lỗi thời gây ra. Nếu cách đó không hiệu quả, hãy thử xác minh các tệp trò chơi thông qua ứng dụng khách Steam. Để thực hiện việc này, hãy nhấp chuột phải vào Valheim trong thư viện Steam của bạn và chọn 'Properties.' Trong tab 'Tệp cục bộ', nhấp vào 'Xác minh tính toàn vẹn của tệp trò chơi.' Điều này sẽ kiểm tra xem có bất kỳ tệp trò chơi nào bị hỏng hoặc bị thiếu hay không và cố gắng sửa chúng. Nếu vẫn gặp sự cố, bạn có thể thử chạy trò chơi ở chế độ tương thích. Để thực hiện việc này, nhấp chuột phải vào tệp thực thi Valheim và chọn 'Thuộc tính'. Trong tab 'Tương thích', chọn tùy chọn 'Chạy chương trình này ở chế độ tương thích' và chọn Windows 7. Hy vọng, một trong những giải pháp này sẽ làm việc cho bạn. Nếu không, bạn có thể cần đợi một bản vá từ các nhà phát triển. Trong thời gian chờ đợi, bạn có thể thử tham gia một máy chủ thay vì lưu trữ máy chủ của riêng mình.
onenote trong windows 10 là gì
Đây là một hướng dẫn đầy đủ để giúp bạn nếu bạn không thể khởi động hoặc mở Valheim trên PC Windows của bạn. Valheim là một trò chơi điện tử sinh tồn nhiều người chơi nổi tiếng. Mặc dù trò chơi hoạt động tốt với hầu hết mọi người, nhưng một số người dùng đã phàn nàn rằng Valheim sẽ không khởi chạy hoặc mở trên PC của họ.

Nếu bạn là một trong những người dùng không thể chơi Valheim vì nó không mở, thì bài đăng này là dành cho bạn. Trong bài đăng này, chúng tôi sẽ thảo luận về các bản sửa lỗi sẽ giúp bạn khắc phục sự cố. Vì vậy, hãy kiểm tra.
Tại sao Valheim không chạy trên PC?
Dưới đây là những lý do có thể khiến Valheim không thể mở trên PC của bạn:
- Một trong những lý do chính của sự cố là PC của bạn có thể không đáp ứng các yêu cầu hệ thống tối thiểu cho trò chơi. Do đó, hãy đảm bảo PC của bạn đáp ứng các yêu cầu tối thiểu.
- Thiếu quyền quản trị viên có thể là một lý do khác khiến trò chơi không khởi chạy. Vì vậy, hãy khởi chạy trò chơi với quyền quản trị viên và kiểm tra xem sự cố đã được giải quyết chưa.
- Một nguyên nhân khác gây ra sự cố khi chạy trò chơi trong Valheim có thể là tệp trò chơi bị hỏng hoặc thiếu. Trong trường hợp này, bạn có thể thử xác minh tính toàn vẹn của tệp trò chơi để khắc phục sự cố.
- Nó cũng có thể do trình điều khiển đồ họa lỗi thời hoặc bị hỏng. Do đó, nếu có thể xảy ra trường hợp này, hãy thử cập nhật trình điều khiển đồ họa của bạn để giải quyết vấn đề.
- Chạy trò chơi ở chế độ toàn màn hình cũng có thể gây ra sự cố. Vì vậy, hãy thử sử dụng chế độ cửa sổ để khởi chạy trò chơi để khắc phục sự cố.
- Nếu bạn đã bật tính năng lớp phủ trong trò chơi trên Steam, điều này cũng có thể gây ra sự cố. Nếu tình huống có thể xảy ra, hãy tắt lớp phủ Steam.
- Phần mềm chống vi-rút của bạn có thể đang chặn Valheim nên có thể không mở được. Vì vậy, hãy tắt phần mềm chống vi-rút của bạn và xem sự cố đã biến mất chưa.
Valheim sẽ không khởi động hoặc mở trên Windows 11/10
Nếu Valheim không khởi động hoặc không mở sau khi cập nhật khi khởi động trong Windows 11/10, đây là một số mẹo hữu ích để giúp bạn.
- Đảm bảo máy tính của bạn đáp ứng các yêu cầu tối thiểu cho Valheim.
- Hãy thử chạy Valheim với tư cách quản trị viên.
- Kiểm tra tính toàn vẹn của các tập tin trò chơi.
- Cập nhật trình điều khiển đồ họa của bạn.
- Hãy thử chạy trò chơi ở chế độ cửa sổ.
- Vô hiệu hóa lớp phủ trong trò chơi trên Steam.
- Tắt phần mềm chống vi-rút của bạn.
1] Đảm bảo máy tính của bạn đáp ứng các yêu cầu tối thiểu của Valheim.
Trước khi tiếp tục khắc phục sự cố nâng cao, hãy đảm bảo máy tính của bạn đáp ứng các yêu cầu tối thiểu để chơi Valheim. Nếu không, có khả năng trò chơi sẽ không mở hoặc chạy trên hệ thống của bạn.
YÊU CẦU TỐI THIỂU:
- BẠN: Cần có Windows 7 trở lên, bộ xử lý 64-bit và hệ điều hành.
- bộ vi xử lý: Bộ xử lý lõi tứ 2,6 GHz hoặc tương đương
- Ký ức: RAM 8 GB
- đồ họa: GeForce GTX 950 hoặc Radeon HD 7970
- DirectX: Phiên bản 11
- Kho: 1 GB dung lượng trống
YÊU CẦU ĐỀ XUẤT:
- BẠN: Cần có Windows 7 trở lên, bộ xử lý 64-bit và hệ điều hành.
- bộ vi xử lý: i5 3GHz hoặc Ryzen 5 3GHz
- Ký ức: RAM 16 GB
- đồ họa: GeForce GTX 1060 hoặc Radeon RX 580
- DirectX: Phiên bản 11
- Kho: 1 GB dung lượng trống
Nếu các yêu cầu hệ thống trên được đáp ứng và Valheim vẫn không mở, hãy thử cách khắc phục khả thi tiếp theo để giải quyết vấn đề.
2] Thử chạy Valheim với tư cách quản trị viên.
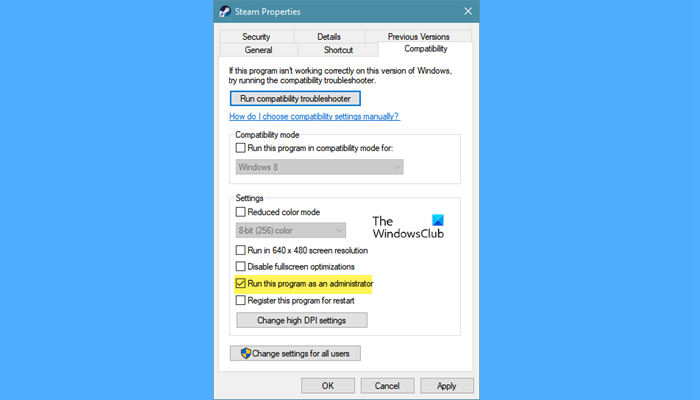
Nếu trò chơi Valheim không khởi chạy, bạn có thể thử chạy nó với tư cách quản trị viên để khắc phục sự cố. Trong hầu hết các trường hợp, phương pháp này hoạt động, vì sự cố thường xảy ra do thiếu quyền quản trị viên để chạy ứng dụng. Vì vậy, hãy khởi chạy trình khởi chạy trò chơi cũng như trò chơi với quyền quản trị viên và xem sự cố đã được khắc phục chưa. Dưới đây là các bước cho điều đó:
- Đầu tiên, mở Trình quản lý tác vụ và đóng tất cả các tiến trình Steam đang chạy.
- Sau đó nhấp chuột phải vào phím tắt Steam trên màn hình của bạn và nhấp vào Đặc trưng lựa chọn.
- Bây giờ đi đến khả năng tương thích tab và đánh dấu Chạy chương trình này với tư cách quản trị viên lựa chọn.
- Sau đó, lưu các thay đổi của bạn bằng cách nhấp vào Áp dụng > OK.
- Sau đó đi đến vị trí cài đặt trò chơi Valheim. Nó rất có thể sẽ ở trong C: > Program Files (x86) > Steam > steamapps tâm trạng.
- Sau đó lặp lại các bước 2, 3 và 4 để thực thi Valheim.
- Cuối cùng, khởi động lại Steam và thử khởi chạy Valheim để xem sự cố đã được giải quyết chưa.
Nếu trò chơi vẫn từ chối khởi chạy, một số lý do khác có thể gây ra sự cố. Vì vậy, bạn có thể thử một giải pháp khác để khắc phục sự cố.
Nhìn thấy: Wolcen Lords of Mayhem gặp sự cố và không chạy trên PC Windows.
3] Xác minh tính toàn vẹn của tệp trò chơi
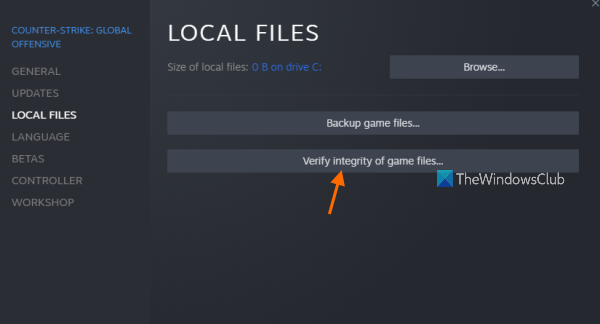
thanh tác vụ biến mất cửa sổ 10
Nếu các tệp trò chơi của bạn bị nhiễm, bị hỏng hoặc một số tệp trò chơi bị thiếu, trò chơi sẽ không chạy. Vì vậy, hãy chắc chắn rằng các tệp trò chơi của bạn không bị hỏng. Bạn có thể làm điều này bằng cách xác minh tính toàn vẹn của các tệp trò chơi trên Steam. Hãy kiểm tra làm thế nào để làm điều đó.
- lần đầu tiên mở nấu ăn cho một cặp vợ chồng ứng dụng khách trên máy tính để bàn và nhấp vào THƯ VIỆN khả năng mở một danh sách các trò chơi.
- Bây giờ, nhấp chuột phải vào trò chơi Valheim và nhấp vào nút Đặc trưng tùy chọn từ menu ngữ cảnh.
- Tiếp theo, chuyển đến tab TỆP ĐỊA PHƯƠNG và nhấp vào nút KIỂM TRA TÍCH HỢP TỆP TỆP TRÒ CHƠI.
- Sau đó, hãy để Steam kiểm tra và sửa chữa các tệp trò chơi.
- Khi quá trình xác minh hoàn tất, hãy thử mở lại trò chơi và kiểm tra xem sự cố đã được giải quyết chưa.
Nếu Walheim vẫn không mở, hãy thử giải pháp khả thi tiếp theo.
kết nối : Resident Evil Village liên tục gặp sự cố khi ra mắt.
4] Cập nhật trình điều khiển đồ họa của bạn
Một trong những nguyên nhân chính gây ra sự cố khi khởi chạy trò chơi là trình điều khiển đồ họa đã lỗi thời. Nếu bạn đã cài đặt trình điều khiển đồ họa lỗi thời trên PC, bạn có thể gặp sự cố. Vì vậy, hãy đảm bảo rằng bạn đã cài đặt trình điều khiển thẻ GPU mới nhất.
Để cập nhật trình điều khiển đồ họa, bạn có thể sử dụng tính năng Cập nhật bổ sung, có sẵn trong ứng dụng Cài đặt. Bạn có thể khởi chạy Cài đặt bằng Win + I và đi tới Windows Update > Tùy chọn nâng cao > Cập nhật tùy chọn để tải xuống và cài đặt các bản cập nhật trình điều khiển. Hoặc bạn có thể sử dụng Trình quản lý thiết bị để cập nhật trình điều khiển đồ họa của mình.
Một ý tưởng hay khác để tải xuống trình điều khiển đồ họa mới nhất là truy cập trang web chính thức của nhà sản xuất thiết bị. Bạn thậm chí có thể dùng thử trình cập nhật trình điều khiển bên thứ ba miễn phí để tự động cập nhật trình điều khiển đồ họa của mình.
Sau khi cập nhật trình điều khiển đồ họa, hãy khởi động lại máy tính của bạn và thử khởi chạy trò chơi để xem sự cố đã được giải quyết chưa. Nếu kịch bản không áp dụng được, bạn có thể chuyển sang cách khắc phục tiềm năng tiếp theo.
Đọc: Ground Branch sẽ không khởi chạy hoặc khởi chạy trên PC .
5] Thử chạy trò chơi ở chế độ cửa sổ.
Theo một số báo cáo và phân tích của người dùng, Valheim có thể không khởi chạy ở chế độ toàn màn hình hoặc không viền. Do đó, bạn có thể thử chạy nó ở chế độ cửa sổ và xem sự cố đã được khắc phục chưa. Giải pháp thay thế này đã được chứng minh là hiệu quả đối với nhiều người dùng bị ảnh hưởng và cũng có thể hiệu quả với bạn. Đây là cách thực hiện:
- Trước tiên, hãy truy cập ứng dụng khách Steam của bạn và nhấp vào THƯ VIỆN.
- Bây giờ, nhấp chuột phải vào tên trò chơi Valheim và chọn tùy chọn Thuộc tính.
- Sau đó, trong cửa sổ Thuộc tính, cuộn xuống phần 'TÙY CHỌN KHỞI ĐỘNG' trong tab 'CHUNG'.
- Bên trong hộp nhập - cửa sổ - không viền và thoát khỏi cửa sổ thuộc tính.
- Cuối cùng, hãy thử mở trò chơi và xem nó có khởi chạy hay không.
6] Vô hiệu hóa lớp phủ trong trò chơi trên Steam
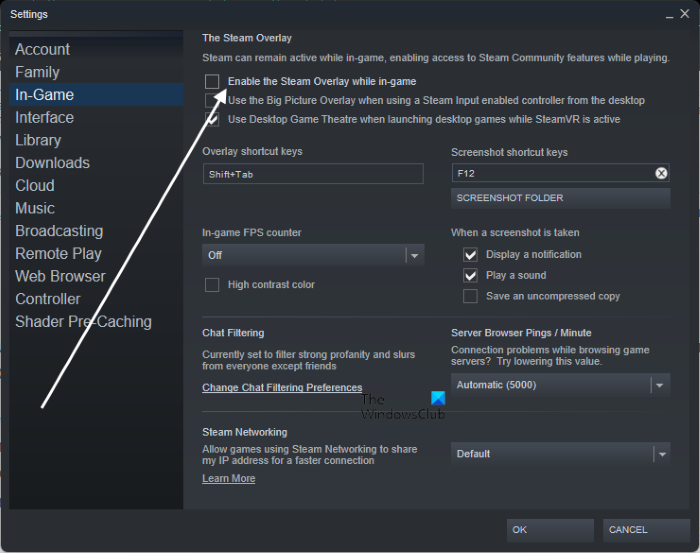
Tính năng lớp phủ trong trò chơi có thể gây ra sự cố. Vì vậy, bạn có thể thử tắt tính năng này để khắc phục sự cố. Bạn có thể thử tắt lớp phủ trong trò chơi trên Steam bằng các bước sau:
- Đầu tiên, mở ứng dụng khách Steam.
- Bây giờ hãy nhấp vào menu Steam và nhấp vào Cài đặt/Tùy chọn lựa chọn.
- Sau đó đi đến Trong game chuyển hướng
- Tiếp theo, bỏ chọn Bật lớp phủ Steam khi chơi lựa chọn.
- Cuối cùng, hãy thử khởi chạy trò chơi Valheim và kiểm tra xem sự cố đã được giải quyết chưa.
Đọc: Thế hệ Zero sẽ không khởi chạy, đóng băng hoặc treo khi khởi chạy trên PC.
7] Mở khóa phần mềm chống vi-rút
Trong nhiều trường hợp, sự cố xảy ra do phần mềm chống vi-rút của bạn đang chặn trò chơi chạy. Điều này là do dương tính giả. Nếu tình huống có thể xảy ra, bạn có thể thử tắt phần mềm chống vi-rút của mình một lúc và kiểm tra xem trò chơi có mở hay không.
Nếu bạn có thể chạy Valheim sau khi tắt phần mềm chống vi-rút của mình, bạn có thể chắc chắn rằng đây là thủ phạm chính. Bây giờ bạn có thể không muốn tắt phần mềm chống vi-rút của mình khi chơi. Do đó, bạn có thể thêm trò chơi vào danh sách loại trừ hoặc loại trừ của bộ phần mềm chống vi-rút của mình.
Tại sao Valheim của tôi không hoạt động?
Nếu Valheim không hoạt động hoặc liên tục gặp sự cố, có thể là do bạn không có quyền quản trị để chạy trò chơi. Vì vậy, bạn có thể thử chạy trò chơi với tư cách quản trị viên. Ngoài ra, sự cố cũng có thể do các tệp trò chơi bị nhiễm virus, sử dụng phiên bản trò chơi lỗi thời, sự can thiệp của phần mềm chống vi-rút hoặc trình điều khiển đồ họa lỗi thời. Điều này cũng có thể xảy ra nếu cài đặt trò chơi của bạn bị hỏng. Do đó, bạn có thể thử cài đặt lại trò chơi để khắc phục sự cố.
lỗi wermgr.exe
Tại sao máy chủ Valheim của tôi không hiển thị?
Nếu máy chủ không xuất hiện ở Walheim, bạn có thể chưa chọn máy chủ cộng đồng. Vì vậy, hãy chọn một máy chủ cộng đồng và chơi trên một máy chủ chuyên dụng. Ngoài ra, bạn có thể khắc phục sự cố bằng cách cập nhật trình điều khiển mạng hoặc tạm thời tắt phần mềm chống vi-rút của mình.
Hãy đọc ngay bây giờ: Valorant gặp sự cố ở giữa trò chơi hoặc khi khởi động.


![Mở tệp Excel trong Notepad [Sửa]](https://prankmike.com/img/errors/C5/excel-files-opening-in-notepad-fix-1.jpg)












