Này, Nếu bạn là chuyên gia CNTT, thì bạn biết rằng một trong những điều quan trọng nhất bạn có thể làm là đặt vùng in trong Google Trang tính. Điều này sẽ đảm bảo rằng tài liệu của bạn được in chính xác và bạn không lãng phí giấy. Đây là cách thực hiện: 1. Mở Google Trang tính và chọn tệp bạn muốn in. 2. Nhấp vào Tệp > In. 3. Trong hộp thoại Print, chọn tùy chọn cho Print Range. 4. Nhập phạm vi ô bạn muốn in. Ví dụ: nếu bạn muốn in 10 hàng đầu tiên, bạn sẽ nhập A1:A10. 5. Nhấp vào nút In. Thats tất cả để có nó! Bằng cách làm theo các bước đơn giản này, bạn có thể đảm bảo rằng tài liệu của mình luôn được in chính xác.
giám sát lưu lượng mạng cửa sổ 10
Google Trang tính là một trong những phần quan trọng nhất của bộ Google Workspace. Chúng tôi sử dụng nó cho nhiều mục đích cả trong kinh doanh và cá nhân, và do đó, điều quan trọng là phải biết cách thức hoạt động của nó. Trong bài viết này, chúng ta sẽ xem xét cách bạn có thể đặt vùng in không đổi trong trang tính google .

Cách đặt vùng có thể in trong Google Sheets
Bảng tính Google và dữ liệu được in trên chúng thường được chuyển đổi thành bản sao thực để dễ hiểu và dễ chia sẻ. Nếu bạn không biết cách thiết lập vùng có thể in, dữ liệu trong Google Trang tính có thể biên dịch không tốt lắm.
Bằng cách đặt vùng có thể in trong Google Trang tính theo tùy chọn của mình, bạn có thể in mọi thứ trong sổ làm việc, trang tính hoặc thậm chí một vài ô đã chọn. Một khu vực in được lên kế hoạch kém có thể dẫn đến một bảng tính trông khó xử và có thể bị ngắt trang đột ngột. Chúng ta hãy xem các bước bạn cần làm theo.
Cách đặt vùng in cho vùng chọn ô trong Google Sheets
Khi thiết lập vùng in, mối quan tâm chính là tránh lãng phí không gian. Thật không may cho bạn, mỗi lần bạn phải đặt vùng có thể in trên trang tính.
- Từ tổng diện tích trên trang tính, đánh dấu phần bạn muốn in. Bạn có thể nhập một dãy ô hoặc sử dụng thao tác kéo và thả
- Nhấp vào tab Tệp và sau đó chọn in
- Một cửa sổ xem trước sẽ mở ra với các cài đặt ở bên phải.
- Nhấp vào menu thả xuống 'In' và chọn 'Các ô đã chọn'. Điều này sẽ làm cho bản xem trước in nhỏ hơn, chỉ hiển thị cho các ô bạn vừa chọn.
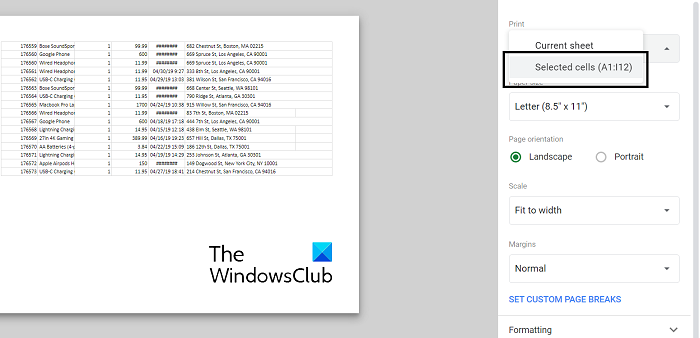
cách sử dụng whatsapp trên máy tính để bàn
Khi bạn hài lòng với mẫu in được hiển thị, hãy nhấp vào tiếp theo và sử dụng hệ thống quản lý máy in để gửi mẫu in đó đến máy in được kết nối với máy tính của bạn. Các cài đặt tiếp theo thường bao gồm chọn máy in bạn chọn và màu bạn muốn in.
Cách đặt vùng in cho cả trang tính
Ngoài ra, bạn có thể đặt vùng in bao gồm toàn bộ Bảng tính Google mà bạn sử dụng. Điều này có thể được thực hiện khi dữ liệu trên trang tính rất dày đặc và trải dài trên một khoảng cách đáng kể. Quá trình này bao gồm ít bước hơn so với những bước được đề cập ở trên.
- Điều hướng đến bảng tính bạn muốn in và mở cài đặt in. Bạn có thể thực hiện việc này bằng cách nhấp vào Tệp > In hoặc sử dụng phím tắt (Ctrl+P hoặc CMD+P).
- Đảm bảo rằng Trang tính hiện tại được chọn trong phần In và nhấp vào In.
- Nhấp vào Tiếp theo, đảm bảo cài đặt in phù hợp và tiếp tục.
Cách in thanh tiêu đề trên mỗi trang
Google Trang tính cũng có thể được tùy chỉnh để bạn có thể in các dòng tiêu đề trên trang tính. Việc in các dòng tiêu đề có thể mang lại nhiều ý nghĩa hơn cho công việc của bạn trong Google Trang tính. Có tiêu đề trên mỗi trang có thể rất hữu ích cho những thứ như báo cáo.
- Nhấp vào Xem > Đóng băng. Bây giờ hãy chọn kích thước của tiêu đề của bạn (trường hợp phổ biến là có 1 hoặc có thể 2 hàng làm tiêu đề).
- Giờ đây, mỗi khi bạn in một trang hoặc nhiều trang từ bảng tính đó, bạn sẽ thấy các dòng tiêu đề được nhúng ở đầu mỗi trang.
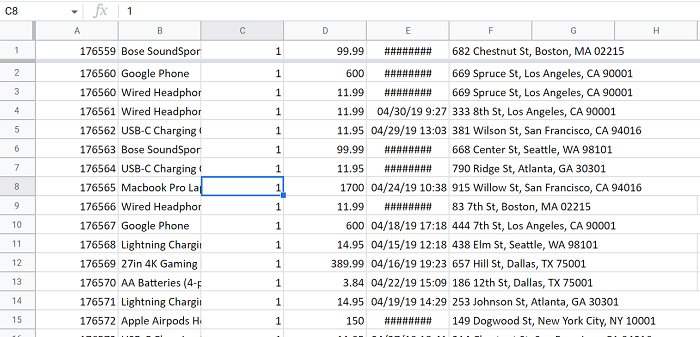
Để tiếp tục in trang này, chỉ cần làm theo các bước tương tự như được mô tả ở trên.
video_tdr_failure
Đọc : Cách thêm Tooltip trong Excel và Google Sheets
Làm cách nào để đặt lề in trong Google Trang tính?
Một cài đặt in khác trong Google Trang tính là khả năng đặt lề cho các trang bạn muốn in. Trong menu in, bạn sẽ tìm thấy tùy chọn 'Lề'. Ở đó, bạn có thể sử dụng các lề mặc định hẹp hoặc rộng. Ngoài ra, bạn có thể tạo trường bằng tính năng 'trường tùy chỉnh'.
Làm cách nào để chia tỷ lệ dữ liệu trong Google Trang tính?
Mong muốn chuẩn hóa dữ liệu là một yêu cầu phổ biến, đặc biệt đối với những người trong ngành nghiên cứu. Chuẩn hóa dữ liệu có nghĩa là chia tỷ lệ sao cho giá trị trung bình bằng 0 và độ lệch chuẩn bằng 1. Sau đó, bằng cách tính giá trị trung bình, độ lệch chuẩn và áp dụng công thức, bạn có thể dễ dàng chia tỷ lệ bất kỳ dữ liệu nào về dạng chuẩn hóa. Mục tiêu của chuẩn hóa dữ liệu là đánh giá mức độ thưa thớt của tập dữ liệu theo ý nghĩa của nó.
chúng tôi hy vọng bạn tìm thấy nó hữu ích.








![Không thể cài đặt Chế độ câu chuyện Red Dead Redemption 2 [Đã sửa]](https://prankmike.com/img/games/BB/can-rsquo-t-install-red-dead-redemption-2-story-mode-fixed-1.jpg)






