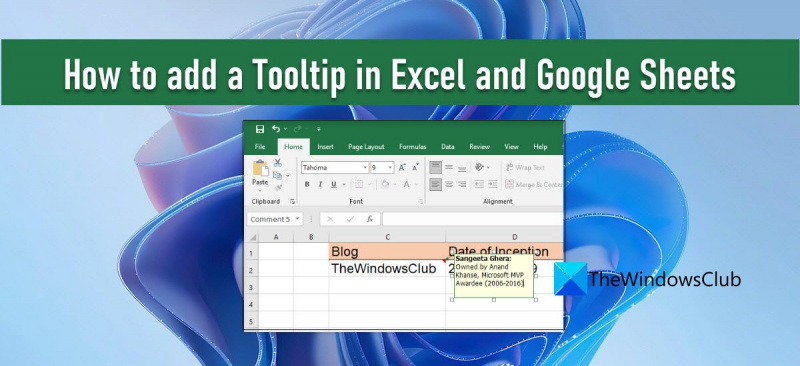Thêm chú giải công cụ vào tài liệu Excel hoặc Google Trang tính của bạn có thể là một cách tuyệt vời để cung cấp thông tin bổ sung cho người dùng của bạn. Đây là cách thực hiện: 1. Chọn ô hoặc phạm vi ô mà bạn muốn thêm chú giải công cụ. 2. Chuyển đến tab Chèn và nhấp vào nút Chú giải công cụ. 3. Nhập văn bản bạn muốn hiển thị trong tooltip. 4. Bấm OK. Giờ đây, chú giải công cụ của bạn sẽ hiển thị khi bạn di chuột qua ô hoặc dải ô đã chọn.
Nếu bạn muốn biết cách thêm tooltip trong excel và google sheet sau đó tiếp tục đọc bài viết này. Cả Microsoft Excel và Google Trang tính đều cho phép bạn thêm chú giải công cụ vào giá trị ô để hiển thị cho người đọc một tin nhắn liên quan đến dữ liệu hoặc thông tin được cung cấp trong ô.
cách thiết lập một webcam trên xbox one

gợi ý cửa sổ nhỏ mà cửa sổ bật lên khi chọn hoặc di chuột qua một ô . Thật thú vị, có một số cách để hiển thị chú giải công cụ trong bảng tính. Trong bài đăng này, chúng tôi sẽ chỉ cho bạn cách thêm gợi ý đến giá trị ô trong cả hai Microsoft Excel Và Google Trang tính .
Cách thêm Tooltip trong Excel và Google Sheets
Để hiển thị chú giải công cụ, bạn có thể sử dụng Nhận xét, ghi chú, văn bản trợ giúp xác thực dữ liệu, hoặc Mẹo màn hình . Hãy xem cách chúng hoạt động trong Excel và Google Trang tính.
1] Thêm Tooltip trong Microsoft Excel
A] Thêm chú giải công cụ qua nhận xét
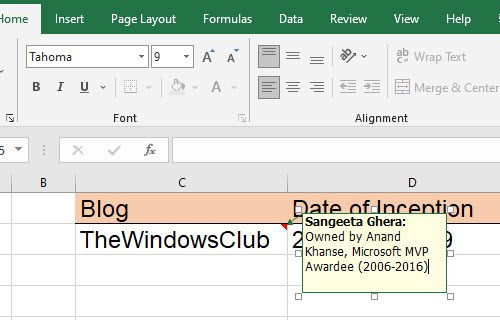
Để thêm chú giải công cụ trong Excel bằng nhận xét, hãy làm theo các bước sau:
- Nhấp chuột phải vào ô mong muốn và chọn Chèn nhận xét . Ngoài ra, bạn có thể chọn một ô và nhấp vào nút Ca+F2 tổ hợp phím.
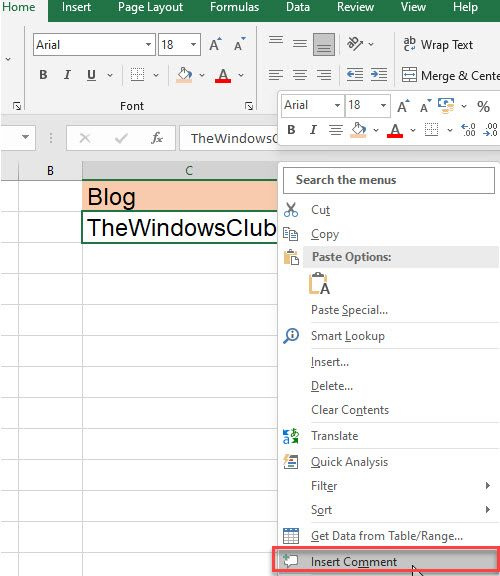
- Một hộp văn bản sẽ xuất hiện. Viết văn bản bạn muốn hiển thị dưới dạng chú giải công cụ.
- Nhấp vào bất kỳ đâu bên ngoài ô.
Hình tam giác màu đỏ ở góc trên bên phải của ô có nghĩa là nhận xét đã được thêm thành công.
tài khoản kiểm tra facebook
Ghi chú: Trong Excel cho Microsoft 365, tính năng 'chú thích' sẽ cho phép bạn bắt đầu thảo luận bằng một chuỗi, trong khi bạn vẫn có thể thêm chú thích đơn giản vào ô thông qua tính năng 'ghi chú'. Thông tin thêm về điều này trong phần Google Trang tính.
B] Thêm chú giải công cụ qua thông báo nhập xác thực dữ liệu
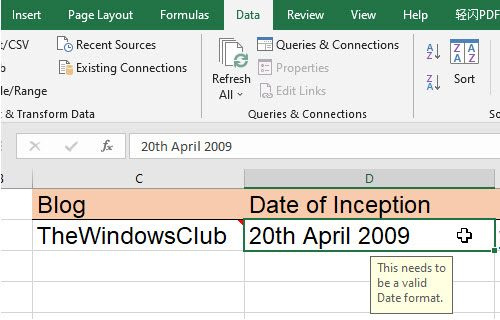
Để thêm chú giải công cụ trong Excel qua Thông báo Loại xác thực dữ liệu, hãy làm theo các bước được liệt kê bên dưới:
- Chọn ô cần thiết.
- Đi đến Dữ liệu chuyển hướng
- TRONG Công cụ dữ liệu phần, nhấp vào Xác thực dữ liệu ngã .
- Lựa chọn Đang kiểm tra dữ liệu… lựa chọn.
- Trong cửa sổ Data Validation, chuyển sang tin nhắn đầu vào chuyển hướng
- Nhập văn bản bạn muốn hiển thị dưới dạng chú giải công cụ vào hộp văn bản Thông báo đầu vào.
- Bấm vào KHỎE cái nút.
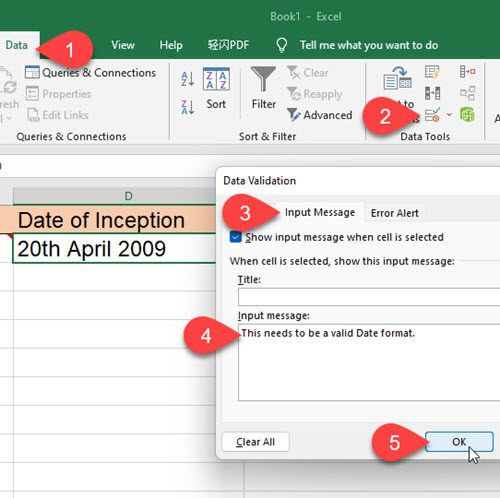
Chú giải công cụ sẽ xuất hiện khi ô có tiêu điểm.
C] Thêm chú giải công cụ vào siêu liên kết qua ScreenTip
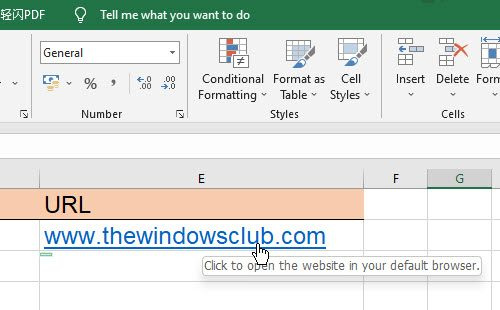
Di con trỏ chuột qua một siêu liên kết trong MS Excel sẽ tự động hiển thị chú giải công cụ. Nếu bạn muốn thêm chú giải công cụ của riêng mình vào các liên kết như vậy, hãy làm theo các bước sau:
- Nhấp chuột phải vào một ô và chọn Chỉnh sửa siêu liên kết... lựa chọn.
- Trong cửa sổ Chỉnh sửa Siêu kết nối, bấm vào đầu mối… cái nút.
- Nhập chú giải công cụ vào hộp văn bản Mẹo màn hình.
- Bấm vào KHỎE cái nút.
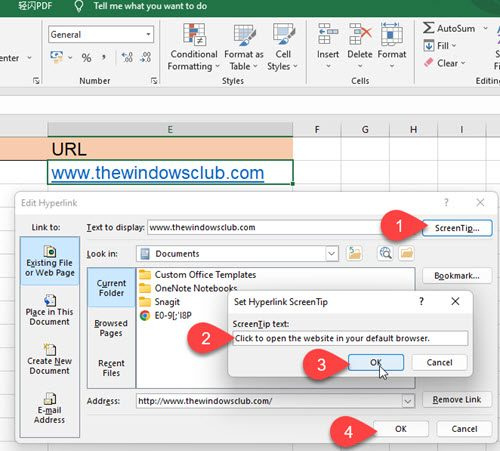
Giờ đây, chú giải công cụ tùy chỉnh của bạn sẽ được hiển thị khi bạn di chuột qua một ô thay vì văn bản chú giải công cụ mặc định.
2] Thêm Chú giải công cụ vào Google Trang tính
A] Thêm chú giải công cụ qua ghi chú
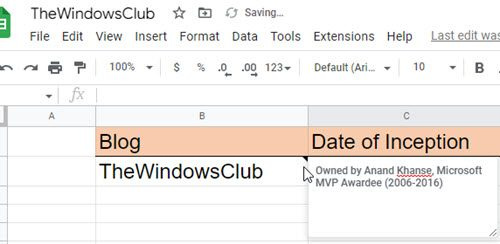
Ghi chú cho phép bạn đính kèm chú thích với giá trị ô trong Google Trang tính. Tính năng này hoạt động tương tự như tính năng 'Nhận xét' trong Excel. Để thêm chú giải công cụ vào giá trị ô trong Google Trang tính bằng Ghi chú, hãy làm theo các bước sau:
- Chọn ô cần thiết.
- Nhấp chuột phải vào nó và chọn Chèn ghi chú tùy chọn từ menu ngữ cảnh.
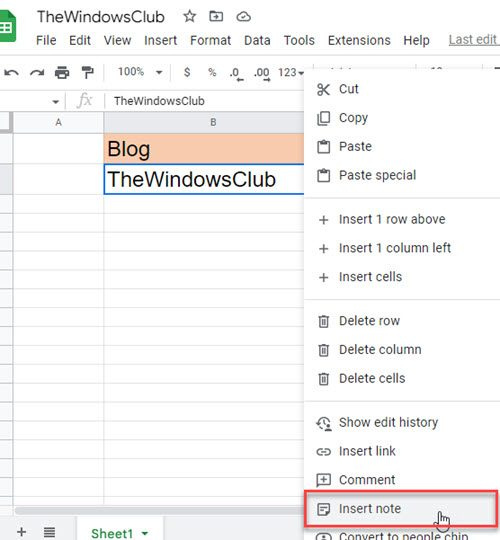
- Nhập chú giải công cụ vào hộp văn bản xuất hiện.
- Nhấp vào bất kỳ đâu bên ngoài ô.
Lần tới khi bạn di chuột qua ô đó, bạn sẽ thấy chú giải công cụ.
Đọc thêm: Cách làm nổi bật các bản sao trong Google Trang tính .
B] Thêm chú giải công cụ qua nhận xét
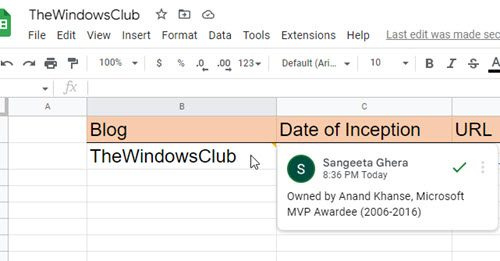
liên kết gửi skype
Nhận xét trong Google Trang tính là toàn diện một tính năng cho phép nhiều người dùng (những người chia sẻ cùng một bảng tính) thêm nhận xét tương ứng của họ vào cùng một giá trị ô. Nó tạo ra chủ đề bình luận mà có thể được sử dụng để thảo luận. Tên và ảnh hồ sơ của người dùng xuất hiện với mỗi bình luận. Theo tùy chọn, bạn có thể sử dụng nhận xét để thêm chú giải công cụ vào các ô trong Google Trang tính. Đây là cách thực hiện:
- Nhấp chuột phải vào ô mong muốn và chọn Một lời bình luận .
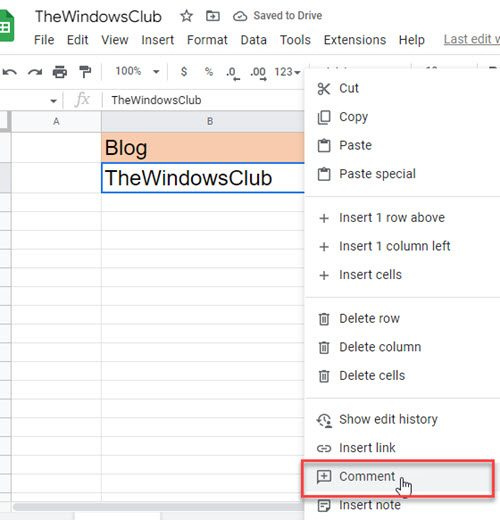
- Viết văn bản chú giải công cụ.
- Bấm vào Một lời bình luận cái nút.
Bây giờ, khi bạn di chuột qua ô này, bạn sẽ thấy chú giải công cụ. Và khi bạn chọn một ô, bạn có thể thêm nhiều nhận xét hơn vào chuỗi.
làm thế nào để làm cho trình thám hiểm tệp mở máy tính này
C] Thêm chú giải công cụ thông qua xác thực dữ liệu
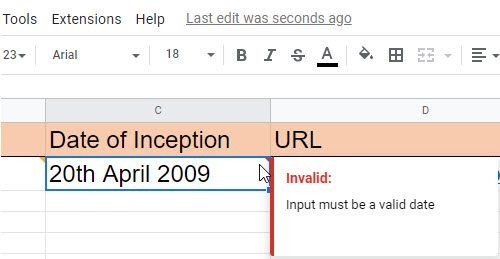
Google Trang tính cho phép bạn hiển thị chú giải công cụ khi bạn nhập dữ liệu không chính xác vào một ô cụ thể. Để hiển thị các chú giải công cụ này, bạn phải áp dụng quy tắc xác thực dữ liệu đến các tế bào.
- Chọn ô mong muốn (hoặc phạm vi ô).
- Chọn kiểm tra dữ liệu từ Dữ liệu thực đơn.
- Cài đặt xác thực dữ liệu Tiêu chuẩn . Ví dụ: bạn có thể đặt Ngày > Ngày hợp lệ .
- Chọn Hiển thị cảnh báo TRONG Giới thiệu về dữ liệu không hợp lệ trường (tùy chọn 'Hiển thị cảnh báo' cho phép đầu vào không hợp lệ vào ô nhưng hiển thị thông báo cảnh báo, trong khi tùy chọn 'Từ chối đầu vào' từ chối đầu vào không hợp lệ).
- Bấm vào Giữ cái nút.
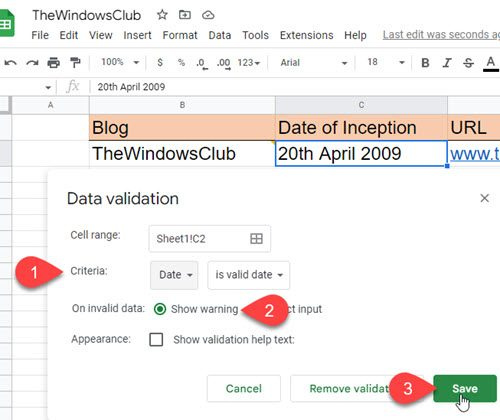
Bây giờ, khi người dùng nhập dữ liệu không hợp lệ vào một ô, một hình tam giác màu đỏ sẽ xuất hiện ở góc trên bên phải của ô. Khi di chuột qua ô đó, chú giải công cụ sẽ xuất hiện.
Xin lưu ý rằng tính năng 'Hiển thị văn bản trợ giúp xác thực' chỉ hoạt động nếu tùy chọn 'Từ chối đầu vào' được chọn.
Điều này tổng hợp khá nhiều cách khác nhau mà bạn có thể thêm chú giải công cụ vào Microsoft Excel và Google Trang tính. Hi vọng bạn tìm được thứ hữu dụng. Chia sẻ trong phần bình luận nếu bạn có bất kỳ câu hỏi nào.
Làm cách nào để thêm chú giải công cụ vào bảng tính excel?
Có một số cách để thêm chú giải công cụ vào Microsoft Excel. Cách dễ nhất là chọn một ô, nhấp chuột phải vào ô đó và chọn Chèn nhận xét lựa chọn. Sau đó, bạn có thể nhập văn bản chú giải công cụ vào hộp văn bản xuất hiện. Chú giải công cụ cũng sẽ hiển thị tên được liên kết với hồ sơ Microsoft Office của bạn. Ngoài ra, bạn có thể hiển thị chú giải công cụ dựa trên xác thực dữ liệu hoặc hiển thị chú giải công cụ dựa trên siêu liên kết, như được mô tả trong bài đăng này.
Bạn có thể thêm chú giải công cụ vào Google Trang tính không?
Có, bạn có thể thêm chú giải công cụ vào Google Trang tính bằng chức năng ghi chú và nhận xét được tích hợp sẵn. Tính năng Ghi chú cho phép bạn hiển thị một chú thích đơn giản (hoặc văn bản chú giải công cụ) trên một giá trị ô, trong khi tính năng Nhận xét cho phép bạn bắt đầu cuộc trò chuyện với những người dùng khác sử dụng cùng một bảng tính. Sự khác biệt là khi bạn sử dụng Nhận xét để chèn chú giải công cụ, tên và ảnh hồ sơ của bạn sẽ được hiển thị cùng với chú giải công cụ, trong khi Ghi chú sẽ không hiển thị gì ngoài văn bản chú giải công cụ.
Đọc thêm: Cách xuất hoặc nhập dữ liệu từ Excel sang Google Sheets.