Nếu bạn đang làm việc với Microsoft Word và cần xóa nền khỏi hình ảnh, có một số cách dễ dàng để thực hiện. Với các công cụ có sẵn trong Word, bạn có thể nhanh chóng loại bỏ nền khỏi hình ảnh và làm cho nó trở nên trong suốt. Để xóa nền khỏi hình ảnh trong Word, hãy sử dụng tab Công cụ ảnh > Định dạng. Trên tab Định dạng, chọn Xóa Nền. Nếu bạn không nhìn thấy tab Công cụ ảnh > Định dạng, hãy đảm bảo rằng bạn đã chọn ảnh. Bạn có thể cần bấm đúp vào ảnh để chọn ảnh đó và mở tab Định dạng. Khi bạn chọn Xóa nền, vùng nền của ảnh sẽ được chọn. Bạn có thể tinh chỉnh vùng chọn bằng cách sử dụng công cụ Refine Edge. Với vùng nền đã chọn, nhấp vào phím Delete trên bàn phím để xóa nền. Vùng nền sẽ trong suốt, để lộ lớp bên dưới. Bạn cũng có thể làm cho nền của hình ảnh trở nên trong suốt bằng cách sử dụng công cụ Đặt màu trong suốt. Với hình ảnh đã chọn, trên tab Công cụ hình ảnh > Định dạng, chọn Đặt màu trong suốt. Nhấp vào màu trong ảnh mà bạn muốn làm trong suốt. Màu bạn chọn sẽ trở nên trong suốt, để lộ lớp bên dưới.
TRONG Microsoft Office Bạn có thể thêm các lệnh và tab vào dải băng bằng các tùy chọn dải băng tùy chỉnh. Khi mọi người chèn hình ảnh vào tài liệu của họ, tab Định dạng hình ảnh sẽ xuất hiện cho phép họ tùy chỉnh hình ảnh của mình và thậm chí xóa nền của hình ảnh, nhưng nếu bạn muốn xóa nền của ảnh mà không cần chuyển đến tab Định dạng hình ảnh thì sao? Trong Microsoft Word, người dùng có thể thêm Xóa nền vào nguồn cấp dữ liệu của bạn, thao tác này sẽ xóa nền khỏi tất cả các chức năng được cung cấp. Trong bài học này, chúng ta sẽ giải thích cách chèn và sử dụng tab Background Remover trong Word .

Cách chèn và sử dụng xóa nền trong Word
Làm theo các bước sau để chèn tab Xóa nền trong Word:
- Khởi chạy Microsoft Word.
- Nhấp vào Tệp.
- Nhấp vào Tùy chọn trong chế độ xem Backstage.
- Chọn tất cả các tab từ danh sách 'Chọn lệnh từ'.
- Cuộn xuống cho đến khi bạn thấy tab Background Remover, sau đó nhấp vào nút Add.
- Tab Xóa nền nằm trên dải băng Word.
phóng Phần mềm soạn thảo văn bản .
Nhấn Tài liệu chuyển hướng
Trong ngăn bên trái, bấm vào Tùy chọn xem hậu trường.
MỘT Luật xa gần Tùy chọn một hộp thoại sẽ mở ra.
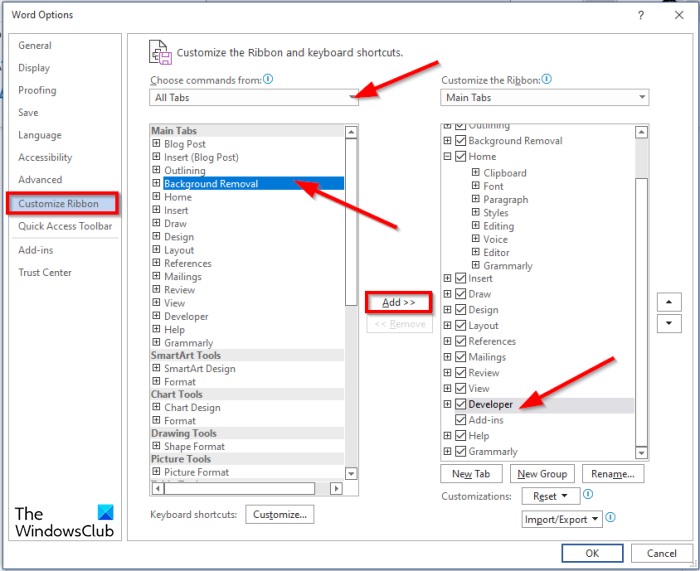
sử dụng gopro làm camera an ninh
Chọn Tất cả các tab từ Chọn một đội từ danh sách.
Ở phía bên phải của hộp thoại, bạn có thể chọn tab nào sẽ được theo sau bởi tab Xóa nền (tùy chọn). Trong hướng dẫn này, chúng tôi đã chọn tab Nhà phát triển.
Trở lại danh sách tab chính cuộn xuống cho đến khi bạn thấy Xóa nền tab, rồi bấm vào Thêm vào cái nút.
Sau đó nhấn vào KHỎE .
Bây giờ hãy nhìn vào dải băng của bạn để xem tab Trình xóa nền.
Làm cách nào để xóa nền trong Word?
Làm theo hướng dẫn bên dưới để xóa nền khỏi ảnh trong Microsoft Word:
- Chọn một hình ảnh, sau đó nhấp vào tab Định dạng.
- Nhấp vào nút 'Xóa Nền'.
- Bây giờ nó sẽ mở trong cửa sổ Xóa nền.
- Bạn sẽ thấy rằng một số khu vực trong hình ảnh của bạn được đánh dấu bằng màu đỏ tươi.
- Đánh dấu các khu vực để tiếp tục sử dụng nút Mark Areas to Keep.
- Đánh dấu các khu vực cần xóa bằng nút 'Đánh dấu các khu vực cần xóa'.
- Nếu bạn hài lòng với kết quả, hãy nhấp vào nút Lưu thay đổi.
- Ảnh đã chỉnh sửa sẽ xuất hiện trong tài liệu của bạn.
Làm cách nào để đặt nền trong Microsoft Word?
Làm theo các bước sau để chèn nền vào tài liệu Microsoft Word:
- Nhấp vào tab Bố cục Trang.
- Nhấp vào nút Hình mờ trong nhóm Nền trang.
- Trong hộp thoại In hình chìm mờ, nhấp vào Hình mờ hình ảnh.
- Sau đó nhấp vào nút 'Chọn hình ảnh'.
- Trong hộp thoại Chèn hình ảnh, hãy chọn một hình ảnh.
- Sau đó nhấp vào 'Chèn'.
- Quay lại hộp thoại Printed Watermark, chọn tỷ lệ tối đa và bỏ chọn Blur, sau đó chọn Blur.
- Sau đó nhấp vào nút 'Áp dụng', sau đó chọn nút 'Đóng'.
- Hình nền được chèn vào tài liệu Word.
Làm cách nào để xóa nền văn bản trong Word?
Làm theo các bước sau để xóa nền văn bản trong Word:
- Nhập văn bản vào tài liệu Word.
- Sau đó chọn văn bản và nhấp vào nút Màu phông chữ trong nhóm Phông chữ.
- Chọn màu trắng từ menu.
Chúng tôi hy vọng hướng dẫn này sẽ giúp bạn hiểu cách chèn và sử dụng tab Background Remover trong Word.















