Nếu bạn gặp sự cố khi kết nối với Norton Secure VPN, có một số điều bạn có thể thực hiện để khắc phục sự cố. Trước tiên, hãy đảm bảo rằng bạn đang sử dụng đúng tên người dùng và mật khẩu. Nếu bạn vẫn gặp sự cố, hãy thử đặt lại mật khẩu của mình. Nếu cách đó không hiệu quả, bạn có thể phải gỡ cài đặt và cài đặt lại phần mềm VPN. Nếu bạn vẫn gặp sự cố sau khi thử tất cả những điều này, hãy liên hệ với bộ phận Hỗ trợ của Norton. Họ sẽ có thể giúp bạn khắc phục sự cố và giúp bạn kết nối với VPN.
Nếu Norton Secure VPN không mở hoặc không hoạt động hoặc hiển thị lỗi kết nối trên máy tính Windows 11/10 của bạn, thì bài đăng này nhằm giúp bạn có các giải pháp thiết thực mà bạn có thể áp dụng để giải quyết các sự cố trên hệ thống của mình.

Sau đây là một số thông báo lỗi với các mã lỗi tương ứng mà bạn có thể nhận được khi sử dụng Norton Secure VPN trên máy tính của mình.
- Lỗi kết nối: VPN bảo mật đã gặp lỗi kết nối. Vui lòng thử lại sau.
- Lỗi: VPN hiện không thể kết nối. ID lỗi: 13801
- Lỗi: (9012, 87) Lỗi ngăn VPN kết nối. Lỗi tham chiếu ID 87
- Lỗi: (9012, 809) Lỗi ngăn VPN kết nối. ID lỗi liên kết 809
- Yêu cầu cập nhật: Một bản cập nhật quan trọng đã được tải xuống và phải được cài đặt trước khi tiếp tục sử dụng Norton Secure VPN.
- Không tìm thấy mạng
Đọc : Sửa lỗi kết nối VPN, lỗi kết nối VPN không kết nối được
Sửa lỗi Norton Secure VPN không mở, hoạt động hoặc kết nối
Có các mã lỗi VPN phổ biến và giải pháp cho Windows 11/10. Trong trường hợp bạn đang gặp vấn đề cụ thể với Norton Secure VPN không mở, không hoạt động hoặc lỗi kết nối trên PC của bạn, các bản sửa lỗi được đề xuất bên dưới, không theo thứ tự cụ thể nào, sẽ giúp bạn khắc phục sự cố một cách dễ dàng. Bạn có thể cần phải sử dụng hết tất cả các giải pháp để xem giải pháp nào phù hợp với mình!
- Khắc phục sự cố chung
- Gỡ cài đặt và cài đặt lại trình điều khiển WAN miniport
- Đặt lại bộ điều hợp mạng và ngăn xếp TCP/IP
- Kiểm tra chứng chỉ gốc cho Norton VPN
- Kết nối với một vùng VPN khác
- Định cấu hình cài đặt tường lửa Norton
- Gỡ cài đặt/Cài đặt lại Norton Secure VPN
Bây giờ chúng ta hãy xem xét kỹ hơn các bản sửa lỗi được đề xuất.
1] Khắc phục sự cố chung
- Đóng tất cả các chương trình đang mở. Trong cửa sổ Norton Secure VPN, bấm vào biểu tượng cài đặt, rồi bấm Đăng xuất khỏi Norton Secure VPN . Khởi động lại máy tính của bạn và khi nó khởi động, hãy khởi chạy Norton Secure VPN.
- Đảm bảo thiết bị Windows của bạn được kết nối với Internet. Kết nối internet của bạn có thể không đủ mạnh hoặc ổn định để xử lý quá trình mã hóa của dịch vụ VPN, vì vậy bạn có thể thường xuyên chạy kiểm tra tốc độ internet để kiểm tra kết nối internet của mình. Ghi lại kết quả ping, tải xuống và tải lên. Nếu ping quá cao (hơn 100 mili giây) hoặc nếu tốc độ tải xuống quá chậm (dưới 1 Mb/giây), đây có thể là nguyên nhân gây ra sự cố.
- Chạy LiveUpdate để đảm bảo rằng sản phẩm Norton của bạn có các bản cập nhật bảo vệ mới nhất và khởi động lại máy tính của bạn.
- Kết nối với Tự động lựa chọn vùng khỏi danh sách các vùng trong ứng dụng Norton Secure VPN và đảm bảo rằng địa chỉ IP của bạn không bị rò rỉ . Ngoài ra, tùy thuộc vào phần mềm VPN bạn đang sử dụng, hãy bật kết nối tự động . . . . . . . . . . . . . . . . . . . . . . . . . . . . В Norton 360 в Norton của tôi nhấp vào mũi tên thả xuống bên cạnh Secure VPN và nhấp vào Cài đặt và di chuyển thanh trượt để bật hoặc tắt kết nối tự động . Trong ứng dụng Norton Secure VPN, nhấp vào nút Cài đặt biểu tượng ở đầu ứng dụng. Dưới Tổng quan , di chuyển Tự động kết nối VPN khi khởi động thanh trượt để bật hoặc tắt kết nối tự động.
- Để cải thiện bảo mật trực tuyến và tăng tốc kết nối Internet, bạn có thể thay đổi cài đặt DNS của bất kỳ bên thứ ba nào Máy chủ DNS công cộng sẽ khắc phục mọi sự cố rò rỉ DNS hoặc trình phân giải DNS trên PC của bạn.
- Norton Secure VPN yêu cầu quyền truy cập vào cổng UDP 500 và 4500 để kết nối với máy chủ VPN. Lưu lượng truy cập Internet trên các cổng này có thể bị chặn do phần mềm tường lửa được cài đặt trên thiết bị, bộ định tuyến mạng, ISP của bạn đang chặn lưu lượng VPN hoặc các hạn chế truy cập Internet trong khu vực đối với lưu lượng VPN do chính quyền địa phương thực thi. Trong trường hợp này, bạn có thể điều chỉnh cài đặt tường lửa của bộ định tuyến để đảm bảo tường lửa của bạn không chặn VPN và mở đúng cổng để xem điều đó có giải quyết được sự cố của bạn không. Nếu không, hãy liên hệ với ISP của bạn để cho phép truy cập vào các cổng UDP 4500 và 500.
Đọc : Khắc phục Lỗi cổng được chỉ định đã mở VPN trên Windows
2] Gỡ cài đặt và cài đặt lại trình điều khiển WAN miniport.
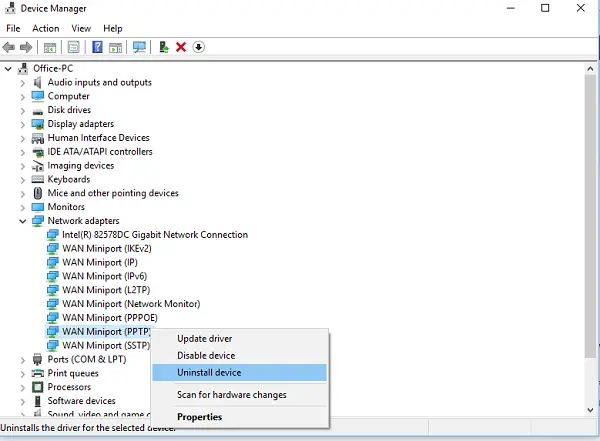
truy cập web rd windows 10
Giải pháp này yêu cầu bạn gỡ cài đặt/cài đặt lại Trình điều khiển cổng mini WAN (IKEv2) , Trình điều khiển miniport WAN (IP), Và Trình điều khiển cổng nhỏ WAN (IPv6) trên PC chạy Windows 11/10 của bạn. Bạn có thể làm điều này bằng cách làm theo hướng dẫn trong hướng dẫn để khắc phục sự cố và sự cố VPN.
Nếu bạn không thể tìm thấy bất kỳ trình điều khiển nào trong bộ điều hợp mạng phần, sau đó bạn cần hiển thị các thiết bị ẩn trong trình quản lý thiết bị. Sau khi hoàn tất cài đặt trình điều khiển thiết bị, bạn có thể mở sản phẩm Norton Device Security và bật Secure VPN. Nếu sự cố vẫn tiếp diễn, hãy chuyển sang giải pháp tiếp theo.
Đọc : TAP-Windows Adapter v9 là gì và tại sao VPN của bạn yêu cầu trình điều khiển này
3] Đặt lại bộ điều hợp mạng và ngăn xếp TCP/IP
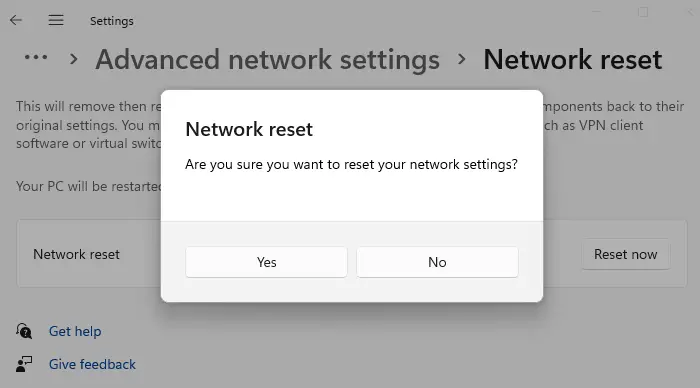
Để giải phóng TCP/IP, xóa DNS và đặt lại cài đặt Winsock và Proxy trên PC chạy Windows 11/10, bạn có thể sử dụng tính năng Đặt lại mạng để cài đặt lại bộ điều hợp mạng và đặt lại các thành phần mạng về mặc định.
Đọc : VPN kết nối rồi ngắt kết nối tự động trên Windows
4] Kiểm tra chứng chỉ gốc cho Norton VPN.
Làm như sau:
- nhấp chuột Cửa sổ + P để mở hộp thoại Run.
- Trong hộp thoại Run, nhập certlm.msc rồi nhấn Enter để mở Trình quản lý chứng chỉ.
- mở rộng tiếp theo Riêng tư thư mục và sau đó nhấp vào giấy chứng nhận .
- Trên bảng bên phải bên dưới Cấp danh mục, tìm kiếm Lướt sóng dễ dàng Hồ sơ.
- Bây giờ hãy kiểm tra xem 'Chứng chỉ Surf Easy' đã được cài đặt trong kho chứng chỉ máy tính cục bộ chưa. (chứng chỉ gốc và trung gian cá nhân, đáng tin cậy).
- Nếu bạn thấy nhiều mục nhập SurfEasy, hãy xóa các chứng chỉ cũ. Bạn có thể kiểm tra ngày cài đặt cho Norton 360 hoặc Norton Secure VPN và khớp ngày cài đặt sản phẩm Norton với ngày hết hạn của chứng chỉ Surfeasy và loại bỏ các bản sao.
- Thoát khỏi trình quản lý chứng chỉ khi bạn hoàn tất.
Mở sản phẩm bảo mật thiết bị Norton của bạn và bật Secure VPN. Nếu bạn vẫn gặp sự cố, hãy chuyển sang giải pháp tiếp theo.
Đọc : Cách quản lý chứng chỉ gốc đáng tin cậy trong Windows
5] Kết nối với một vùng VPN khác
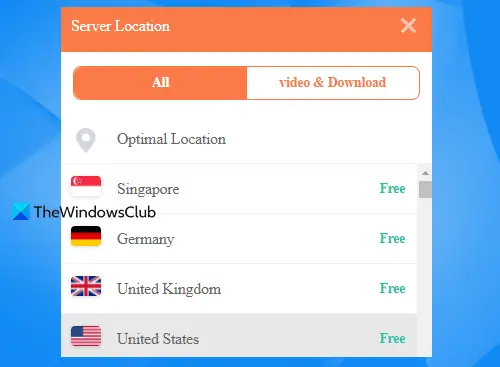
Bạn có thể kết nối với các vùng VPN khác nếu sau một thời gian bạn vẫn không thể kết nối với vùng ưa thích của mình. Ví dụ: nếu bạn đang ở Hoa Kỳ và vùng VPN được đặt thành Tự động lựa chọn , thì bạn có thể kết nối với khu vực Hoa Kỳ hoặc Canada theo cách thủ công hoặc nếu bạn đang ở Đức và khu vực VPN đã được đặt thành 'Đức














