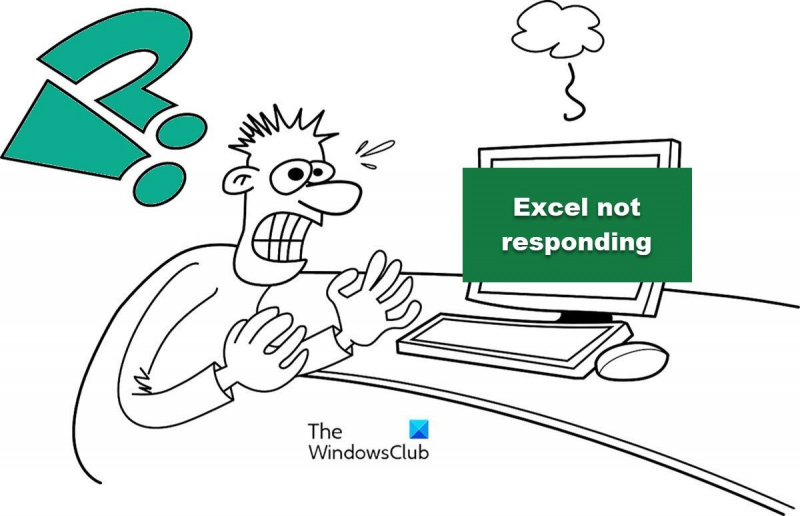Nếu bạn đang làm việc trên một tệp Excel lớn và thấy rằng Excel đột nhiên không phản hồi, đừng hoảng sợ! Có một số cách bạn có thể thử để tệp của mình hoạt động trở lại mà không làm mất bất kỳ dữ liệu nào. Trước tiên, hãy thử lưu tệp của bạn. Điều này thường sẽ khắc phục được sự cố và khiến Excel phản hồi lại. Nếu cách đó không hiệu quả, hãy thử đóng Excel rồi mở lại tệp. Nếu cả hai cách đều không hoạt động, bạn có thể thử mở Excel ở Chế độ An toàn. Để thực hiện việc này, hãy giữ phím Ctrl trong khi nhấp vào biểu tượng Excel để mở chương trình. Điều này sẽ mở ra một hộp thoại nơi bạn có thể chọn Chế độ an toàn. Khi bạn đang ở Chế độ an toàn, hãy thử mở lại tệp của mình. Nếu nó mở ra, thì có thể có sự cố với phần bổ trợ hoặc macro đang khiến Excel gặp sự cố. Để tắt phần bổ trợ, hãy đi tới Tệp > Tùy chọn > Phần bổ trợ. Từ đây, bạn có thể chọn COM Add-ins và bấm Go. Thao tác này sẽ mở một hộp thoại nơi bạn có thể bỏ chọn các phần bổ trợ mà bạn không muốn tải. Nếu bạn vẫn gặp sự cố thì có thể có sự cố với tệp của bạn. Để kiểm tra điều này, hãy thử mở một sổ làm việc trống mới. Nếu Excel mở mà không gặp vấn đề gì thì có thể vấn đề nằm ở tệp của bạn. Nếu Excel vẫn gặp sự cố thì có thể có sự cố với cài đặt Excel của bạn. Hãy thử gỡ cài đặt và sau đó cài đặt lại chương trình.
Microsoft Excel đã trở thành một phần không thể thiếu trong cuộc sống của chúng ta. Khi làm việc với bảng tính Excel, đôi khi chúng ta gặp một số lỗi như Excel không phản hồi . Lỗi này có thể xảy ra khi thực hiện các tác vụ đơn giản như chuyển đổi giữa các trang tính hoặc khi sao chép và dán dữ liệu trong một trang tính.

Làm cách nào để sửa lỗi Excel không phản hồi mà không làm mất dữ liệu?
Nếu Excel ngừng phản hồi khi chuyển đổi giữa các trang tính, bạn có thể làm theo các mẹo trong bài đăng này để khắc phục sự cố mà không làm mất dữ liệu.
- Xóa bộ lọc khỏi trang tính bị ảnh hưởng.
- Đặt khoá đăng ký
Chúng ta hãy xem xét kỹ hơn các giải pháp này.
1] Tháo bộ lọc khỏi tờ bị ảnh hưởng.
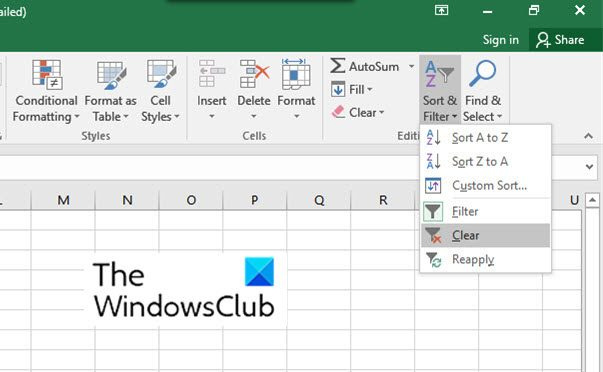
Để làm điều này, hãy làm theo các bước sau:
- mở Tài liệu .
- Bây giờ đi đến Căn nhà
- Đi đến Sắp xếp và lọc Nhấp vào mũi tên thả xuống và nhấp vào lau dọn .
Xem nếu giải pháp này giúp giải quyết vấn đề.
cửa sổ trung tâm an ninh 10
Đọc : Excel bị treo khi sao chép và dán
2] Đặt khóa đăng ký
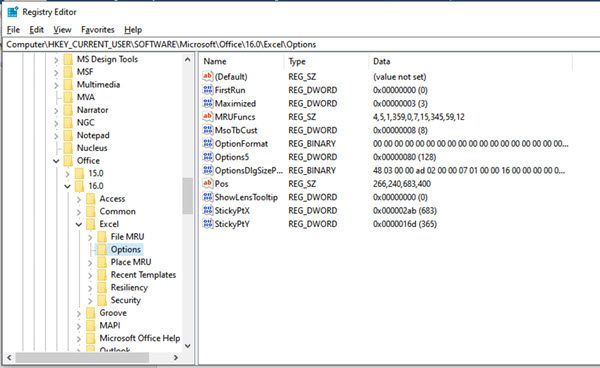
Đảm bảo sao lưu sổ đăng ký trước khi sửa đổi. Sau đó, hãy làm theo các bước bên dưới để đặt khoá đăng ký.
- mở Trình chỉnh sửa sổ đăng ký ép Phím Windows + R. Nó mở ra chạy cửa sổ .
- Bây giờ loại chỉnh sửa lại và hãy nhấn để đi vào . Nó mở ra Trình chỉnh sửa sổ đăng ký .
- Bây giờ điều hướng đến khóa đăng ký sau:
- Trong ngăn bên phải, tìm giá trị đăng ký, TắtTouchUIA , với loại REG_DWORD .
- Nếu giá trị không tồn tại, bạn có thể tạo nó bằng cách chọn Biên tập > Mới > Giá trị DWORD (32-bit)
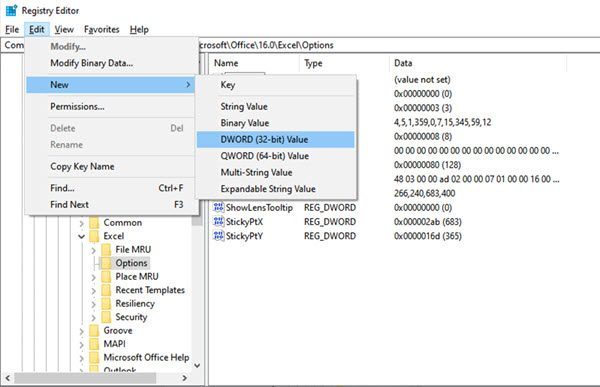
- Sau đó gõ TắtTouchUIA để đặt tên của giá trị đăng ký mới.
- Bây giờ chọn TắtTouchUIA và sau đó chọn Thay đổi
- Đặt các giá trị này thành 1 .
- Bây giờ bấm vào KHỎE .
Hãy thử các quyền này và xem có vấn đề gì với Excel không phản hồi được phép.
Tại sao Excel của tôi không sao chép và dán được?
Điều này có thể là do vùng được sao chép và vùng được dán có kích thước và hình dạng khác nhau. Trong trường hợp này, hãy chọn ô trên cùng bên trái thay vì toàn bộ phạm vi trước khi dán. Bấm vào ô mà bạn muốn đặt ô trên cùng bên trái của dữ liệu đã sao chép. Trên tab Trang đầu, bấm vào Chèn.
Tại sao tệp Excel của tôi bị đóng băng?
Trong hầu hết các trường hợp, sự cố không phải ở tệp Excel mà ở phần bổ trợ. Đôi khi macro hoặc phần mềm được cài đặt. khiến tệp Excel bị đóng băng. Một số người dùng tệp Excel cũng đã báo cáo rằng các bản cập nhật Windows và trình quét vi-rút là nguồn gây lỗi. Để tìm hiểu thêm về nguyên nhân và giải pháp của họ, hãy đọc bài viết.
Tôi không thể lưu trang tính excel và bây giờ nó không phản hồi. Tôi nên làm gì?
Câu hỏi này cần phải được giải quyết một chút khác nhau.
Nếu trước đây bạn đã lưu một trang tính Excel nhưng không thể lưu các thay đổi mới nhất vì trang tính Excel không phản hồi, bạn có thể thử khôi phục trang tính bằng Phục hồi tài liệu đặc thù.
Đóng bảng tính. Bây giờ hãy mở lại. Trong hầu hết các trường hợp, khi bạn mở lại trang tính, Microsoft sẽ hiển thị tùy chọn có tên phục hồi ở phía bên trái của trang chủ. Bây giờ bấm vào Hiển thị các tệp đã khôi phục .
Hướng dẫn Visual Studio 2017 cho người mới bắt đầu
Khi bạn thấy Phục hồi tài liệu trên thanh bên trái, bạn cũng có thể thử tìm sổ làm việc được hiển thị bên dưới tập tin có sẵn .
Đọc : Excel phản hồi chậm hoặc ngừng hoạt động .