Bạn không thể cài đặt một số ứng dụng trong Cửa hàng Microsoft , và bạn thấy Ứng dụng này sẽ không hoạt động trên thiết bị của bạn thông báo lỗi? Một số người dùng Windows tiếp tục nhìn thấy thông báo lỗi này cùng với dấu chấm than trên các trang ứng dụng trong Microsoft Store. Do đó, họ không thể cài đặt ứng dụng được yêu cầu từ Microsoft Store. Thông báo lỗi được hiển thị ngay cả khi ứng dụng tương thích với thiết bị.

hevc codec windows 10
Thông báo lỗi này có thể xảy ra nếu PC của bạn không thể đáp ứng các yêu cầu hệ thống cho ứng dụng. Tuy nhiên, Microsoft Store đã lỗi thời hoặc bộ đệm Store bị hỏng cũng có thể gây ra lỗi này. Vô hiệu hóa các tính năng của Windows, chẳng hạn như tính năng Hyper-V cũng có thể gây ra thông báo lỗi tương tự cho một số ứng dụng. Một lý do khác cho lỗi này có thể là do bộ đệm Microsoft Store cũ và bị hỏng.
Ứng dụng này sẽ không hoạt động trên thiết bị của bạn Microsoft Store trong Windows 11
Nếu bạn đang gặp thông báo lỗi “Ứng dụng này sẽ không hoạt động trên thiết bị của bạn” đối với một số ứng dụng trên Microsoft Store trong Windows 11/10, đây là các giải pháp bạn có thể sử dụng:
- Chạy trình gỡ rối ứng dụng Windows Store
- Cập nhật Microsoft Store của bạn.
- Bật Hyper-V hoặc Tính năng Windows bắt buộc
- Đặt lại bộ nhớ cache của Microsoft Store.
- Khởi động lại dịch vụ Nhận dạng ứng dụng.
- Thực hiện quét SFC và DISM.
- Tải xuống phần mềm máy tính để bàn từ trang web chính thức.
Trước khi bạn bắt đầu, hãy khởi động lại máy tính và bộ định tuyến của bạn và xem điều đó có làm cho sự cố biến mất không.
1] Chạy trình gỡ rối ứng dụng Windows Store
Nếu khởi động lại PC của bạn không hoạt động, bạn có thể thử chạy trình khắc phục sự cố ứng dụng Windows Store và xem liệu nó có thể khắc phục các sự cố liên quan đến Microsoft Store hay không. Để làm điều đó, hãy làm theo các bước dưới đây:
- Đầu tiên, mở Cài đặt bằng Win+I, đi tới Hệ thống tab, bấm vào khắc phục sự cố tùy chọn, rồi nhấn nút Trình khắc phục sự cố khác lựa chọn.
- Bây giờ, hãy tìm Ứng dụng cửa hàng Windows trình khắc phục sự cố và nhấp vào nút Chạy được liên kết với nó.
- Hãy để Windows kiểm tra các sự cố liên quan đến Microsoft Store và các ứng dụng khác.
- Sau đó, nó sẽ hiển thị cho bạn các sự cố được phát hiện và các bản sửa lỗi được đề xuất. Bạn có thể áp dụng một bản sửa lỗi phù hợp và kiểm tra xem sự cố đã biến mất chưa.
Đọc: Khắc phục mã lỗi 0x80070483 Microsoft Store trong Windows
2] Cập nhật Microsoft Store của bạn
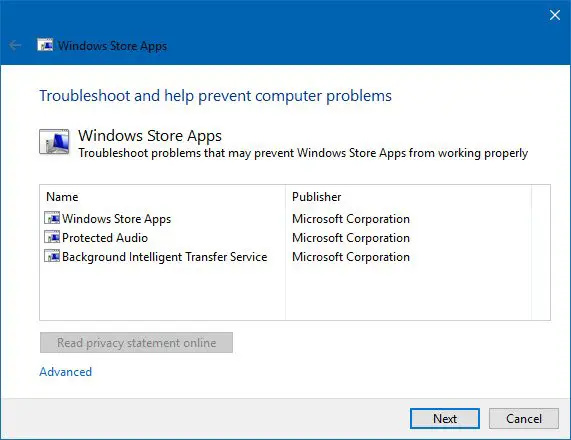
Lỗi “Ứng dụng này sẽ không hoạt động trên thiết bị của bạn” có thể xảy ra khi Microsoft Store của bạn không được cập nhật. Vì vậy, hãy cập nhật Microsoft Store và xem liệu bạn có thể cài đặt ứng dụng mà không gặp lỗi này không.
ĐẾN cập nhật Cửa hàng Microsoft trong Windows 11, hãy mở ứng dụng Store và truy cập Thư viện tab từ ngăn bên trái. Bây giờ, bấm vào Cập nhật và sau đó nhấn nút Cập nhật tất cả để cập nhật tất cả các ứng dụng Microsoft Store của bạn. Sau khi hoàn tất, hãy khởi động lại máy tính của bạn và kiểm tra xem lỗi đã được khắc phục chưa.
3] Bật Hyper-V hoặc Tính năng Windows cần thiết
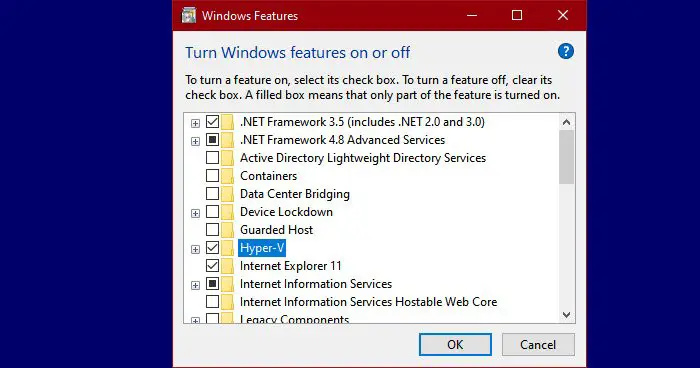
Hệ thống con Windows cho Android phụ thuộc ảo hóa . Vì vậy, bạn có thể gặp phải lỗi “Ứng dụng này sẽ không hoạt động trên thiết bị của bạn” trên một số ứng dụng như Amazon Appstore trên Microsoft Store nếu chức năng Hyper-V bị tắt trên máy tính của bạn. Do đó, trong trường hợp đó, hãy bật Hyper-V trên PC của bạn và xem lỗi đã được khắc phục chưa.
Đây là cách kích hoạt tính năng Hyper-V:
- Đầu tiên, mở Control Panel từ Windows Search.
- Bây giờ, bấm vào chương trình danh mục và nhấn Bật hoặc tắt các tính năng của Windows lựa chọn.
- Tiếp theo, đánh dấu vào các hộp kiểm được liên kết với các tùy chọn Hyper-V, Virtual Machine Platform và Windows Hypervisor Platform.
- Sau đó, nhấn nút OK để áp dụng cài đặt mới và khởi động lại máy tính của bạn.
Tương tự, bạn sẽ phải kích hoạt tính năng Windows mà ứng dụng có thể yêu cầu để hoạt động.
Nhìn thấy: Khắc phục mã lỗi 0x80240066 Microsoft Store khi cài đặt ứng dụng .
4] Đặt lại bộ đệm của Microsoft Store
Một điều khác bạn có thể cố gắng khắc phục lỗi này là đặt lại bộ đệm của Microsoft Store trên máy tính của bạn. Bộ nhớ cache của Store có thể bị dồn đống hoặc bị hỏng, đó là lý do tại sao bạn liên tục nhận được thông báo lỗi này cho các ứng dụng trên Microsoft Store. Do đó, nếu trường hợp này xảy ra, bạn có thể xóa bộ nhớ cache của Store và khởi chạy lại để kiểm tra xem sự cố đã được giải quyết chưa. Đây là cách:
- Đầu tiên, mở hộp lệnh Run bằng Win+R.
- Bây giờ, gõ “ WSReset.exe ” trong hộp và nhấn nút Enter.
Bộ nhớ cache của Microsoft Store sẽ bị xóa ngay bây giờ. Kiểm tra xem sự cố đã được giải quyết chưa.
5] Khởi động lại dịch vụ Nhận dạng ứng dụng
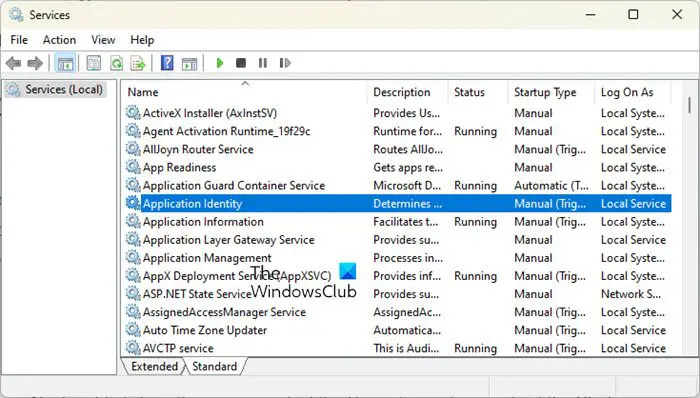
Bạn có thể gặp phải lỗi này nếu dịch vụ Nhận dạng ứng dụng không chạy hoặc bị kẹt ở trạng thái lấp lửng. Vì vậy, bạn có thể bắt đầu/khởi động lại dịch vụ Nhận dạng ứng dụng trên PC của mình để xem dịch vụ này có hữu ích không. Dưới đây là các bước để làm điều đó:
- Đầu tiên, mở Run bằng Win + R và nhập dịch vụ.msc để mở ứng dụng Dịch vụ.
- Bây giờ, chọn dịch vụ Nhận dạng ứng dụng và nhấp vào nút Bắt đầu. Nếu nó đang chạy, nhấn nút Khởi động lại.
- Tiếp theo, nhấp chuột phải vào dịch vụ, chọn tùy chọn Thuộc tính và đặt loại Khởi động thành Tự động.
- Sau đó, nhấn nút Áp dụng > OK để áp dụng cài đặt mới.
Đọc: Đã xảy ra sự cố với ứng dụng này – Lỗi ứng dụng Microsoft Store .
6] Thực hiện quét SFC và DISM
Nếu thông báo lỗi vẫn hiển thị cho các ứng dụng trong Microsoft Store, thì đó có thể là lỗi hệ thống dẫn đến các lỗi như vậy. Vì vậy, nếu tình huống xảy ra, bạn có thể thử sửa các tệp hệ thống bằng cách thực hiện quét SFC Theo sau là một DISM quét. Đối với điều đó, hãy mở Dấu nhắc Lệnh với quyền quản trị viên và nhập lệnh bên dưới:
sfc /scannow
Khi lệnh trên được thực thi, hãy kiểm tra xem lỗi đã được giải quyết chưa.
hình ảnh tác vụ bị hỏng hoặc bị can thiệp vào windows 7
Nếu không, hãy mở lại Command Prompt và nhập lệnh quét DISM bên dưới.
Dism /Online /Cleanup-Image /RestoreHealth
Xem nếu chạy các lệnh trên giúp đỡ.
7] Tải xuống phần mềm máy tính để bàn từ trang web chính thức
Trong trường hợp bạn không thể sửa lỗi bằng bất kỳ giải pháp nào ở trên, bạn có thể sử dụng trang web chính thức để tải xuống và cài đặt phiên bản dành cho máy tính để bàn. Hầu hết các nhà phát triển đều cung cấp phiên bản dành cho máy tính để bàn thay thế mà bạn có thể tải xuống từ các trang web chính thức của họ. Vì vậy, hãy truy cập trang web, tìm bản tải xuống mới nhất cho ứng dụng của bạn và tải xuống trình cài đặt. Sau đó, bạn có thể chạy trình cài đặt để cài đặt nó trên máy tính của mình.
Làm cách nào để khắc phục Ứng dụng Windows Store không hoạt động?
Nếu như Microsoft Store không mở hoặc hoạt động trên PC của bạn, hãy đảm bảo rằng bạn đã cài đặt bản cập nhật Windows đang chờ xử lý. Ngoài ra, hãy kiểm tra xem bạn có đang gặp sự cố kết nối internet không. Cài đặt ngày, giờ và khu vực sai có thể là một lý do khác khiến bạn không thể mở Microsoft Store. Vì vậy, hãy đảm bảo rằng cài đặt ngày và giờ chính xác được định cấu hình trên hệ thống của bạn. Bạn cũng có thể đặt lại bộ nhớ cache của Microsoft Store bằng WSReset.exe để khắc phục sự cố.
Tại sao tôi không thể tải xuống ứng dụng từ Windows App Store?
Lý do tại sao bạn không thể cài đặt ứng dụng từ Microsoft Store có thể khác nhau đối với người dùng cá nhân. Nó có thể được gây ra nếu bạn đã đặt Ngày & Giờ không chính xác trên máy tính của mình. Bạn cũng có thể gặp sự cố này nếu giấy phép trên Microsoft Store không được đồng bộ hóa. Ngoài ra, tường lửa bị vô hiệu hóa, bộ nhớ cache của Store bị hỏng, xung đột phần mềm của bên thứ ba, Dịch vụ cài đặt Microsoft Store bị vô hiệu hóa và hỏng tệp hệ thống có thể là những lý do khác gây ra sự cố này.
Hãy đọc ngay bây giờ: Gói ứng dụng này không được trình cài đặt ứng dụng hỗ trợ cài đặt .














