Hỗ trợ của DellHỗ trợ giúp người dùng Dell theo nhiều cách, chẳng hạn như tăng hiệu suất PC của họ, dự đoán sự cố trên hệ thống của họ, nhận các bản cập nhật cần thiết, bảo vệ máy tính của họ khỏi vi-rút và các mối đe dọa khác, v.v. Nó được cài đặt sẵn trên máy tính Dell. Tuy nhiên, người dùng có thể gỡ cài đặt và cài đặt lại bất cứ lúc nào. Nếu bạn không thể cài đặt Dell SupportAssist bởi vì Lỗi cài đặt không thành công , các giải pháp được cung cấp trong bài viết này sẽ giúp bạn.

Thông báo lỗi hoàn chỉnh là:
phần mềm miễn phí và phần mềm chia sẻ
Cài đặt thất bại
Chúng tôi không thể hoàn thành cài đặt. Vui lòng khởi động lại PC của bạn và thử lại.
Sửa lỗi Cài đặt không thành công trên Dell SupportAssist
Các ' Cài đặt thất bại ” lỗi trong khi cài đặt Dell SupportAssist có thể xảy ra trong quá trình cài đặt mới hoặc cài đặt lại phần mềm. Các giải pháp cung cấp dưới đây sẽ giúp bạn sửa lỗi Cài đặt không thành công trên Dell SupportAssist để bạn có thể cài đặt nó trên hệ thống của mình.
- Khởi động lại máy tính của bạn
- Chạy Dell SupportAssist với tư cách quản trị viên
- Chạy Trình khắc phục sự cố Cài đặt và Gỡ cài đặt Chương trình
- Cài đặt Microsoft .NET Runtime 6.0.9
- Xóa tất cả các chương trình khác liên quan đến Dell
- Thực hiện cài đặt sạch Dell SupportAssist
- Tạo tài khoản người dùng mới
Hãy xem tất cả các bản sửa lỗi này một cách chi tiết.
1] Khởi động lại máy tính của bạn
Theo thông báo lỗi, bạn nên khởi động lại máy tính của mình rồi thử lại. Trước tiên, hãy kiểm tra xem Dell SupportAssist có được liệt kê trong Bảng điều khiển hoặc trong danh sách Ứng dụng đã cài đặt của Windows 11/10 hay không. Điều này có thể xảy ra do cài đặt phần mềm không đầy đủ. Nếu Bảng điều khiển hiển thị Dell SupportAssist, hãy gỡ cài đặt nó rồi khởi động lại máy tính của bạn. Bây giờ, hãy chạy tệp trình cài đặt và xem lỗi tương tự có xuất hiện lại hay không.
2] Chạy Dell SupportAssist với tư cách quản trị viên
Đôi khi sự cố cài đặt xảy ra do quyền quản trị. Chúng tôi khuyên bạn nên chạy Dell SupportAssist với tư cách Quản trị viên và xem liệu nó có hữu ích không. Để chạy tệp trình cài đặt Dell SupportAssist với tư cách quản trị viên, hãy bấm chuột phải vào tệp đó, rồi chọn Chạy như quản trị viên .
3] Chạy Trình khắc phục sự cố Cài đặt và Gỡ cài đặt Chương trình
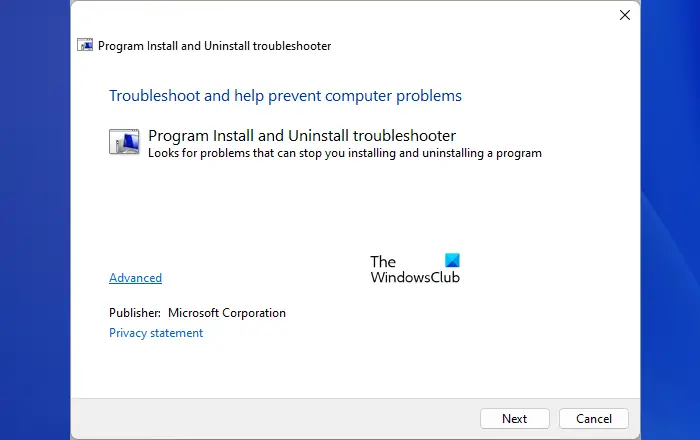
cách gán xbox một bộ điều khiển
Trình khắc phục sự cố Cài đặt và Gỡ cài đặt Chương trình khắc phục các sự cố chặn chương trình được cài đặt hoặc gỡ cài đặt trên máy tính Windows. Nếu sự cố vẫn tiếp diễn, hãy dùng thử trình khắc phục sự cố này và xem nó có hữu ích không. Bạn có thể tải xuống từ microsoft.com .
4] Cài đặt Microsoft .NET Runtime 6.0.9
Dell SupportAssist yêu cầu .NET Runtime 6.0.9. Nếu bạn có phiên bản thời gian chạy .NET cao hơn 6.0.9, hãy gỡ cài đặt rồi cài đặt lại. Nếu cách này không khắc phục được sự cố, hãy gỡ cài đặt phiên bản .NET Runtime cao hơn đó và tải xuống .NET Runtime 6.0.9 từ trang web chính thức của Microsoft và cài đặt nó. Điều này nên làm việc.
5] Xóa tất cả các chương trình khác liên quan đến Dell
Theo báo cáo, các chương trình khác của Dell đã được tìm thấy gây ra sự cố này. Mở Bảng điều khiển và xóa tất cả các chương trình liên quan đến Dell. Sau khi gỡ cài đặt tất cả các chương trình liên quan đến Dell (nếu có), hãy xóa nội dung bên trong thư mục Dell và Dell Inc. Bạn sẽ tìm thấy tất cả các thư mục này bên trong thư mục ProgramData trên ổ C của mình. Để thuận tiện, hãy sao chép và dán các đường dẫn sau vào hộp lệnh Run.
%programdata%\Dell %programdata%\Dell Inc
Khi bạn hoàn tất, hãy khởi động lại máy tính của bạn và chạy tệp trình cài đặt. Bây giờ, Dell SupportAssist sẽ được cài đặt.
6] Thực hiện cài đặt sạch Dell SupportAssist
Nếu bạn gặp phải lỗi này khi cài đặt lại Dell SupportAssist, trước tiên, hãy xóa hoàn toàn Dell SupportAssist khỏi hệ thống của bạn. Khi chúng tôi gỡ cài đặt một chương trình, một số dấu vết sẽ được để lại trong sổ đăng ký của hệ thống. Những dấu vết này phải được xóa để xóa hoàn toàn chương trình khỏi hệ thống. Nếu Dell SupportAssist được liệt kê trong Bảng điều khiển, hãy gỡ cài đặt nó bằng cách sử dụng Rufus hoặc phần mềm gỡ cài đặt tương tự khác.
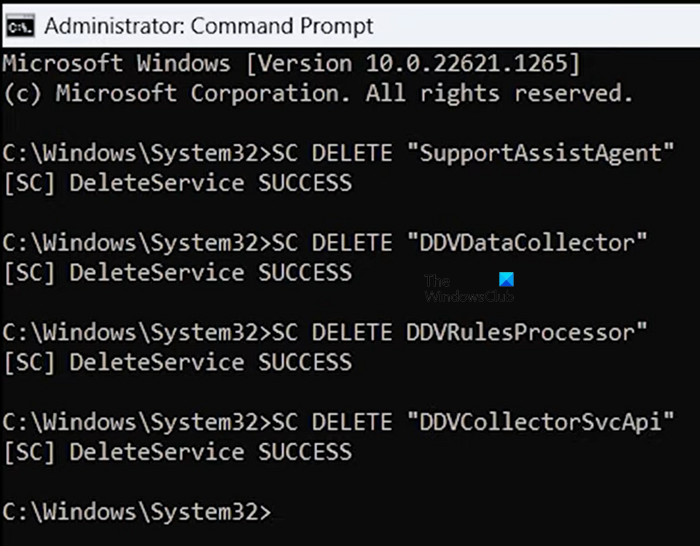
Sau khi gỡ cài đặt nó, hãy khởi chạy Dấu nhắc lệnh nâng cao và chạy các lệnh sau:
SC DELETE "SupportAssistAgent" SC DELETE "DDVDataCollector" SC DELETE "DDVRulesProcessor" SC DELETE "DDVCollectorSvcApi"
Nhấn Enter sau khi gõ từng lệnh trên. Bây giờ, hãy mở thư mục ProgramData trong ổ C của bạn và xóa các thư mục sau (nếu có):
- PCDR
- hỗ trợ
- Dell > Kho dữ liệu Dell
- Dell > Hỗ trợ
Ngoài ra, làm trống thư mục Temp. Khi bạn hoàn tất, hãy khởi động lại máy tính của bạn rồi cài đặt Dell SupportAssist.
7] Tạo tài khoản người dùng mới
Nếu bạn đang thực hiện cài đặt mới Dell SupportAssist, chúng tôi khuyên bạn nên tạo tài khoản người dùng mới trên Windows 11/10, sau đó cài đặt Dell SupportAssist bằng cách đăng nhập vào tài khoản đó.
Đọc : Trình quản lý dữ liệu Dell sử dụng CPU, Bộ nhớ, Ổ đĩa, Nguồn điện cao .
Làm cách nào để cài đặt lại SupportAssist trên Dell của tôi?
Nếu bạn muốn cài đặt lại Dell SupportAssist trên máy tính Dell của mình, trước tiên, bạn phải xóa hoàn toàn nó khỏi hệ thống của mình. Vì vậy, hãy gỡ cài đặt nó bằng cách sử dụng chương trình của bên thứ ba như Rufus để không để lại dấu vết. Sau đó, hãy xóa Dịch vụ liên quan đến Dell. Bây giờ, bạn có thể cài đặt lại nó.
trình điều khiển sao lưu windows 10
Tôi có thể xóa Dell SupportAssist không?
Dell SupportAssist là một chương trình dành cho máy tính Dell. Nó rất hữu ích cho người dùng Dell để cài đặt các bản cập nhật và làm cho hệ thống của họ an toàn. Nếu nó đang tạo ra sự cố trong hệ thống của bạn, bạn có thể xóa nó. Bạn có thể gỡ cài đặt nó thông qua Bảng điều khiển hoặc Cài đặt Windows 11/10.
Đọc tiếp : Dell SupportAssist liên tục xuất hiện trên Windows .















