Một số người dùng đã nhận thấy rằng khi họ khởi động máy tính và tìm trong Trình quản lý tác vụ, Dell Data Manager hiển thị mức sử dụng CPU, Bộ nhớ, Đĩa hoặc Nguồn cao . Sự cố này phổ biến và chủ yếu do các tệp chương trình bị hỏng, xung đột phần mềm hoặc phần mềm độc hại gây ra.
microsoft surface pro 4 cắm không sạc

Trình quản lý dữ liệu Dell là gì?
Trình quản lý Dữ liệu Dell là một quy trình của Hỗ trợ Hỗ trợ Dell chăm sóc dữ liệu của bạn. Nó đảm bảo sao lưu dữ liệu thường xuyên để tránh sự không nhất quán trong dữ liệu. Bạn không thể truy cập Trình quản lý dữ liệu Dell trong Bảng điều khiển hoặc Cài đặt nhưng có thể thấy trong Trình quản lý tác vụ.
Sửa lỗi Dell Data Manager sử dụng CPU, bộ nhớ, đĩa hoặc nguồn cao
Cấu hình sai trong Dell Support Assist Manager cũng có thể gây ra sự cố này. Nếu Trình quản lý dữ liệu Dell hiển thị mức sử dụng CPU, Bộ nhớ, Ổ đĩa hoặc Nguồn cao trong Trình quản lý tác vụ của máy tính Windows, hãy làm theo các đề xuất sau để giải quyết vấn đề.
- Tắt tùy chọn Sửa chữa Hệ thống trong Hỗ trợ Hỗ trợ của Dell
- Cập nhật tất cả các trình điều khiển
- Khắc phục sự cố ở trạng thái khởi động sạch
- Quét máy tính của bạn để tìm phần mềm độc hại
- Gỡ cài đặt Trình quản lý dữ liệu Dell
Bắt đầu nào
1] Tắt tùy chọn Sửa chữa Hệ thống trong Hỗ trợ Hỗ trợ của Dell
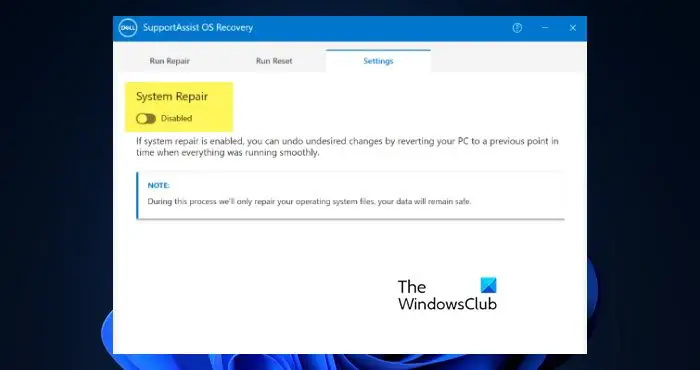
Sửa chữa Hệ thống là một tính năng trong ứng dụng Hỗ trợ Hỗ trợ của Dell thực hiện đúng như tên gọi của nó. Tuy nhiên, hiện tại, bạn nên tắt Sửa chữa hệ thống khỏi cài đặt của Hỗ trợ hỗ trợ của Dell vì điều đó làm tăng mức tăng đột biến của CPU. Để làm như vậy, hãy làm theo các bước dưới đây.
- Mở Bảng điều khiển từ Menu Bắt đầu.
- Đi đến Hệ thống và Bảo mật.
- Mở Hỗ trợ Hỗ trợ khôi phục hệ điều hành.
- đi đến Cài đặt tab và sau đó vô hiệu hóa Sửa chữa hệ thống.
Sau khi tắt tính năng này, hãy khởi động lại máy tính của bạn rồi kiểm tra xem sự cố đã được giải quyết chưa.
2] Cập nhật tất cả trình điều khiển
Trong trường hợp trình điều khiển trên máy tính của bạn không được cập nhật, rất có thể một số ứng dụng sẽ gặp phải sự cố tương thích và do đó, gây ra đủ loại sự cố. Trong trường hợp đó, chúng ta cần phải cập nhật tất cả các trình điều khiển hiện trên máy tính của bạn. Cách tốt nhất để làm điều này, trong trường hợp này, là thông qua Windows Updates > Cập nhật trình điều khiển tùy chọn . Xem nếu có bất kỳ đang được cung cấp cho thiết bị của bạn và cài đặt chúng
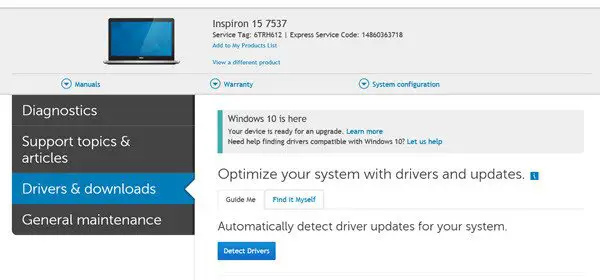
dấu chấm mật khẩu
Tiện ích cập nhật Dell cũng có thể giúp bạn tải xuống hoặc cập nhật Trình điều khiển Dell. Dell tự động hóa toàn bộ quá trình. Nó sẽ phát hiện kiểu máy và cấu tạo của thiết bị cũng như các thành phần của bạn và xem trình điều khiển nào được yêu cầu cho thiết bị đó.
3] Khắc phục sự cố trong Trạng thái khởi động sạch
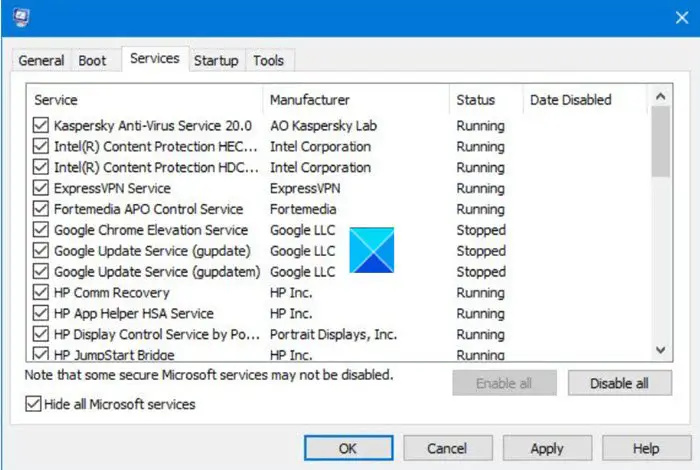
Việc sử dụng tài nguyên Trình quản lý Dữ liệu Dell là do các quy trình ứng dụng của bên thứ ba liên quan đến Dell gây ra. Vì vậy, vấn đề này có thể được giải quyết bằng cách dừng các ứng dụng này. Để làm được điều này chúng ta phải khởi động máy tính ở chế độ khởi động sạch trong đó máy tính sẽ khởi động với một bộ trình điều khiển và chương trình khởi động tối thiểu. Thực hiện theo các giải pháp được đề cập dưới đây để làm như vậy.
- Nhấn phím Windows và gõ ‘ cấu hình hệ thông' và nhấn Đi vào.
- Trong Cấu hình hệ thống, bấm vào Dịch vụ chuyển hướng.
- Chọn hộp Ẩn tất cả các dịch vụ của Microsoft.
- Tại đây, bấm vào Vô hiệu hóa tất cả và sau đó nhấp vào Áp dụng > OK.
- Bây giờ, hãy chuyển đến tab Khởi động và nhấn Trình quản lý tác vụ mở.
- Tìm kiếm các dịch vụ liên quan đến Dell và vô hiệu hóa chúng.
- Cuối cùng, đóng Task Manager và khởi động lại máy tính.
Khi máy tính của bạn khởi động lại, nó sẽ bắt đầu mà không có nhiều dịch vụ không cần thiết. Sau đó, bạn phải bật dịch vụ theo cách thủ công để xác định ứng dụng nào gây ra sự cố. Khi bạn tình cờ phát hiện ra thủ phạm, hãy xóa nó khỏi hệ thống của bạn hoặc tắt dịch vụ của nó.
4] Quét máy tính của bạn để tìm vi-rút và phần mềm độc hại
Đảm bảo rằng sự cố là do vi-rút hoặc phần mềm độc hại đã lây nhiễm vào máy tính của bạn. Trong trường hợp đó, bạn cần quét các tệp độc hại rồi xóa chúng khỏi máy tính của mình. Để làm điều tương tự, bạn có thể sử dụng bất kỳ phần mềm chống vi-rút bên thứ ba nào mà bạn có hoặc sử dụng Tính năng Chống vi-rút của Bộ bảo vệ Windows.
xóa bổ sung khỏi từ
Hy vọng rằng bạn sẽ có thể giải quyết vấn đề bằng cách sử dụng các giải pháp được đề cập trong bài viết này.
Làm cách nào để tắt Dell Data Manager?
Dell Data Manager là một phần của Dell Support Assist, trong trường hợp đó, bạn cần tắt ứng dụng Assist. Người ta có thể tắt ứng dụng từ ứng dụng Cấu hình hệ thống, hãy truy cập Dịch vụ và sau đó vô hiệu hóa tất cả các dịch vụ liên quan.
Tại sao CPU của tôi luôn ở mức 100%?
Nếu là của bạn CPU luôn ở mức 100% , thì rất có thể một số ứng dụng nặng được định cấu hình để khởi chạy khi khởi động và sau đó tiếp tục ngốn tài nguyên của bạn. Không chỉ vậy, nếu các tệp hệ thống của bạn bị hỏng, một số hệ thống sẽ tiếp tục sử dụng CPU, GPU, bộ nhớ hoặc một số thành phần khác trong máy tính của bạn.














