Là một chuyên gia CNTT, tôi thường được hỏi cách khắc phục màn hình đen sau khi cập nhật windows. Có một số cách khác nhau để thực hiện việc này, vì vậy tôi sẽ phác thảo một số phương pháp phổ biến nhất bên dưới.
Trước tiên, bạn sẽ muốn kiểm tra xem có bản cập nhật nào cho trình điều khiển đồ họa của mình không. Nếu có, hãy tiếp tục và cài đặt chúng. Đây thường là nguyên nhân gây ra màn hình đen sau khi cập nhật Windows.
Nếu cập nhật trình điều khiển của bạn không khắc phục được sự cố, bước tiếp theo là thử và khôi phục bản cập nhật Windows. Để thực hiện việc này, hãy chuyển đến Bảng điều khiển và chọn 'Hệ thống và Bảo mật'. Dưới tiêu đề 'Hệ thống', nhấp vào 'Bảo vệ Hệ thống'.
Nhấp vào tùy chọn 'Khôi phục hệ thống' và chọn điểm khôi phục từ trước khi bạn cài đặt bản cập nhật Windows. Điều này sẽ hoàn nguyên hệ thống của bạn về trạng thái trước đó và hy vọng sẽ khắc phục được sự cố màn hình đen.
Nếu không có bước nào ở trên hoạt động, thì giải pháp cuối cùng là thực hiện cài đặt Windows sạch. Thao tác này sẽ xóa sạch ổ cứng của bạn và bắt đầu làm mới, vì vậy hãy đảm bảo bạn có bản sao lưu của tất cả các tệp quan trọng trước khi tiếp tục. Để thực hiện cài đặt sạch, hãy khởi động từ phương tiện cài đặt Windows của bạn và chọn tùy chọn 'Tùy chỉnh' khi được nhắc.
Trên màn hình tiếp theo, chọn tùy chọn 'Tùy chọn ổ đĩa' và xóa tất cả các phân vùng hiện có. Điều này sẽ đảm bảo rằng trình cài đặt Windows không cố cài đè lên cài đặt Windows hiện tại của bạn. Khi đã xong, hãy chọn không gian chưa phân bổ và chọn định dạng là NTFS.
Sau đó, chỉ cần làm theo lời nhắc để cài đặt Windows và bạn sẽ hoàn tất. Hy vọng rằng một trong các bước trên sẽ khắc phục sự cố màn hình đen sau khi cập nhật Windows.
Microsoft định kỳ phát hành các bản cập nhật Windows để sửa các lỗi do người dùng báo cáo và thêm các tính năng bảo mật mới vào hệ thống của người dùng. Đôi khi các bản cập nhật Windows gây ra sự cố. Một vấn đề như vậy được một số người dùng báo cáo là màn hình đen sau khi cài đặt Windows Update. Khi bạn tải xuống Windows Update, máy tính của bạn phải được khởi động lại để cài đặt bản cập nhật. Sau khi cài đặt thành công, bạn sẽ có thể sử dụng máy tính của mình. Nhưng nếu màn hình đen xuất hiện, bạn sẽ không thể sử dụng máy tính của mình. Trong bài viết này, chúng ta sẽ xem làm thế nào khắc phục sự cố màn hình đen sau khi cập nhật windows .

Tại sao màn hình PC của tôi bị đen trong Windows 11?
Nếu màn hình PC của bạn màu đen, trình điều khiển hiển thị của bạn có thể bị hỏng. Bạn nên khởi động vào Chế độ An toàn của Windows và cập nhật trình điều khiển cạc đồ họa của mình từ đó. Một lý do khác cho vấn đề này là các tệp hình ảnh hệ thống bị hỏng. Đồng thời kiểm tra kết nối màn hình. Cũng có thể cáp kết nối màn hình của bạn bị hỏng.
Cách khắc phục màn hình đen sau khi cập nhật windows
Nếu bạn thấy màn hình đen sau khi cập nhật Windows trên PC chạy Windows 11/10, bạn có thể đang ở một trong các trường hợp sau:
- Toàn màn hình đen
- Màn hình đen với con trỏ chuột
- Màn hình đen nhấp nháy
Trong hai trường hợp đầu tiên, bạn sẽ phải khắc phục sự cố máy tính của mình trong Môi trường khôi phục Windows hoặc Chế độ an toàn. Nếu màn hình của bạn nhấp nháy sau khi cài đặt Windows Update, sự cố của bạn có thể liên quan đến trình điều khiển màn hình. Do đó, cập nhật chúng sẽ giúp ích. Sử dụng các giải pháp sau đây cho khắc phục sự cố màn hình đen sau khi cập nhật windows .
- Kiểm tra cáp màn hình (Giải pháp người dùng máy tính để bàn)
- Đóng nắp và mở lại (giải pháp cho người dùng máy tính xách tay)
- Tắt tất cả các thiết bị bên ngoài
- Sử dụng phím tắt để đánh thức màn hình
- Khôi phục tập tin hệ thống
- Làm mới bộ điều hợp hiển thị
- Thực hiện khôi phục hệ thống hoặc gỡ cài đặt Windows Update.
- Khởi động lại máy tính của bạn
Chúng ta hãy xem xét tất cả các bản sửa lỗi này một cách chi tiết.
1] Kiểm tra cáp màn hình (Giải pháp cho người dùng máy tính để bàn)
Nếu bạn là người dùng máy tính để bàn, màn hình của bạn có thể hiển thị màn hình đen do kết nối kém hoặc cáp màn hình bị lỗi. Kiểm tra kết nối màn hình. Nếu có máy tính khác, hãy kết nối màn hình của bạn với máy tính đó. Điều này sẽ cho bạn biết liệu sự cố có liên quan đến màn hình của bạn hay không. Bạn cũng có thể sử dụng máy tính của bạn mình cho việc này.
2] Đóng nắp và mở lại (giải pháp cho người dùng máy tính xách tay).
Người dùng máy tính xách tay có thể thử điều này. Đóng nắp máy tính xách tay và mở lại. Xem nếu điều này giải quyết vấn đề hay không.
3] Rút phích cắm tất cả phần cứng bên ngoài
Đôi khi phần cứng bị lỗi kết nối với máy tính của bạn gây ra sự cố. Bạn có thể kiểm tra điều này bằng cách rút tất cả các thiết bị phần cứng bên ngoài. Sau khi ngắt kết nối các thiết bị phần cứng, hãy buộc tắt máy tính bằng cách nhấn và giữ nút nguồn. Sau đó, đợi vài phút và bật máy tính. Xem nếu điều này giải quyết vấn đề.
4] Sử dụng phím tắt để đánh thức màn hình
Trên hệ điều hành Microsoft Windows, bạn có thể đánh thức màn hình từ chế độ ngủ bằng cách sử dụng Thắng + Ctrl + Shift + B tổ hợp phím. Sử dụng phím tắt này và xem nếu nó giúp.
5] Sửa chữa tập tin hệ thống
Một trong những nguyên nhân có thể gây ra sự cố này là do tệp hệ thống bị hỏng sau khi cập nhật Windows. Trong một số trường hợp, Windows Update gây ra sự cố trên máy tính. Chúng tôi khuyên bạn nên khôi phục các tệp hệ thống của mình. Để thực hiện việc này, bạn cần vào Windows Recovery Environment.
Vì màn hình của bạn màu đen nên bạn sẽ phải can thiệp vào quá trình khởi động bình thường trong Windows để vào môi trường khôi phục. Để thực hiện việc này, nhấn và giữ nút nguồn để buộc tắt máy tính của bạn. Sau đó, bật lại. Khi bạn nhìn thấy logo Windows hoặc logo của nhà sản xuất máy tính, hãy ngay lập tức nhấn và giữ nút nguồn để tắt lại hệ thống. Lặp lại quy trình này cho đến khi bạn thấy màn hình Sửa chữa tự động.
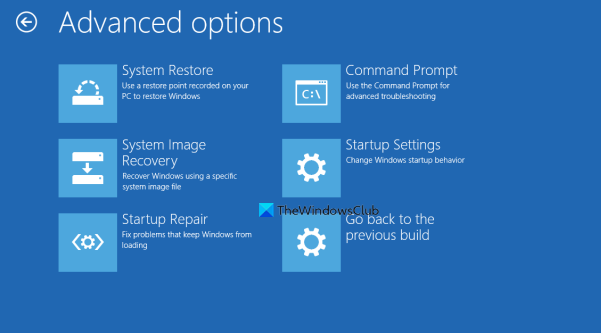
Bây giờ hãy làm theo các bước dưới đây:
tải xuống window powershell 3.0
- Nhấp chuột Cài đặt nâng cao trên màn hình khôi phục tự động.
- Nhấp chuột Xử lý sự cố .
- Nhấp chuột Cài đặt nâng cao Một lần nữa.
- Bây giờ bấm vào Dòng lệnh .
Trên dòng lệnh, bạn sẽ thấy như sau:
|_+_|Bạn phải chọn ổ cài đặt Windows. Trong hầu hết các trường hợp, đây là ổ C. Do đó, hãy nhập lệnh sau và nhấn đi vào .
|_+_|Bây giờ hãy chạy quét SFC và DISM. Sau đó nhập lối ra trên dòng lệnh và nhấn đi vào để đóng nó lại. Bây giờ bấm vào Tiếp tục để khởi động lại máy tính của bạn. Điều này sẽ khắc phục vấn đề.
5] Làm mới bộ điều hợp hiển thị
Nếu bạn đã thử tất cả các cách khắc phục ở trên nhưng màn hình của bạn vẫn hiển thị màn hình đen, thì sự cố có thể liên quan đến trình điều khiển màn hình của bạn. Chúng tôi khuyên bạn nên cập nhật trình điều khiển hiển thị của mình.
Để thực hiện việc này, bạn cần khởi động máy tính của mình ở Chế độ an toàn thông qua Môi trường khôi phục Windows.
Màn hình của bạn sẽ hiển thị ở chế độ an toàn. Bây giờ hãy tải xuống trình điều khiển hiển thị mới nhất từ trang web của nhà sản xuất và cài đặt nó.
Sau khi cài đặt trình điều khiển, khởi động lại máy tính của bạn. Vấn đề của bạn nên được khắc phục.
kết nối : Sửa lỗi màn hình đen khi chơi game trên Windows.
7] Thực hiện Khôi phục Hệ thống hoặc gỡ cài đặt Windows Update.
System Restore là công cụ được tích hợp sẵn trên máy tính Windows giúp người dùng khôi phục máy tính về trạng thái hoạt động như trước. Bạn có thể sử dụng công cụ này nếu hệ thống của bạn gặp sự cố. Đó là lý do tại sao nên bật Khôi phục Hệ thống trên máy tính của bạn. Khi được bật, nó sẽ tự động tạo các điểm khôi phục để bạn có thể sử dụng chúng để khôi phục hệ thống của mình. Nhập Môi trường phục hồi Windows và đi đến Tùy chọn nâng cao màn hình. Chúng tôi đã giải thích cách thực hiện việc này trước đó trong bài viết này. Bây giờ bấm vào Khôi phục hệ thống và chọn một điểm khôi phục được tạo trước khi cài đặt Windows Update.
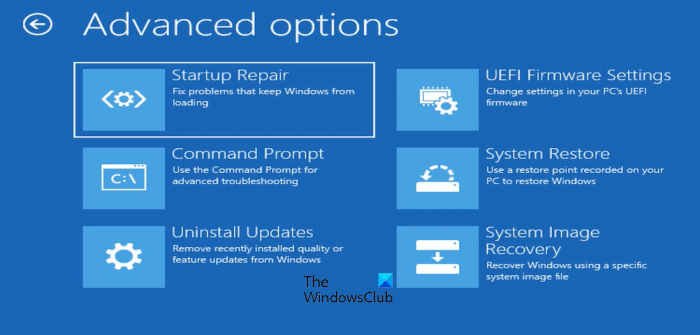
Nếu Khôi phục Hệ thống bằng Windows RE không thành công hoặc không khắc phục được sự cố, bạn có thể gỡ cài đặt Windows Update. Một lần nữa, bạn cần vào Môi trường khôi phục Windows và chuyển đến màn hình 'Tùy chọn nâng cao'. Bây giờ bấm vào Gỡ cài đặt bản cập nhật .
Sau khi gỡ cài đặt bản cập nhật, bạn có thể muốn ẩn bản cập nhật có vấn đề.
8] Khởi động lại máy tính của bạn
Nếu không có giải pháp nào ở trên phù hợp với bạn, khởi động lại máy tính sẽ là lựa chọn cuối cùng của bạn. Một lần nữa, bạn phải sử dụng Môi trường khôi phục Windows để khởi động lại PC của mình. Khi sử dụng tùy chọn Đặt lại PC này, hãy chọn Lưu tệp của tôi nếu bạn không muốn dữ liệu của mình bị xóa.
Windows 11 có vấn đề về hiển thị không?
Không, không có sự cố hiển thị nào trong Windows 11. Tuy nhiên, sự cố có thể xảy ra trên bất kỳ máy nào. Do đó, bạn có thể gặp sự cố hiển thị trên máy tính của mình bất kể hệ điều hành được cài đặt trên đó. Sự cố hiển thị thường do trình điều khiển hiển thị và tệp hình ảnh hệ thống bị hỏng. Trong một số trường hợp, đây là sự cố phần cứng.
Đọc thêm : Màn hình vẫn đen sau khi máy tính khởi động lại từ chế độ ngủ.















