Nếu bạn đang tìm cách gỡ cài đặt WinZip khỏi máy tính Windows 11/10 của mình, bạn cần thực hiện một số việc. Trước tiên, bạn cần xóa các tệp WinZip khỏi hệ thống của mình. Tiếp theo, bạn cần xóa các khóa đăng ký được liên kết với WinZip. Cuối cùng, bạn cần xóa các lối tắt WinZip khỏi menu Bắt đầu và màn hình nền. Chúng ta hãy xem xét kỹ hơn từng bước này.
Để xóa các tệp WinZip khỏi hệ thống của bạn, hãy mở Bảng Điều khiển và nhấp vào 'Thêm hoặc Xóa Chương trình.' Trong danh sách các chương trình đã cài đặt, hãy tìm WinZip và nhấp vào 'Xóa'. Làm theo lời nhắc để hoàn tất quá trình gỡ cài đặt.
Tiếp theo, bạn cần xóa các khóa đăng ký được liên kết với WinZip. Để thực hiện việc này, hãy mở Registry Editor bằng cách nhấp vào Bắt đầu rồi nhập 'regedit' vào hộp tìm kiếm. Khi Registry Editor được mở, hãy điều hướng đến khóa sau:
HKEY_CURRENT_USERSoftwareWinZip
Nhấp chuột phải vào phím này và chọn 'Xóa'. Lặp lại quy trình này cho các phím sau:
HKEY_LOCAL_MACHINESoftwareWinZip
HKEY_CLASSES_ROOTWinZip.File
Cuối cùng, bạn cần xóa các lối tắt WinZip khỏi menu Bắt đầu và màn hình nền. Để thực hiện việc này, hãy mở menu Bắt đầu và nhấp vào 'Tất cả Chương trình.' Tìm thư mục WinZip và xóa nó. Ngoài ra, bạn có thể nhấp chuột phải vào phím tắt WinZip trên màn hình của mình và chọn 'Xóa'.
Đó là nó! Bây giờ bạn đã gỡ cài đặt thành công WinZip khỏi máy tính Windows 11/10 của mình.
WinZip là một tiện ích nổi tiếng cho phép bạn lưu trữ và nén các tệp để chúng dễ dàng lưu hoặc chia sẻ hơn. Thêm vào đó, chương trình có một số công cụ với các tính năng bổ sung. WinZip là một chương trình rất hữu ích nhưng không phải lúc nào cũng cần thiết để nén hoặc giải nén tệp trên máy tính của bạn. Hơn nữa, chương trình được trả phí, vì vậy bạn sẽ cần phải đăng ký, ngay cả khi bạn chỉ muốn thực hiện công việc nhỏ sau thời gian dùng thử.
Ngoài ra, bạn có thể có một động cơ khác khi muốn xóa một chương trình khỏi máy tính của mình: bạn không cần nó nữa. Tuy nhiên, một số người dùng Windows đang gặp sự cố khi xóa chương trình này khỏi hệ thống của họ. Vì vậy, trong phần tiếp theo, chúng ta sẽ xem xét các phương pháp khác nhau mà bạn có thể sử dụng để xóa winzip từ máy tính Windows 11/10.

Tại sao tôi không thể gỡ cài đặt WinZip trên máy tính?
WinZip có thể vẫn đang chạy trên máy tính của bạn nếu bạn không thể xóa hoàn toàn khỏi Windows. Do đó, bạn nên thoát khỏi chương trình từ trình quản lý tác vụ. Sau đó gỡ cài đặt phần mềm bằng một trong các phương pháp được mô tả trong bài viết này.
Cách gỡ cài đặt hoàn toàn WinZip trong Windows 11/10
Để xóa hoàn toàn WinZip khỏi máy tính Windows 11/10, bạn có thể sử dụng một trong các phương pháp sau:
- Sử dụng bảng điều khiển
- Gỡ cài đặt WinZip qua thư mục Tệp chương trình
- Sử dụng Cài đặt Windows
- Gỡ cài đặt WinZip qua Registry Editor.
- Sử dụng công cụ loại bỏ phần mềm độc hại
- Sử dụng trình gỡ cài đặt của bên thứ ba
Bây giờ hãy xem xét chúng một cách chi tiết.
1] Sử dụng Bảng điều khiển để gỡ cài đặt WinZip
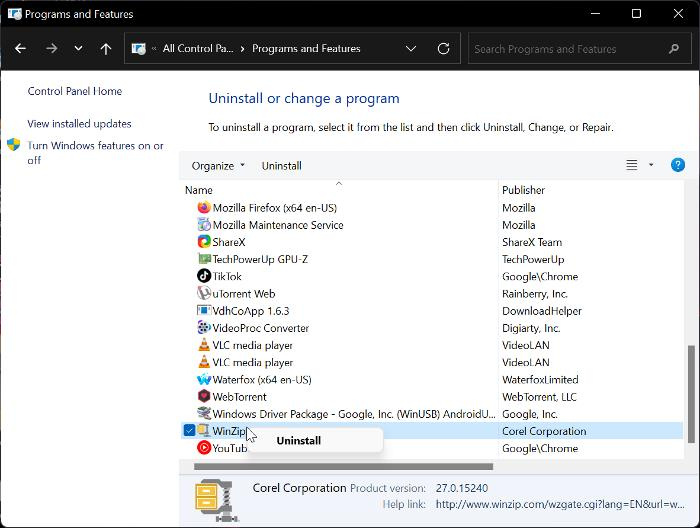
Bảng điều khiển là cách phổ biến và dễ dàng để gỡ cài đặt chương trình trên máy tính Windows. Với tùy chọn này, bạn có thể gỡ cài đặt WinZip trên máy tính Windows 11 hoặc Windows 10 của mình bằng cách làm theo hướng dẫn bên dưới.
- Nhấn Windows + R mở Khởi chạy cửa sổ lệnh .
- Bây giờ nhập bảng điều khiển trong hộp khởi chạy và nhấp vào thực thể P.
- Lệnh này sẽ mở Bảng điều khiển ; Nhấn Chương trình và các tính năng trong cửa sổ Control Panel.
- Chuyển sang WinZip , nhấp chuột phải vào nó và chọn Xóa bỏ .
- Chọn Đúng trong cửa sổ tiếp theo để xác nhận hoạt động.
Bây giờ tất cả những gì bạn phải làm là đợi cho đến khi ứng dụng được gỡ cài đặt hoàn toàn. Tuy nhiên, nếu bạn không thể sử dụng thành công phương pháp này, bạn có thể thử phương pháp sau.
Đọc: Cách gỡ bỏ các chương trình không có trong bảng điều khiển
2] Gỡ cài đặt WinZip qua Tệp chương trình.
Mọi ứng dụng trên máy tính của bạn được lưu trữ trong một thư mục trong File Explorer và các ứng dụng này cũng đi kèm với các tệp gỡ cài đặt của riêng chúng. Dưới đây là các bước sử dụng phương pháp Tệp chương trình để gỡ cài đặt WinZip khỏi máy tính Windows 11/10 của bạn:
- Nhấn Windows + R mở Khởi chạy cửa sổ lệnh .
- Kiểu C:Program FilesWinZipuninstall64.exe và hãy nhấn để đi vào .
- Chọn Đúng trong cửa sổ bật lên Windows kết quả để bắt đầu quá trình.
Uninstall64.exe cũng có thể được chạy trực tiếp vào tệp chương trình WinZip trong File Explorer. Bạn nên biết rằng đường dẫn đến tệp chương trình phụ thuộc vào vị trí tệp chương trình của bạn được lưu trong Windows Explorer.
3] Sử dụng Cài đặt Windows
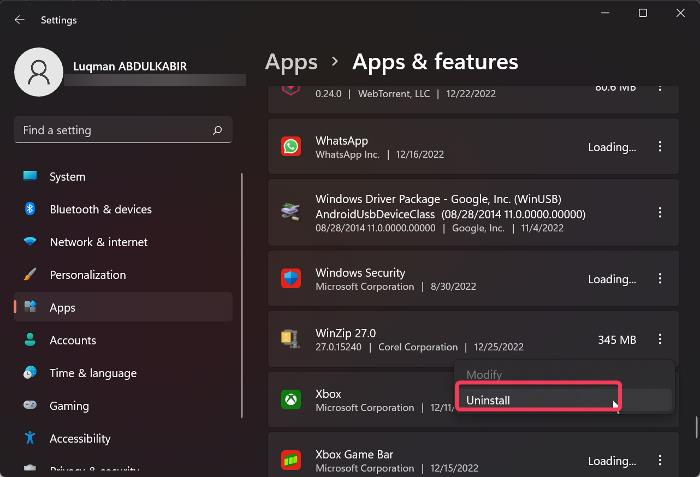
Bạn cũng có thể gỡ cài đặt WinZip khỏi máy tính của mình bằng cách đi tới Cài đặt Windows. Chúng tôi sẽ hướng dẫn bạn qua các bước đơn giản và rõ ràng để sử dụng phương pháp này dưới đây:
- Nhấn Cửa sổ + tôi mở Cài đặt trên máy tính của bạn.
- Nhấn chương trình và lựa chọn Ứng dụng và tính năng .
- Trong danh sách ứng dụng, đi đến WinZip và bấm vào ba điểm biểu tượng ở phía trước của nó.
- Bây giờ bấm vào Xóa bỏ .
4] Gỡ cài đặt WinZip qua Registry Editor.
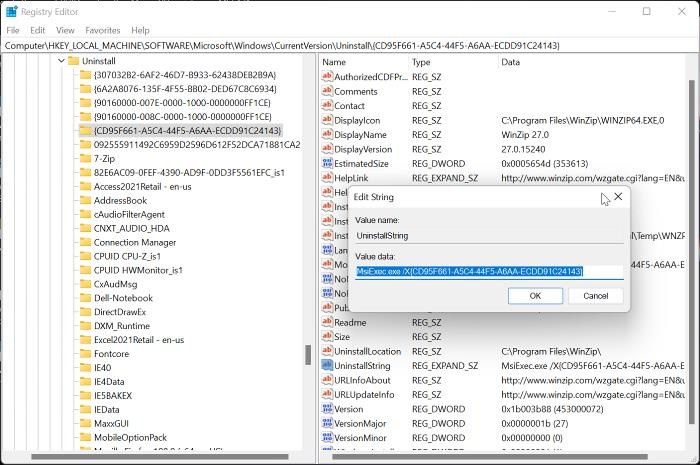
Sổ đăng ký Windows, với tư cách là cơ sở dữ liệu lưu trữ cài đặt cấu hình cho hệ điều hành Windows, cũng có thể được sử dụng để gỡ cài đặt WinZip bằng cách sử dụng Trình chỉnh sửa sổ đăng ký. Sau đây là các bước để sử dụng phương pháp này:
- Nhấn Windows + R để mở cửa sổ lệnh chạy, gõ chỉnh sửa lại , va đanh để đi vào .
- Trong sổ đăng ký Windows, điều hướng đến đường dẫn bên dưới:
- Các chương trình trên PC của bạn sẽ được hiển thị dưới Xóa bỏ nhưng một số trong số chúng sẽ được biểu thị bằng tổ hợp số và chữ cái, vì vậy bạn có thể không nhận ra WinZip. Bạn phải nhấp vào từng khóa để xác định WinZip từ danh sách bằng cách kiểm tra các giá trị trong khung bên phải.
- Khi WinZip được xác định, nhấp chuột trái vào nó để xem chi tiết về nó.
- nhấn đúp chuột Gỡ cài đặtString trong ngăn bên phải và sao chép giá trị của nó, giá trị này sẽ giống như bên dưới.
- Bây giờ bấm vào Windows + R Dán lại giá trị đã sao chép vào trường lệnh chạy và nhấn để đi vào .
Tất cả những gì bạn phải làm là làm theo lời nhắc lệnh và chương trình sẽ bị xóa khỏi máy tính của bạn ngay lập tức.
5] Sử dụng công cụ loại bỏ phần mềm độc hại
Có thể xóa các chương trình Windows và phần mềm của bên thứ ba được cài đặt sẵn khỏi máy tính của bạn bằng chương trình nguồn mở có tên là Công cụ loại bỏ Bloatware. Trong trường hợp các phương pháp trước không hoạt động hoặc bạn không thể sử dụng chúng, Công cụ loại bỏ vi-rút là một tùy chọn khác mà bạn cần gỡ cài đặt WinZip trên máy tính của mình.
- Tải xuống Công cụ loại bỏ Bloatware và giải nén tệp bó.
- Click chuột phải Bloatware-Remove-Utility.bat tập tin và chọn Chạy như quản trị viên .
- Chọn Đúng và đợi một lúc để tiện ích tải.
- Kiểm tra WinZip trong danh sách các chương trình và nhấp vào nút Xóa đã chọn thực đơn.
- Nhấn D trong cửa sổ Powershell để bắt đầu quá trình.
6] Sử dụng Trình gỡ cài đặt của bên thứ ba
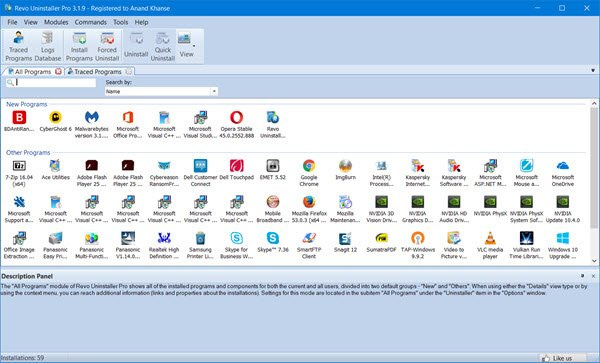
Một số ứng dụng của bên thứ ba cũng có sẵn và bạn có thể sử dụng các trình gỡ cài đặt phần mềm miễn phí này để xóa ứng dụng khỏi máy tính của mình. WinZip có thể được gỡ cài đặt cùng với ứng dụng này, giúp bạn dễ dàng xóa ứng dụng khỏi máy tính.
Trong số các trình gỡ cài đặt này, một số tùy chọn được đề xuất là Revo Uninstaller, IObit Uninstaller và Wise Program Uninstaller.
tắt đĩa cứng sau khi
Cũng đọc: Cách xóa file còn sót lại sau khi xóa trong Windows
WinZip có được cài đặt sẵn trên Windows không?
Không, WinZip không được cài đặt sẵn trên máy tính Windows. WinZip là một công cụ của bên thứ ba để nén và lưu trữ các tệp và thư mục. Nếu bạn tìm thấy phần mềm trên máy tính của mình, thì có lẽ phần mềm đó đã được cài đặt bởi một ứng dụng hoặc người khác.















