Nếu tin nhắn “ Đăng nhập bằng tài khoản Microsoft của bạn để tiếp tục trải nghiệm ứng dụng ” khiến bạn lo lắng, thì bài đăng này có thể giúp ích cho bạn. Lỗi này thường xảy ra khi người dùng cố đăng nhập bằng tài khoản chưa được xác minh. May mắn thay, bạn có thể làm theo một số bước đơn giản để khắc phục lỗi này.

Tại sao tôi liên tục được yêu cầu đăng nhập vào Tài khoản Microsoft của mình?
Nếu Windows liên tục nhắc bạn đăng nhập vào tài khoản Microsoft của mình, thì đó có thể là do Trình quản lý thông tin đăng nhập Windows hoặc máy chủ Microsoft ngừng hoạt động. Tuy nhiên, đây là một số lý do khác khiến điều này có thể xảy ra:
- Thông tin đăng nhập không chính xác
- Vấn đề về quyền
- Kết nối Internet không ổn định
Sửa chữa Đăng nhập bằng tài khoản Microsoft của bạn để tiếp tục trải nghiệm ứng dụng
Để khắc phục Đăng nhập bằng tài khoản Microsoft của bạn để tiếp tục trải nghiệm ứng dụng lỗi, trước tiên, hãy thử khởi động lại thiết bị của bạn và đăng nhập bằng Tài khoản Microsoft của bạn. Tuy nhiên, nếu cách đó không hiệu quả, hãy thử các cách khắc phục sau:
- Kiểm tra thông tin đăng nhập
- Xác minh danh tính của bạn
- Kiểm tra máy chủ Microsoft và trạng thái tài khoản
- Quản lý tài khoản được kết nối
- Đăng nhập bằng tài khoản khác
- Đặt lại Windows
Bây giờ chúng ta hãy xem những điều này một cách chi tiết.
1] Kiểm tra thông tin đăng nhập
Kiểm tra xem bạn có đang nhập đúng thông tin đăng nhập tài khoản hay không, tức là id người dùng và mật khẩu của bạn. Hãy thử nhập mật khẩu cũ của bạn và kiểm tra xem nó có hoạt động không. Tuy nhiên, nếu nó không hoạt động, hãy nhấp vào quên mật khẩu và làm theo các bước để khôi phục mật khẩu của bạn.
sự khác biệt giữa mã hóa đối xứng và không đối xứng
Đọc : Trình quản lý thông tin xác thực không hoạt động bình thường
2] Xác minh tài khoản của bạn
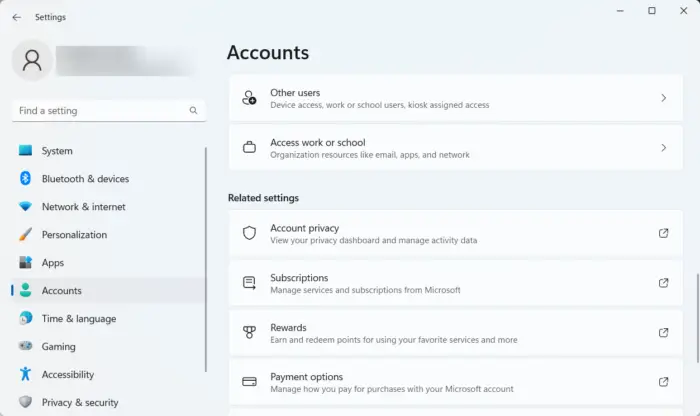
Thông báo lỗi này có thể xuất hiện nếu bạn chưa chuyển từ tài khoản cục bộ sang tài khoản Microsoft hoặc chưa xác minh tài khoản Microsoft của mình. Đây là cách bạn có thể xác minh Tài khoản Microsoft của mình:
- Nhấn nút Phím Windows + Tôi mở Cài đặt .
- Hướng đến tài khoản và bấm vào Bảo mật tài khoản .
- Một lời nhắc sẽ mở ra trong trình duyệt của bạn, yêu cầu bạn gửi mã đến email đã đăng ký của mình. Bấm vào Gửi mã .
- Nhập mã và nhấp vào Đăng nhập .
- Sau khi hoàn tất, hãy kiểm tra xem lỗi đã được khắc phục chưa.
3] Kiểm tra Máy chủ Microsoft và Trạng thái Tài khoản
Kiểm tra Trạng thái Máy chủ Microsoft , vì các máy chủ có thể đang được bảo trì hoặc đối mặt với thời gian ngừng hoạt động. Bạn cũng có thể làm theo @MSFT365Status trên Twitter để kiểm tra xem họ có đăng về việc bảo trì đang diễn ra hay không. Nếu nhiều người có cùng một vấn đề, máy chủ có thể gặp phải thời gian ngừng hoạt động.
Bây giờ hãy kiểm tra Tài khoản Microsoft của bạn và đảm bảo rằng nó vẫn đang hoạt động. Nếu không, hãy gia hạn đăng ký của bạn và thử lại. Bạn có thể kiểm tra trạng thái tài khoản của mình bằng cách đăng nhập vào Trang tài khoản Microsoft . Nếu tài khoản của bạn bị vô hiệu hóa bằng cách nào đó, bạn có 60 ngày kể từ khi đóng để lấy lại quyền truy cập vào tài khoản của mình. Sau khi khoảng thời gian này trôi qua, tài khoản và dữ liệu của bạn sẽ hết hạn.
Bản cập nhật ms Office 2013
4] Quản lý tài khoản được kết nối
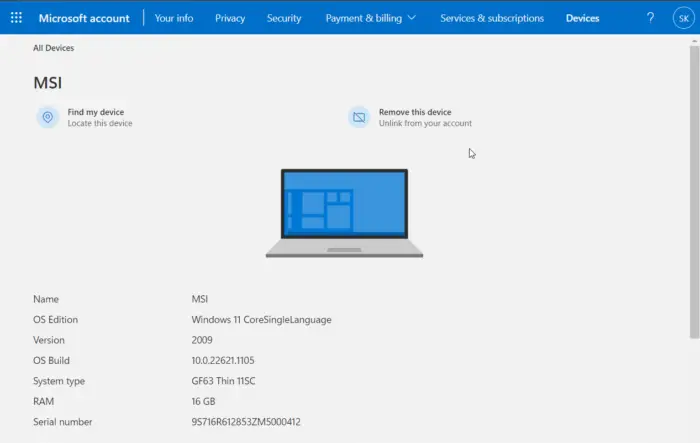
Nếu bạn vẫn không thể khắc phục sự cố, có thể có quá nhiều tài khoản được kết nối với thiết bị của bạn. Xóa tất cả các tài khoản không xác định hoặc không sử dụng và kiểm tra xem sự cố đã được khắc phục chưa. Đây là cách:
- Nhấn nút Phím Windows + Tôi mở Cài đặt .
- Hướng đến Tài khoản > Email & tài khoản .
- Mở rộng tài khoản Microsoft mà bạn muốn xóa và nhấp vào Quản lý .
- Trang thiết bị được kết nối sẽ mở ra trong trình duyệt của bạn. Bấm vào Xóa thiết bị này để đăng xuất khỏi tài khoản.
5] Đăng nhập bằng Tài khoản khác
Nếu không có bước nào trong số này có thể giúp bạn, thì có thể sự cố nằm trong Tài khoản Microsoft của bạn. Thử đăng nhập bằng tài khoản khác. Tuy nhiên, bạn cũng có thể đăng nhập bằng tài khoản cục bộ và kiểm tra xem sự cố đã được khắc phục chưa.
6] Đặt lại Windows
Nếu không có phương pháp nào trong số này có thể giúp đỡ, đặt lại PC Windows của bạn về cài đặt gốc . Đôi khi, sự cố nằm trong các tệp cốt lõi không thể khắc phục thủ công.
Hi vọng điêu nay co ich.
Hãy đọc ngay bây giờ: Windows Credential Manager mất thông tin xác thực sau khi khởi động lại .















