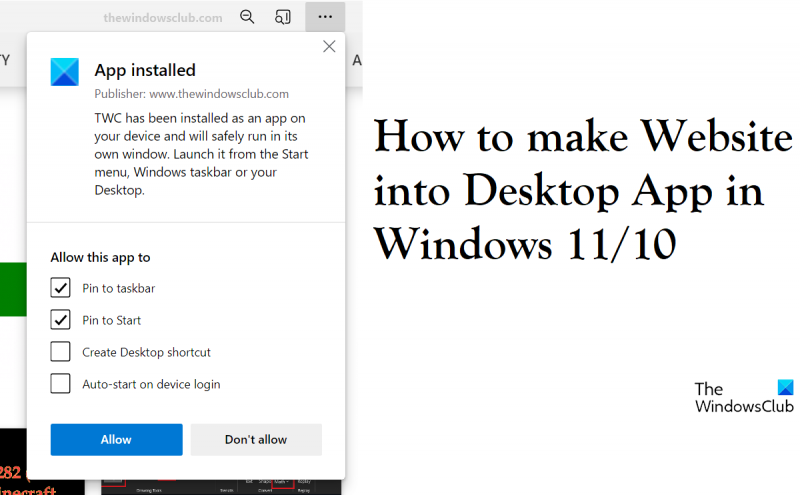Là một chuyên gia CNTT, tôi thường được hỏi về cách biến một trang web thành một ứng dụng dành cho máy tính để bàn trên Windows. Có một vài cách khác nhau để làm điều này, nhưng phương pháp phổ biến nhất là sử dụng một công cụ như công cụ Web2Exe. Với Web2Exe, bạn chỉ cần tải xuống và cài đặt công cụ, sau đó trỏ nó tới URL của trang web mà bạn muốn biến thành một ứng dụng. Sau đó, công cụ sẽ tạo một tệp EXE độc lập mà bạn có thể chạy trên máy tính để bàn của mình. Có một số điều cần lưu ý khi sử dụng phương pháp này. Đầu tiên, trang web sẽ cần được thiết kế để hoạt động như một ứng dụng. Điều này có nghĩa là nó phải được tối ưu hóa để sử dụng trên màn hình nhỏ và với một số phương thức nhập liệu hạn chế (bàn phím và chuột). Thứ hai, tệp EXE được tạo sẽ lớn hơn trang web ban đầu, vì vậy nó sẽ chiếm nhiều dung lượng hơn trên ổ cứng của bạn. Cuối cùng, bạn sẽ cần phải cài đặt công cụ Web2Exe trên máy tính của mình để chạy ứng dụng. Đây là phương pháp phổ biến nhất để tạo ứng dụng máy tính để bàn từ một trang web, nhưng nó không phải là phương pháp duy nhất. Nếu là nhà phát triển, bạn cũng có thể tạo ứng dụng dành cho máy tính để bàn bằng các công nghệ web như HTML, CSS và JavaScript. Nếu bạn không phải là nhà phát triển, vẫn có các tùy chọn khác. Ví dụ: bạn có thể sử dụng dịch vụ như Electron để chuyển đổi trang web của mình thành ứng dụng. Cho dù bạn chọn phương pháp nào, bạn có thể yên tâm rằng luôn có cách biến trang web yêu thích của mình thành một ứng dụng dành cho máy tính để bàn.
Với một vài tinh chỉnh đơn giản, người dùng có thể biến một hoặc nhiều trang web thành ứng dụng dành cho máy tính để bàn. Điều này có thể rất hữu ích cho những người thường xuyên truy cập một số trang web, vì việc biến chúng thành các ứng dụng Windows gốc có thể giúp họ giảm thời gian mở nó trong trình duyệt. Trong bài viết này, chúng ta sẽ xem xét cách bạn có thể tạo ứng dụng máy tính để bàn từ các trang web trong Windows 11/10 bằng cách sử dụng Microsoft Cạnh Và Google Chrome .

Cách biến trang web thành ứng dụng máy tính để bàn trên Windows 11/10
Bạn chỉ cần hiểu rõ cách thức hoạt động của các ứng dụng dành cho máy tính để bàn dành cho trang web này trước khi xây dựng một ứng dụng cho chính mình. Một trang web được mở dưới dạng một ứng dụng có giao diện và có thể được sử dụng giống như khi bạn truy cập trang web đó trong trình duyệt. Điểm khác biệt duy nhất là không có thành phần nào của thanh công cụ, chẳng hạn như phần dấu trang, có trong ứng dụng. Bây giờ chúng ta hãy xem xét hai cách bạn có thể làm điều này.
- Sử dụng Microsoft Edge
- Sử dụng Google Chrome
Biến trang web thành ứng dụng dành cho máy tính để bàn với Microsoft Edge
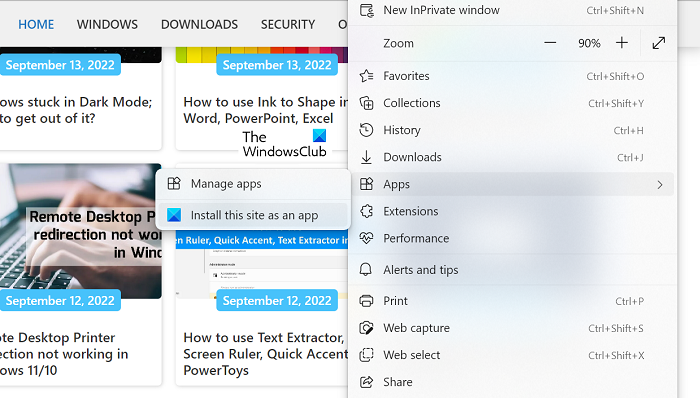
Cách nhanh nhất để tạo ứng dụng máy tính để bàn cho trang web là thông qua Microsoft Edge. Nó không chỉ nhanh mà còn được cài đặt sẵn Edge. Sau khi tạo biểu tượng bằng Edge, một tiện ích bổ sung sẽ được thêm vào thanh tác vụ. Điều tốt là Edge vẫn sẽ khởi chạy ứng dụng, vì vậy mọi đề xuất tự động điền đều được điền bằng dữ liệu đã lưu.
- Mở Microsoft Edge trên máy tính của bạn và nhập địa chỉ trang web bạn muốn chuyển đổi thành ứng dụng.
- Bấm vào biểu tượng có ba dấu chấm ở góc trên bên phải màn hình.
- Di chuột qua tùy chọn 'ứng dụng' rồi chọn 'Cài đặt trang web này dưới dạng ứng dụng'.
- Một lời nhắc sẽ mở ra nơi bạn có thể nhập tên cho ứng dụng này hoặc nhấp vào Chỉnh sửa để đặt biểu tượng tùy chỉnh cho ứng dụng.
Tạo một ứng dụng sẽ ngay lập tức mở nó trong Edge. Nếu bạn đóng nó, nó sẽ bị xóa khỏi thanh tác vụ, nhưng bạn có thể khắc phục điều này bằng cách ghim biểu tượng ứng dụng vào thanh tác vụ.
Biến trang web thành ứng dụng dành cho máy tính để bàn với Chrome
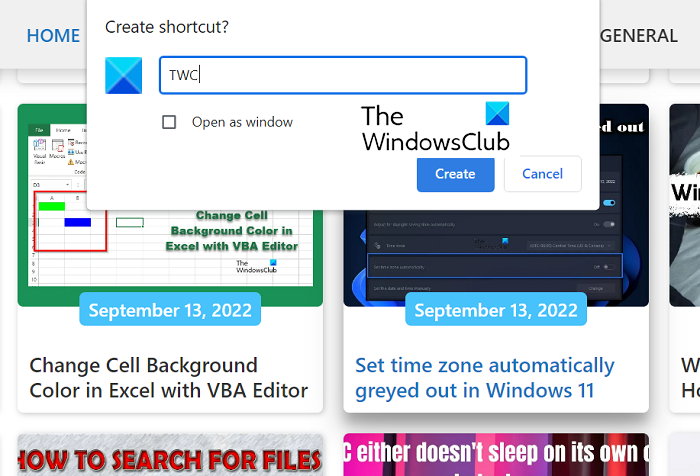
Ngoài ra, bạn cũng có thể sử dụng trình duyệt web Chrome phổ biến để tạo một ứng dụng máy tính để bàn trang web. Quá trình này cũng đơn giản như đối với Edge. Tất cả bạn phải làm là làm theo các bước sau:
- Mở Google Chrome và nhập địa chỉ trang web.
- Nhấp vào biểu tượng có ba dấu chấm (hoặc sử dụng phím tắt 'Alt + F')
- Đi tới Công cụ khác > Tạo lối tắt.
- Thao tác này sẽ mở 'Tạo lối tắt?' lời nhắc. Tại đây, bạn có thể đặt tên cho ứng dụng này và chọn mở nó dưới dạng cửa sổ trước khi chuyển đến ứng dụng đó bằng cách nhấp vào nút 'Tạo'.
Chrome sẽ tạo ứng dụng và thêm ứng dụng đó vào menu bắt đầu từ nơi bạn có thể khởi chạy ứng dụng.
Làm cách nào để sử dụng trang web làm ứng dụng Android?
Việc có quá nhiều ứng dụng trên điện thoại có thể gây quá tải cho pin và cũng làm chậm hiệu suất của điện thoại. Trong nỗ lực giảm số lượng ứng dụng họ sử dụng, mọi người sử dụng các trang web chính thức trong trình duyệt thay vì ứng dụng máy chủ của họ, nhưng điều này không phải lúc nào cũng được ưu tiên. Cũng có thể biến một trang web thành một ứng dụng Android nhỏ, có rất nhiều ứng dụng cung cấp dịch vụ này. Hai trong số những ứng dụng phổ biến nhất có thể giúp bạn dễ dàng biến một trang web thành một ứng dụng Android là Hermit và Native Alpha.
Làm cách nào để đặt một biểu tượng trên màn hình nền bằng Mozilla Firefox?
Mặc dù Firefox không được người dùng Windows sử dụng rộng rãi như trình duyệt chính của họ, nhưng bạn cũng có thể sử dụng nó để đặt một biểu tượng trên màn hình nền. Quá trình này dễ dàng với Firefox cũng như với Edge và Chrome. Tất cả những gì bạn phải làm là mở trang web mà bạn muốn tạo lối tắt > nhấp vào nút 'Nhận dạng trang web' ở bên trái địa chỉ web > nhấp vào nó và kéo nó vào màn hình của bạn. Thao tác này sẽ tạo lối tắt cho trang web này trên màn hình máy tính để bàn của bạn.
Chúng tôi hy vọng bài đăng này hữu ích cho bạn.