Chụp màn hình của bạn trên PC Windows là một việc dễ dàng, nhưng khi nói đến chụp ảnh màn hình bảng tính trong Microsoft Excel , chúng tôi khuyên bạn không nên sử dụng bất kỳ thứ gì khác ngoài chính Excel. Nếu bạn không phải là một người dùng excel nâng cao , thì rất có thể bạn sẽ ngạc nhiên khi biết rằng Excel có khả năng chụp ảnh màn hình. Nó cũng đơn giản vì chức năng này được tích hợp sẵn và sẵn sàng sử dụng chung thay vì là một bí ẩn phức tạp và ẩn giấu.

Chụp ảnh màn hình từ bên trong Excel sẽ chỉ mất vài giây và có hai cách để thực hiện:
- Sao chép dữ liệu dưới dạng ảnh trong Excel
- Sao chép dữ liệu từ chương trình khác và dán dưới dạng ảnh trong Excel
Cách chụp ảnh màn hình bảng tính bằng Excel
Cách thứ nhất là sử dụng Sao chép dữ liệu dưới dạng ảnh tính năng như sau:
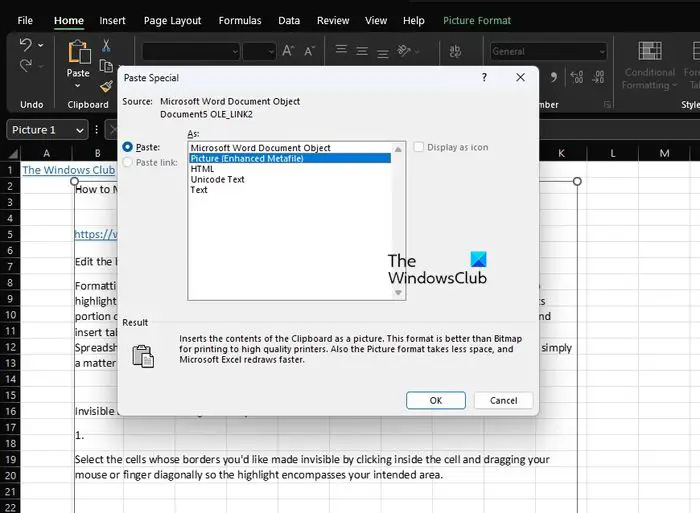
- Mở bảng tính Excel.
- Đánh dấu các ô bạn muốn chụp ảnh màn hình.
- Nhấn vào tab Home, sau đó tìm đến nhóm Clipboard.
- Nhấp vào mũi tên bên cạnh Sao chép để hiển thị menu thả xuống.
- Từ menu đó, chọn Sao chép dưới dạng Ảnh
- Một cửa sổ bật lên nhỏ sẽ xuất hiện. Trong cửa sổ này, bạn sẽ thấy Giao diện và Định dạng.
- Chọn tùy chọn ưa thích bên dưới cả hai, sau đó nhấp vào nút OK.
Giờ đây, bạn có thể dán ảnh vào Excel, trình chỉnh sửa hình ảnh hoặc bất cứ nơi nào bạn cảm thấy phù hợp.
Cách tạo Ảnh từ bảng tính Excel
Một cách khác để làm điều này là bằng cách sao chép dữ liệu từ một chương trình khác và dán nó dưới dạng hình ảnh vào Excel
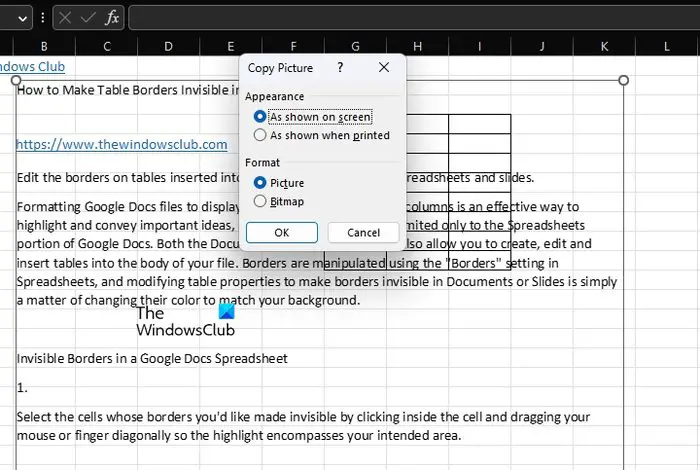
Excel có một tính năng thú vị khác, nơi người dùng có thể sao chép nội dung văn bản trong Word, sau đó dán nó vào Excel dưới dạng ảnh. Theo quan điểm của chúng tôi, điều đó khá ấn tượng, vậy nó hoạt động như thế nào?
- Chà, sao chép dữ liệu từ một chương trình khác chẳng hạn như Word.
- Quay trở lại Excel và điều hướng đến khu vực Clipboard như đã giải thích ở trên.
- Lần này bạn sẽ tránh nút Sao chép quảng cáo nhấp vào mũi tên bên dưới biểu tượng Dán.
- Từ trình đơn thả xuống, vui lòng nhấp vào Dán Đặc biệt.
- Cuối cùng, bạn có thể chọn tùy chọn Dán nào để chọn vị trí liên quan đến ảnh.
- Nhấn nút OK và thế là xong, giờ đây nội dung sẽ được dán vào bảng tính của bạn dưới dạng hình ảnh.
Tôi hy vọng bạn tìm thấy bài viết hữu ích.
Đọc : Cách sử dụng tính năng Insert Data from Picture trong Excel
Bạn có thể lưu hình ảnh từ trang tính Excel không?
Nhấp chuột phải vào hình minh họa mà bạn muốn lưu dưới dạng hình ảnh riêng biệt, sau đó nhấp vào Lưu dưới dạng Ảnh. Từ danh sách Lưu dưới dạng, vui lòng chọn định dạng tệp bạn muốn, sau đó nhập tên cho ảnh hoặc bạn có thể chấp nhận tên tệp được đề xuất.
Đọc: Chuyển đổi hình ảnh thành trang tính Excel bằng cách sử dụng Nhập dữ liệu từ ảnh trong Mac
Làm cách nào để tạo hình ảnh từ bảng tính Excel?
Chọn các ô, sau đó bấm vào biểu đồ hoặc đối tượng mà bạn muốn chuyển đổi thành ảnh. Từ tab Home qua nhóm Clipboard, bấm vào mũi tên bên cạnh để sao chép, sau đó chọn Copy as Picture.

![Bàn phím bề mặt không hoạt động [Khắc phục]](https://prankmike.com/img/surface/B3/surface-keyboard-not-working-fix-1.jpg)




![Lỗi Trình cài đặt Windows khi áp dụng các phép biến đổi [Đã sửa]](https://prankmike.com/img/errors/F7/windows-installer-error-applying-transforms-fixed-1.jpg)








