Một số người dùng đã báo cáo rằng Ứng dụng Discord tiếp tục khởi động lại ngẫu nhiên trên PC Windows của họ. Mặc dù sự cố xảy ra khi phát trực tuyến đối với một số người, nhưng nhiều người đã gặp phải sự cố trong khi sử dụng ứng dụng bình thường. Vậy tại sao lại xảy ra sự cố này, hãy cùng chúng tôi tìm hiểu dưới đây.
Tại sao Discord của tôi liên tục gặp sự cố và khởi động lại?
Nếu là của bạn Ứng dụng Discord liên tục đóng hoặc sập ngẫu nhiên , nó có thể do trình điều khiển thiết bị bị hỏng hoặc lỗi thời. Do đó, hãy đảm bảo rằng bạn đã cài đặt trình điều khiển thiết bị mới nhất trên hệ thống của mình. Ngoài ra, nó có thể được gây ra do Tăng tốc phần cứng được bật trong ứng dụng, tệp bộ đệm bị hỏng hoặc bản cài đặt ứng dụng bị hỏng.
Ngoài các nguyên nhân trên, nếu Discord tiếp tục đóng và tự động khởi động lại, sự cố có thể được kích hoạt do phiên bản ứng dụng lỗi thời, sự cố với khu vực máy chủ hiện tại, v.v. Trong một số trường hợp, đây cũng có thể là sự cố máy chủ. Nếu máy chủ Discord hiện không hoạt động, bạn có thể gặp sự cố ngắt kết nối ứng dụng rồi khởi động lại ngẫu nhiên. Vì vậy, làm kiểm tra trạng thái máy chủ của Discord và đảm bảo rằng nó đang hoạt động.
Làm cách nào để khắc phục sự cố Discord khi phát trực tuyến?
Bạn có thể ngăn ứng dụng Discord của mình gặp sự cố trong khi phát trực tuyến bằng cách cập nhật tất cả trình điều khiển thiết bị, đặc biệt là trình điều khiển đồ họa. Ngoài ra, xóa các tệp bộ đệm bị hỏng được liên kết với Discord là một cách khắc phục tốt khác để giải quyết vấn đề. Bạn cũng có thể tắt tăng tốc phần cứng trong ứng dụng, tắt Keybinds hoặc tắt Chế độ tương thích cho Discord. Nếu các giải pháp này không hữu ích, bạn có thể thực hiện cài đặt Discord sạch để giải quyết sự cố.
Discord tiếp tục khởi động lại ngẫu nhiên trong khi phát trực tuyến
Nếu ứng dụng Discord của bạn tiếp tục khởi động lại ngẫu nhiên trong khi phát trực tuyến hoặc chỉ đơn giản là sử dụng ứng dụng, hãy thử khởi động lại ứng dụng hoặc máy tính của bạn để kiểm tra xem sự cố đã được khắc phục chưa. Trong trường hợp cách đó không hiệu quả, đây là các cách khắc phục bạn có thể sử dụng để giải quyết vấn đề:
cách tải xuống trò chơi 360 trên xbox one
- Kết thúc tất cả các phiên bản Discord và khởi động lại ứng dụng.
- Đảm bảo Discord được cập nhật.
- Xóa bộ đệm Discord.
- Thay đổi vùng kênh.
- Bật Chế độ kế thừa.
- Tắt Tăng tốc phần cứng trên Discord.
- Cài đặt lại Discord.
1] Kết thúc tất cả các phiên bản Discord và khởi động lại ứng dụng

Điều đầu tiên bạn có thể làm để khắc phục sự cố này là đóng tất cả các phiên bản Discord đang chạy rồi khởi chạy lại ứng dụng. Bạn có thể làm như vậy bằng Trình quản lý tác vụ Windows. Đây là cách:
Đầu tiên, nhấp chuột phải vào thanh tác vụ của bạn và chọn Quản lý công việc lựa chọn. Tiếp theo, từ quy trình tab, chọn một phiên bản Discord và nhấn nút Kết thúc nhiệm vụ nút để đóng nó. Lặp lại bước này cho tất cả các phiên bản Discord khác đang chạy trên máy tính của bạn. Sau khi hoàn tất, hãy khởi động lại Discord và kiểm tra xem sự cố đã được giải quyết chưa. Nếu không, bạn có thể sử dụng giải pháp tiếp theo để khắc phục sự cố.
Đọc: Không thể cài đặt Discord, Cài đặt không thành công trên PC Windows .
2] Đảm bảo Discord được cập nhật
Để tránh những sự cố như vậy, hãy đảm bảo bạn đã cài đặt phiên bản Discord mới nhất trên máy tính của mình. Cài đặt Discord đang chờ cập nhật mỗi lần khởi động lại. Bạn cũng có thể nhấn Ctrl + R để buộc cập nhật trên Discord.
Nếu bạn sử dụng phiên bản Discord mới nhất nhưng vẫn xảy ra sự cố này, hãy sử dụng cách khắc phục tiếp theo.
3] Xóa bộ đệm Discord
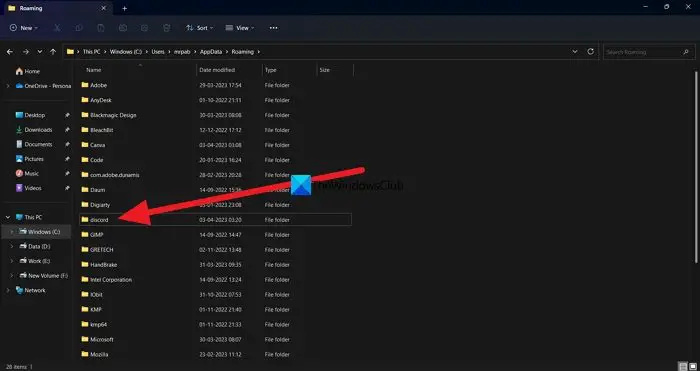
sự cố cập nhật windows 2018
Bộ đệm bị hỏng liên kết với Discord có thể buộc ứng dụng khởi động lại ngẫu nhiên. Do đó, nếu kịch bản có thể xảy ra, cách khắc phục sự cố là xóa thư mục bộ nhớ cache của Discord được lưu trữ trên máy tính của bạn. Để làm điều đó, đây là các bước bạn có thể làm theo:
- Đầu tiên, mở Windows Task Manager bằng cách nhấn phím nóng Ctrl+Shift+Esc.
- Bây giờ, hãy chấm dứt tất cả các quy trình Discord bằng nút Kết thúc tác vụ.
- Tiếp theo, gọi hộp lệnh Run bằng phím nóng Win + R và nhập %dữ liệu chương trình% trong trường Mở của nó.
- Sau đó, hãy tìm bất hòa thư mục, chọn nó và xóa thư mục đó bằng nút Delete.
- Sau khi hoàn tất, bạn có thể khởi động lại ứng dụng Discord và kiểm tra xem ứng dụng có dừng khởi động lại ngẫu nhiên hay không.
4] Thay đổi vùng kênh
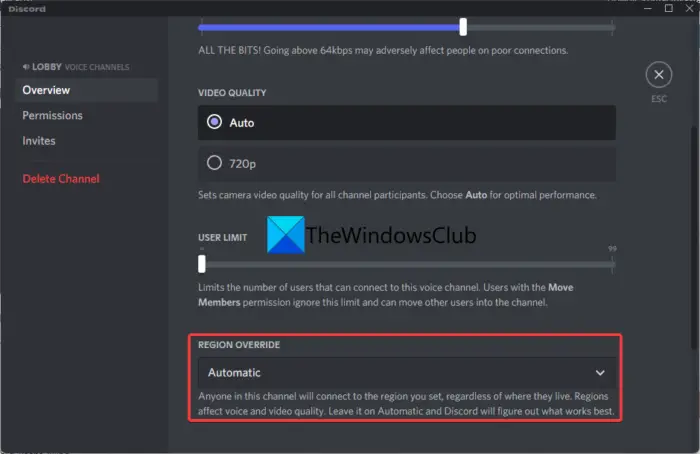
Sự cố có thể xảy ra khi sử dụng một khu vực máy chủ cụ thể. Nếu đúng như vậy, bạn có thể thay đổi khu vực máy chủ trên DIsocrd và kiểm tra xem sự trợ giúp đó có giải quyết được sự cố ngẫu nhiên khởi động lại Discord hay không. Dưới đây là các bước để làm điều đó:
- Trong ứng dụng Discord, di chuột qua kênh đang hoạt động rồi nhấn nút hình bánh răng.
- Bây giờ, di chuyển đến Tổng quan tab trong cài đặt kênh.
- Tiếp theo, hãy tìm GHI ĐỔI KHU VỰC tùy chọn và bấm vào nó.
- Sau đó, chọn một khu vực khác với khu vực hiện tại.
- Cuối cùng, nhấn nút Lưu thay đổi để áp dụng các thay đổi mới.
Nếu ngay cả sau khi tham gia một khu vực riêng biệt, sự cố vẫn không thay đổi, bạn có thể sử dụng một cách khắc phục khác để giải quyết.
Đọc: Sửa lỗi Discord Console Log trên máy tính Windows .
appvshnotify
5] Bật Chế độ kế thừa
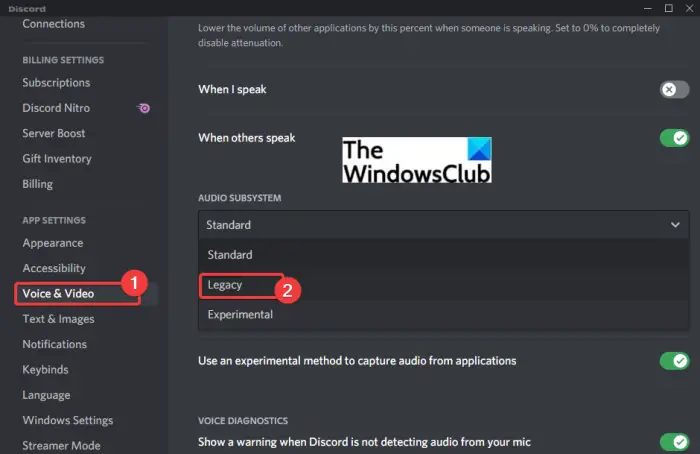
Trong trường hợp ứng dụng Discord khởi động lại ngẫu nhiên khi bạn tham gia kênh thoại, có thể có một số vấn đề xử lý âm thanh gây ra sự cố. Bạn có thể gặp sự cố với Discord khi sử dụng hệ thống con âm thanh tiêu chuẩn hoặc mặc định, đặc biệt là với trình điều khiển âm thanh lỗi thời. Vì vậy, hãy kiểm tra hệ thống con âm thanh của Discord ở chế độ Legacy và xem nó có hữu ích không. Đây là cách:
- Đầu tiên, mở Discord và nhấp vào Thiết lập người dùng (biểu tượng bánh răng) hiện bên dưới.
- Bây giờ, bấm vào Thoại & Video tùy chọn và sau đó di chuyển đến HỆ THỐNG ÂM THANH phần.
- Sau đó, nhấn tùy chọn thả xuống hiện bên cạnh và chọn Di sản hệ thống con âm thanh.
- Tiếp theo, nhấn nút Được rồi trên lời nhắc xác nhận.
- Sau khi hoàn tất, hãy đóng cửa sổ Cài đặt và khởi động lại ứng dụng Discord.
Hy vọng rằng bạn sẽ không phải đối mặt với vấn đề tương tự bây giờ.
Đọc: Discord liên tục gặp sự cố hoặc đóng băng trên PC Windows .
chủ đề chrome tốt nhất 2018
6] Tắt Tăng tốc phần cứng trên Discord
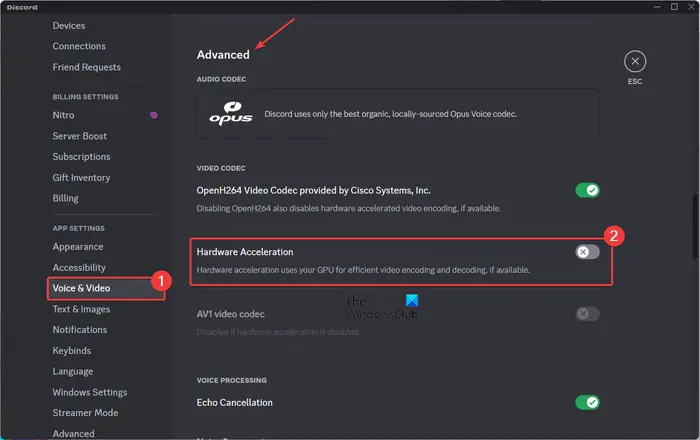
Tăng tốc phần cứng là một tính năng tiện dụng cho phép Discord tận dụng tối đa GPU của bạn và tăng tốc các tác vụ như mã hóa/giải mã video. Tuy nhiên, tính năng này cũng có thể gây ra một số lỗi và sự cố trong hoạt động thường xuyên của ứng dụng vì nó có thể làm quá tải tài nguyên hệ thống của bạn.
Bây giờ, nếu bạn đang gặp phải sự cố này sau khi bật chức năng Tăng tốc phần cứng trên Discord, hãy xem xét việc tắt nó rồi kiểm tra xem sự cố đã được khắc phục chưa. Dưới đây là các bước bạn có thể sử dụng để làm điều đó:
- Đầu tiên, hãy mở ứng dụng Discord và nhấp vào Thiết lập người dùng nút từ dưới cùng của cửa sổ của nó.
- Bây giờ, đi đến Thoại và Video tùy chọn và cuộn xuống Trình độ cao phần ở ngăn bên phải.
- Tiếp theo, tắt công tắc được liên kết với Tăng tốc phần cứng lựa chọn.
- Cuối cùng, khởi chạy lại Discord và hy vọng ứng dụng sẽ không tự động khởi động lại.
7] Cài đặt lại Discord
Nếu tất cả các giải pháp trên không giúp được gì cho bạn, thì giải pháp cuối cùng để khắc phục sự cố là cài đặt lại một bản sao mới và sạch của ứng dụng Discord trên hệ thống của bạn. Có khả năng là bạn đang xử lý một cài đặt ứng dụng bị hỏng hoặc một số tệp Discord bị nhiễm buộc ứng dụng phải khởi động lại ngẫu nhiên. Do đó, việc gỡ cài đặt và cài đặt lại ứng dụng sẽ giúp ích cho bạn.
Đầu tiên, xóa hoàn toàn Discord khỏi máy tính của bạn. Đối với điều đó, hãy mở Cài đặt bằng Win+I và đi tới ứng dụng chuyển hướng. Bây giờ, nhấn nút Ứng dụng & tính năng tùy chọn và sau đó cuộn xuống ứng dụng Discord. Tiếp theo, nhấp vào nút menu ba chấm hiện bên cạnh, nhấn tùy chọn Gỡ cài đặt và làm theo hướng dẫn trên màn hình để hoàn tất quy trình.
Khi hoàn tất, hãy điều hướng đến vị trí cài đặt của ứng dụng Discord và đảm bảo xóa nó. Ngoài ra, hãy xóa thư mục Discord khỏi C:\Users\
Trong lần khởi động tiếp theo, hãy tải xuống phiên bản Discord mới nhất từ trang web chính thức của nó và cài đặt nó trên PC của bạn. Ứng dụng Discord sẽ chạy bình thường ngay bây giờ mà không cần tự động khởi động lại.
Tôi hi vọng cái này giúp được!
Hãy đọc ngay bây giờ: Sửa lỗi Discord Voice Connection trên Windows .







![Không thể cài đặt Chế độ câu chuyện Red Dead Redemption 2 [Đã sửa]](https://prankmike.com/img/games/BB/can-rsquo-t-install-red-dead-redemption-2-story-mode-fixed-1.jpg)






