Cách thay đổi cử chỉ vuốt ba ngón tay trong Windows 11/10 Nếu đang sử dụng bàn di chuột hoặc bàn di chuột, bạn có thể thay đổi cử chỉ vuốt ba ngón tay mặc định để thực hiện thao tác khác. Ví dụ: bạn có thể sử dụng nó để chuyển qua lại giữa các trang trong trình duyệt của mình. Đây là cách thay đổi cử chỉ vuốt ba ngón tay trong Windows 11/10: 1. Mở ứng dụng Cài đặt và truy cập Thiết bị. 2. Chọn tab Bàn di chuột. 3. Cuộn xuống phần Vuốt ba ngón tay. 4. Sử dụng trình đơn thả xuống để chọn hành động mong muốn. 5. Nhấp vào Áp dụng để lưu các thay đổi. Bạn cũng có thể sử dụng cử chỉ vuốt ba ngón tay để mở chế độ xem tác vụ hoặc chuyển đổi giữa các màn hình ảo. Để thực hiện việc này, hãy chuyển đến phần Chế độ xem tác vụ hoặc Máy tính để bàn ảo và chọn tùy chọn mong muốn từ menu thả xuống.
Cử chỉ vuốt ba ngón tay là một cách tuyệt vời để thêm lối tắt vào Touch Bar của bạn. Bạn có thể vuốt bằng ba ngón tay để hoàn thành một tác vụ cụ thể. Trong bài đăng này, chúng ta sẽ xem làm thế nào thay đổi cử chỉ vuốt ba ngón tay trên máy tính Windows 11/10. Hãy đi đến hướng dẫn.
Thay đổi cử chỉ vuốt ba ngón tay trong Windows 11/10
Nếu bạn muốn thay đổi cử chỉ vuốt ba ngón tay trong Windows 11/10, hãy thử các phương pháp này.
cách đặt outlook làm ứng dụng thư khách mặc định mac
- Sử dụng Cài đặt Windows
- Sử dụng Trình chỉnh sửa sổ đăng ký
- Sử dụng cử chỉ nâng cao
Hãy nói về chúng một cách chi tiết.
1] Sử dụng Cài đặt Windows

Trước hết, chúng ta sẽ bắt đầu với giải pháp đơn giản nhất. Windows Settings là một giao diện đồ họa cho phép người dùng thay đổi hệ thống của họ. Không lãng phí thêm thời gian, hãy làm theo các bước quy định để thiết lập cử chỉ vuốt ba ngón tay.
cửa sổ 11
- mở Cài đặt theo Win+I.
- Đi đến Bluetooth và các thiết bị.
- Nhấn Chạm và sau đó xa hơn Cử chỉ bằng ba ngón tay.
- Chọn từ bất kỳ phương pháp nào sau đây.
=> Không có gì
=> Chuyển đổi ứng dụng và hiển thị màn hình nền
=> Chuyển máy tính để bàn và hiển thị máy tính để bàn
=> Thay đổi âm thanh và âm lượng - Đóng cài đặt.
cửa sổ 10
- Khởi chạy cài đặt.
- Chọn Thiết bị > Chuột & Bàn di chuột.
- Điều hướng đến phần Three Finger Swipe và chọn bất kỳ tùy chọn nào từ menu thả xuống.
Nó khá dễ dàng, phải không?
Đọc: Bàn di chuột không hoạt động trong Windows 11/10
2] Sử dụng Trình chỉnh sửa sổ đăng ký
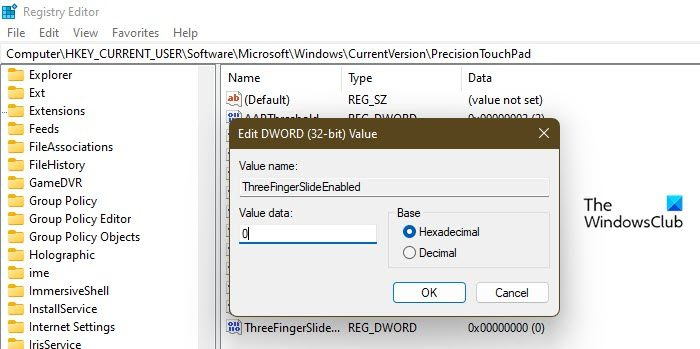
Bạn cũng có thể sử dụng Registry Editor và tinh chỉnh Registry để thiết lập tính năng này. Registry Editor, như bạn có thể đã biết, được sử dụng để tinh chỉnh hệ thống của bạn, nhưng vì nó rất đơn giản và có khả năng bị lỗi nên chúng tôi khuyên bạn nên tạo một bản sao lưu trước khi tiếp tục.
ms-windows-store xử lý cuộc gọi thủ tục từ xa không thành công
Sau khi tạo bản sao lưu, hãy mở Trình chỉnh sửa sổ đăng ký và đi đến vị trí tiếp theo.
|_+_|tìm kiếm Treefingerstrượt được. Nếu bạn không thể tìm thấy cây ngón tay trượt, click chuột phải Độ chính xác của bàn di chuột và chọn Mới > Giá trị DWORD (32-bit). Bây giờ hãy gọi giá trị mới được tạo Treefingerstrượt được. Nhấp chuột phải vào nó và đặt Giá trị của nó thành bất kỳ tùy chọn nào sau đây.
- 00000000 cho Không có gì
- 00000001 cho Chuyển đổi ứng dụng và hiển thị máy tính để bàn
- 00000002 để chuyển đổi màn hình nền và hiển thị màn hình nền
- 00000003 cho Thay đổi âm thanh và âm lượng
Sau khi định cấu hình sổ đăng ký, hãy đóng Registry Editor và tính năng này sẽ được bật.
Đọc: Cách thay đổi độ nhạy của touchpad trong Windows 11/10
3] Sử dụng cử chỉ nâng cao
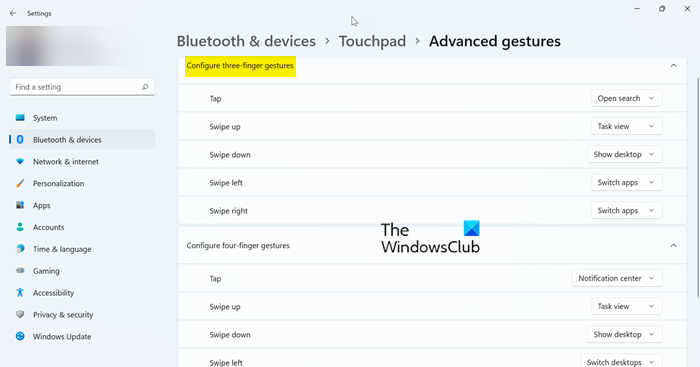
Có một cách khác để tùy chỉnh cử chỉ vuốt ba ngón tay thông qua cài đặt. Lần này chúng ta sẽ chuyển sang tùy chọn 'Cử chỉ nâng cao'. Thực hiện theo các bước nhất định để làm như vậy.
cửa sổ độ sáng thích ứng
- mở Cài đặt theo Win+I.
- Đi đến Bluetooth và các thiết bị.
- Nhấn Chạm và sau đó chuyển sang các cử chỉ nâng cao.
- Chuyển đến phần Cử chỉ ba ngón tay và điều chỉnh cài đặt.
Đây là cách bạn có thể thiết lập cử chỉ vuốt ba ngón tay trên máy tính Windows của mình.
Đọc: Cách vô hiệu hóa Touch Bar Nhấp để nhấp trong Windows 11
Làm cách nào để thay đổi cử chỉ ba ngón tay trong Windows 11/10?
Có nhiều cách khác nhau để thay đổi cử chỉ ba ngón tay trên máy tính Windows 11/10. Bạn có thể làm tương tự từ Windows Settings và Registry Editor. Cái đầu tiên dễ hơn cái thứ hai một chút. Vì vậy, cuộn lên và đi đến hướng dẫn. Từ đó, bạn có thể xem cách thiết lập cử chỉ ba ngón tay trong Windows 10. Tôi hy vọng bạn có thể thực hiện các thay đổi cần thiết với hướng dẫn này.
Đọc : Cách thay đổi cử chỉ chạm bốn ngón tay trong Windows 11/10
Làm cách nào để thiết lập cử chỉ trên bàn di chuột?
Để thiết lập cử chỉ trên bàn di chuột trong Windows 11, bạn cần truy cập Cài đặt > Bluetooth & Thiết bị > Bàn di chuột và xem tất cả các tùy chọn cử chỉ ở đó. Chỉ cần chọn cái bạn muốn thay đổi và thực hiện các thay đổi cần thiết. Người dùng Windows 10 nên đi tới Cài đặt > Thiết bị > Chuột & Bàn di chuột và thực hiện các thay đổi cần thiết. Điều này sẽ làm công việc cho bạn. Nếu bạn muốn tùy chỉnh cử chỉ vuốt ba lần, bạn cũng có thể thử phương pháp Registry Editor, cuộn lên để kiểm tra.
Đọc thêm: Bàn di chuột tự động bị tắt trong Windows 11/10.















