Nếu bạn gặp sự cố với Trình điều khiển bút tuân thủ HID trong Windows 11 hoặc 10, bạn không đơn độc. Nhiều người dùng đang báo cáo vấn đề này. Tin tốt là có một vài điều bạn có thể cố gắng khắc phục sự cố. Chúng tôi sẽ xem xét các giải pháp phổ biến nhất dưới đây. Trước tiên, hãy đảm bảo rằng trình điều khiển bút của bạn được cập nhật. Bạn có thể thực hiện việc này bằng cách kiểm tra các bản cập nhật trong Windows Update. Nếu cách đó không hiệu quả, hãy thử gỡ cài đặt và cài đặt lại trình điều khiển bút của bạn. Vẫn gặp sự cố? Hãy thử đặt lại cài đặt Windows 10 của bạn. Điều này có thể được thực hiện bằng cách đi tới Bắt đầu > Cài đặt > Cập nhật & Bảo mật > Khôi phục. Nếu không có giải pháp nào trong số này hoạt động, bạn có thể cần liên hệ với nhà sản xuất thiết bị của mình để được hỗ trợ thêm.
Nếu vì lý do nào đó mà bạn thấy rằng bút kỹ thuật số của mình không hoạt động trên máy tính Windows 11/10, thì sự cố có thể liên quan đến trình điều khiển bút tuân thủ HID. Trong hầu hết các trường hợp, trình điều khiển bị hỏng và Trình quản lý thiết bị hiển thị biểu tượng cảnh báo màu vàng trên trình điều khiển. Nhưng đôi khi trình điều khiển biến mất khỏi Trình quản lý thiết bị. Trong bài viết này, chúng ta sẽ xem bạn nên làm gì nếu Trình điều khiển bút tuân thủ HID bị thiếu trong PC chạy Windows 11/10 của bạn .

Trình điều khiển bút tuân thủ HID bị thiếu trong Windows 11/10
Khi bạn kết nối thiết bị phần cứng với PC chạy Windows 11/10, trước tiên Windows sẽ cài đặt trình điều khiển của nó. Sau khi cài đặt thành công trình điều khiển, bạn sẽ có thể sử dụng thiết bị này. Bạn có thể xem trình điều khiển cho tất cả các thiết bị trong Trình quản lý thiết bị. Trình điều khiển thiết bị HID có sẵn trong Thiết bị giao diện người dùng. Nếu bạn nhận thấy rằng Trình điều khiển bút tuân thủ HID bị thiếu trong PC chạy Windows 11/10 của bạn , các giải pháp dưới đây sẽ giúp bạn giải quyết vấn đề.
dịch vụ báo lỗi windows
- Cài đặt bản cập nhật Windows mới nhất
- Gỡ cài đặt trình điều khiển thiết bị Intel(R) Precise Touch.
- Kiểm tra các thiết bị ẩn
- Cài đặt trình điều khiển từ trang web của nhà sản xuất
- Khôi phục hệ thống của bạn
HID hoặc Thiết bị Giao diện Con người là thiết bị cho phép người dùng tương tác trực tiếp với máy tính. Khi bạn mở rộng nhánh Human Interface Devices trong Device Manager trên máy Windows, bạn sẽ tìm thấy các trình điều khiển khác nhau cho các HID khác nhau. Ví dụ: máy tính màn hình cảm ứng Windows yêu cầu trình điều khiển màn hình cảm ứng tương thích với HID. Cả bút tuân thủ HID và trình điều khiển màn hình cảm ứng tương thích HID đều khác nhau vì trình điều khiển đầu tiên là cần thiết cho hoạt động của bút kỹ thuật số và trình điều khiển sau cần thiết để màn hình cảm ứng hoạt động bình thường.
tải xuống khối firefox
Chúng ta hãy xem xét tất cả các bản sửa lỗi này một cách chi tiết.
1] Cài đặt bản cập nhật Windows mới nhất.
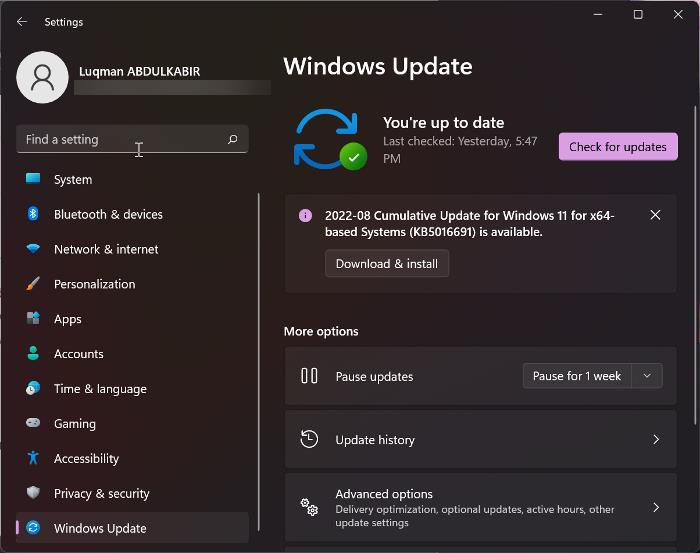
Microsoft khuyến khích người dùng luôn cập nhật hệ thống của họ vì nó cung cấp cho họ các tính năng mới nhất và cài đặt các bản vá bảo mật mới nhất trên hệ thống của họ. Windows Update cũng sửa các trình điều khiển thiết bị đã lỗi thời và bị hỏng. Bút kỹ thuật số của bạn không hoạt động vì trình điều khiển bút tuân thủ HID bị thiếu trong Trình quản lý thiết bị. Do đó, chúng tôi khuyên bạn nên kiểm tra Windows Update và cài đặt tương tự nếu có.
2] Gỡ cài đặt trình điều khiển thiết bị Intel(R) Precise Touch.
Nhiều người dùng đã báo cáo rằng sự cố có liên quan đến trình điều khiển Thiết bị cảm ứng chính xác Intel(R). Gỡ cài đặt và cài đặt lại đã giải quyết được sự cố. Bạn cũng nên thử điều này. Mở Trình quản lý thiết bị và tìm trình điều khiển thiết bị Intel(R) Precise Touch. Khi bạn tìm thấy nó, hãy gỡ bỏ nó và khởi động lại máy tính của bạn. Khi bạn khởi động lại Windows, nó sẽ tìm kiếm các trình điều khiển bị thiếu và tự động cài đặt chúng. Nếu Windows không tự động cài đặt trình điều khiển khi khởi động lại, hãy mở Trình quản lý thiết bị và truy cập ' Hành động > Tìm kiếm thay đổi phần cứng '. Điều này sẽ giúp ích.
đặt cửa sổ giới hạn băng thông 10
3] Kiểm tra các thiết bị ẩn
Đôi khi Windows 11/10 cài đặt nhiều phiên bản trình điều khiển cho cùng một thiết bị. Điều này có thể tạo ra xung đột và khiến thiết bị bị ảnh hưởng ngừng hoạt động. Bạn có thể đã cài đặt nhiều phiên bản trình điều khiển bút tương thích với HID trên hệ thống của mình. Trong một số trường hợp, có thể dễ dàng xem nhiều phiên bản trong Trình quản lý thiết bị, trong khi trong một số trường hợp, nhiều phiên bản sẽ hiển thị sau khi bật thiết bị ẩn.
Thực hiện theo các bước được viết dưới đây:
- Mở trình quản lý thiết bị.
- Đi đến ' Xem > Hiển thị thiết bị ẩn ».
- Nếu bạn thấy trình điều khiển bút tuân thủ HID, hãy gỡ cài đặt chúng.
- Khởi động lại máy tính của bạn và kết nối lại bút kỹ thuật số của bạn. Windows sẽ cài đặt trình điều khiển cho bút kỹ thuật số của bạn và nó sẽ bắt đầu hoạt động trở lại.
4] Cài đặt trình điều khiển từ trang web của nhà sản xuất
Nếu các cách khắc phục trên không giúp được gì, bạn cần tải xuống trình điều khiển từ trang web chính thức của nhà sản xuất rồi cài đặt thủ công. Truy cập trang web của nhà sản xuất, nhập số kiểu sản phẩm của bạn và tải xuống trình điều khiển. Nếu trình cài đặt ở định dạng Zip, hãy giải nén nó rồi mở thư mục thích hợp. Bây giờ hãy chạy tệp thiết lập để cài đặt trình điều khiển theo cách thủ công.
Bạn có thể sử dụng phương pháp này để tải xuống bất kỳ trình điều khiển thiết bị nào. Ví dụ: nếu bạn muốn cài đặt lại màn hình cảm ứng tương thích HID trong Windows 11, hãy tải xuống trình điều khiển của nó từ trang web của nhà sản xuất rồi cài đặt thủ công. Nhưng trước tiên hãy gỡ cài đặt trình điều khiển đã cài đặt.
Nếu trình điều khiển được tải ở định dạng INF, bạn có thể cài đặt nó bằng Trình quản lý thiết bị.
andy vmware
5] Khôi phục hệ thống của bạn
Khôi phục Hệ thống là công cụ giúp bạn khắc phục sự cố trên máy tính Windows bằng cách đưa máy về trạng thái hoạt động trước đó. Nó được bật theo mặc định trên mọi thiết bị Windows. Khi được bật, nó sẽ tự động tạo các điểm khôi phục. Các điểm khôi phục này được sử dụng để khôi phục hệ thống về trạng thái hoạt động trước đó.
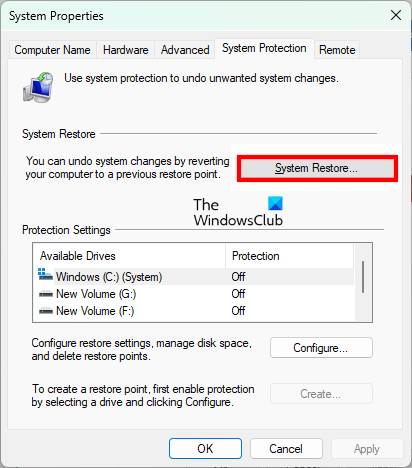
Nếu sự cố mới xảy ra gần đây và điểm khôi phục hệ thống đã được tạo trên hệ thống của bạn, bạn có thể dễ dàng khắc phục sự cố. Trước khi thực hiện khôi phục hệ thống, bạn có thể xem tất cả các điểm khôi phục được tạo trên hệ thống của mình và chọn bất kỳ điểm nào trong số chúng theo ngày tạo. Khôi phục hệ thống của bạn bằng cách chọn một điểm khôi phục đã được tạo trước khi sự cố bắt đầu xảy ra trên máy tính của bạn.
Điều này sẽ giúp ích.
Đọc thêm : Cách tải xuống hoặc cập nhật trình điều khiển màn hình cảm ứng tương thích với HID.














