Nếu là một game thủ đam mê PC, bạn biết rằng một trong những điều quan trọng nhất cần theo dõi khi chơi là số khung hình trên giây hoặc FPS. Điều này đặc biệt đúng nếu bạn đang cố gắng khai thác từng chút hiệu suất cuối cùng từ thiết bị của mình. Steam, nền tảng chơi game phổ biến trên PC, có bộ đếm FPS tích hợp có thể được kích hoạt chỉ bằng vài cú nhấp chuột.
Để bật bộ đếm FPS trên Steam, hãy mở ứng dụng khách Steam và đi tới Cài đặt thực đơn. bấm vào Trong game tab và cuộn xuống HUD trong trò chơi phần. Đánh dấu vào ô bên cạnh Kích hoạt Lớp phủ Steam khi đang trong trò chơi tùy chọn và sau đó nhấp vào ĐƯỢC RỒI .
Bây giờ, khi khởi chạy một trò chơi, bạn sẽ thấy một bộ đếm FPS nhỏ ở góc màn hình. Con số này đại diện cho tốc độ khung hình hiện tại của trò chơi của bạn. Nếu con số thấp, điều đó có nghĩa là trò chơi của bạn đang gặp khó khăn để theo kịp và bạn có thể cần phải giảm cài đặt đồ họa hoặc đóng các chương trình khác đang chạy trong nền.
Bạn cũng có thể thay đổi vị trí của bộ đếm FPS trên Steam bằng cách nhấp vào Cài đặt menu và sau đó chọn Trong game tab một lần nữa. Lần này, cuộn xuống HUD trong trò chơi phần và nhấp vào Chức vụ trình đơn thả xuống. Bạn có thể chọn hiển thị bộ đếm FPS ở góc trên bên trái, trên cùng bên phải, dưới cùng bên trái hoặc dưới cùng bên phải của màn hình.
Bộ đếm FPS trên Steam là một công cụ hữu ích có thể giúp bạn đánh giá hiệu suất của thiết lập chơi trò chơi trên PC của bạn. Nếu bạn nhận thấy trò chơi của mình chạy chậm hoặc bị giật, hãy đảm bảo kiểm tra FPS để xem đó có phải là nguyên nhân không.
cách gửi lời mời lịch trong triển vọng
Steam là một trong những nền tảng chơi game phổ biến hiện đang thống trị. Bạn có thể sử dụng Steam để chơi trò chơi, thảo luận hoặc trò chuyện với các trò chơi khác và tạo trò chơi bằng Steamworks. Thư viện Steam có khoảng 30.000 game từ AAA đến indie. Steam cải thiện các tính năng của mình qua mỗi bản cập nhật để mang đến cho người dùng trải nghiệm tốt nhất có thể. Bạn đã bao giờ tự hỏi tốc độ khung hình của trò chơi chạy trên Steam chưa? Steam có khả năng xem tốc độ khung hình trên màn hình trong trò chơi dưới dạng lớp phủ. Trong hướng dẫn này, chúng tôi sẽ chỉ cho bạn cách sử dụng bộ đếm FPS trong trò chơi trên Steam .

Cách sử dụng bộ đếm FPS trong game trên Steam
Nếu đang tìm cách xem tốc độ khung hình của trò chơi bạn đang chơi, bạn có thể làm như vậy với bộ đếm FPS trong trò chơi. Để kích hoạt và sử dụng nó:
- Mở Steam trên PC của bạn
- Nhấp vào nút Steam và mở Cài đặt .
- Lựa chọn Trong game chuyển hướng
- Bạn sẽ thấy Bộ đếm FPS trong game trên trang cài đặt trong trò chơi.
- Đặt nó ở bất kỳ vị trí nào bạn muốn xem tốc độ khung hình.
- Nhấp vào OK để lưu các thay đổi của bạn.
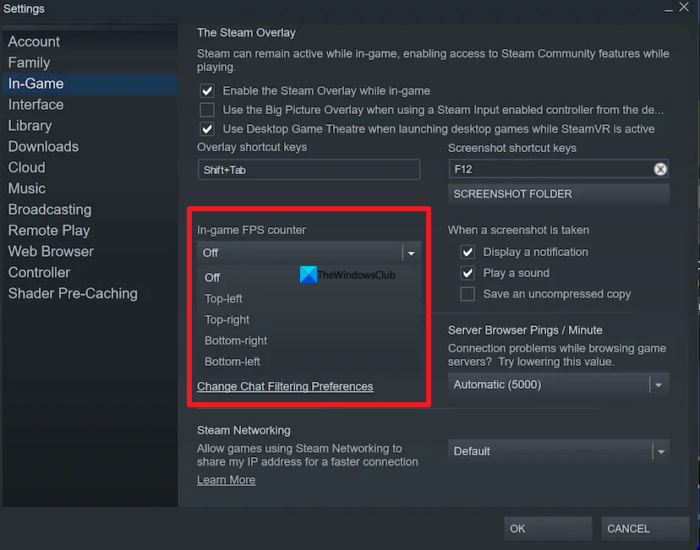
Bây giờ hãy mở trò chơi và bắt đầu chơi. Bạn sẽ thấy tốc độ khung hình của trò chơi được hiển thị ở vị trí bạn đã chọn. Bạn có thể tắt nó bất cứ lúc nào trong cùng một quy trình bằng cách đặt bộ đếm FPS trong trò chơi thành Tắt.
phím gr cũ
Đây là cách bạn có thể bật và xem bộ đếm FPS trong trò chơi trên Steam.
Đọc: Phần mềm đếm FPS miễn phí tốt nhất cho PC Windows
Làm cách nào để sử dụng trình theo dõi Steam FPS?
Bạn có thể kích hoạt nó trong cài đặt Steam trong trò chơi. Mở Steam, nhấp vào nút Steam và chọn 'Cài đặt'. Sau đó chuyển đến tab 'Trong trò chơi' và đặt vị trí bạn muốn xem tốc độ khung hình bằng cách nhấp vào nút thả xuống bên dưới bộ đếm FPS trong trò chơi. Sau đó nhấn OK để lưu lại.
Bộ đếm FPS trên Steam có chính xác không?
Có, bộ đếm FPS trên Steam là chính xác vì nó không được thiết kế hoặc kích hoạt bởi plugin hoặc công cụ của bên thứ ba. Các nhà phát triển Steam đã giới thiệu đây là một trong những tính năng. Tốc độ khung hình bạn thấy khi chơi trò chơi trên Steam khi bật là chính xác.
Trò chơi Steam chạy nhanh hơn?
Nó phụ thuộc vào trò chơi bạn chơi và cấu hình hệ thống của bạn. Nếu bạn có cấu hình chơi game tốt nhất, các trò chơi bạn chơi trên Steam cũng như các nền tảng khác sẽ chạy mượt mà và nhanh hơn. Nếu cấu hình không phù hợp, bạn sẽ phải thỏa hiệp về tốc độ cho đến khi nâng cấp máy tính của mình.
Tại sao Steam quá chậm?
Một số chương trình khác có thể đang sử dụng tài nguyên của PC hoặc bộ nhớ cache của PC quá lộn xộn. Bạn cần xóa chúng để tăng tốc Steam. Ngoài ra, một vai trò quan trọng trong Steam và hiệu suất của nó là do cấu hình PC của bạn. Bạn phải làm theo điều này.
Đọc : Cách chụp ảnh màn hình trên Steam trên Windows, macOS và Linux.
thông tin hệ thống cmd















