Mã lỗi 0x800700e9 là một vấn đề phổ biến đối với người dùng Xbox. Lỗi này có thể xảy ra khi cố khởi chạy trò chơi hoặc khi cố truy cập cửa hàng Xbox. Có một vài điều bạn có thể làm để khắc phục mã lỗi này. Trước tiên, hãy đảm bảo rằng Xbox của bạn được kết nối với internet. Lỗi này có thể xảy ra nếu Xbox của bạn không thể kết nối với máy chủ Xbox. Thứ hai, hãy thử khởi động lại Xbox của bạn. Điều này thường có thể khắc phục các sự cố kết nối tạm thời có thể gây ra mã lỗi này. Thứ ba, kiểm tra các bản cập nhật cho Xbox của bạn. Lỗi này đôi khi có thể do phần mềm lỗi thời gây ra. Kiểm tra các bản cập nhật có thể đảm bảo rằng bạn có phiên bản mới nhất của phần mềm Xbox. Thứ tư, hãy thử gỡ cài đặt rồi cài đặt lại trò chơi mà bạn đang cố chơi. Điều này thường có thể khắc phục các sự cố dành riêng cho trò chơi có thể gây ra mã lỗi này. Nếu bạn vẫn nhìn thấy mã lỗi 0x800700e9, thì bạn có thể cần liên hệ với bộ phận hỗ trợ của Xbox để được hỗ trợ thêm.
Trong quá trình cài đặt trò chơi qua Xbox Game Pass, một số người dùng đã gặp phải lỗi 0x800700e9. Lỗi này không liên quan đến một trò chơi cụ thể vì những người dùng khác nhau đã gặp phải lỗi này khi cài đặt các trò chơi khác nhau thông qua Xbox Game Pass. Nếu bạn không thể cài đặt trò chơi yêu thích của mình trên Windows 11/10 do Mã lỗi vượt qua trò chơi Xbox 0x800700e9 , bài viết này sẽ giúp bạn giải quyết vấn đề.

Windows 10 bad pool header fix
Sửa mã lỗi Xbox Game Pass 0x800700e9
Các giải pháp sau đây sẽ giúp bạn sửa mã lỗi Xbox Game Pass 0x800700e9 trên Windows 11/10 . Thông thường, lỗi xảy ra do kết nối Internet yếu. Do đó, trước khi tiếp tục, tốt hơn hết bạn nên kiểm tra kết nối Internet của mình. Ngoài ra, hãy đảm bảo rằng bạn có bản dựng mới nhất của hệ điều hành Windows 11/10. Chúng tôi khuyên bạn nên mở cài đặt Windows 11/10 và kiểm tra các bản cập nhật Windows theo cách thủ công. Nếu có bản cập nhật, hãy cài đặt nó và kiểm tra xem sự cố có còn không.
- Chạy Trình khắc phục sự cố ứng dụng Windows Store
- Xóa bộ nhớ cache của Windows Store
- Kiểm tra trạng thái tối ưu hóa phân phối và dịch vụ BIT
- Sửa chữa hoặc đặt lại ứng dụng Xbox
- Cài đặt lại Microsoft Store
1] Chạy Trình khắc phục sự cố ứng dụng Windows Store.
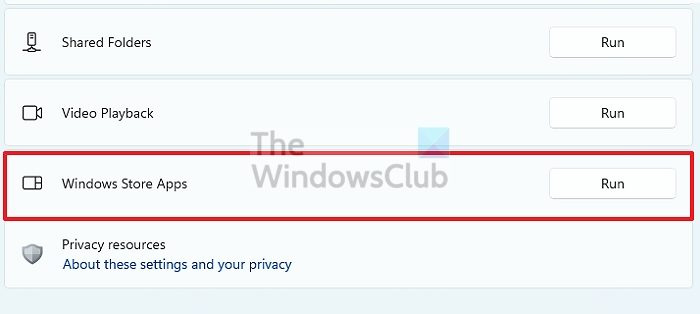
Trình khắc phục sự cố ứng dụng Windows Store là một công cụ tự động, đặc biệt giúp người dùng khắc phục sự cố xảy ra trong ứng dụng Microsoft Store. Vì bạn đang gặp sự cố với Xbox Game Pass nên việc chạy trình khắc phục sự cố Ứng dụng Windows Store sẽ hữu ích cho bạn.
2] Xóa bộ nhớ cache của Windows Store
Đôi khi, các ứng dụng Microsoft Store gặp sự cố do bộ đệm Windows Store bị hỏng. Trong những trường hợp này, việc xóa bộ nhớ cache của Windows Store sẽ khắc phục sự cố.
id sự kiện 1511
3] Kiểm tra Trạng thái Tối ưu hóa Phân phối và Dịch vụ BIT.
Nếu bạn đã tắt Dịch vụ tối ưu hóa phân phối hoặc Dịch vụ truyền thông minh trong nền trên hệ thống của mình, bạn có thể gặp phải lỗi này khi tải xuống trò chơi từ Xbox Game Pass. Kiểm tra trạng thái của hai dịch vụ này. Nếu bạn thấy rằng bất kỳ trong số chúng bị vô hiệu hóa, hãy kích hoạt nó. Các bước sau đây sẽ giúp bạn điều này:
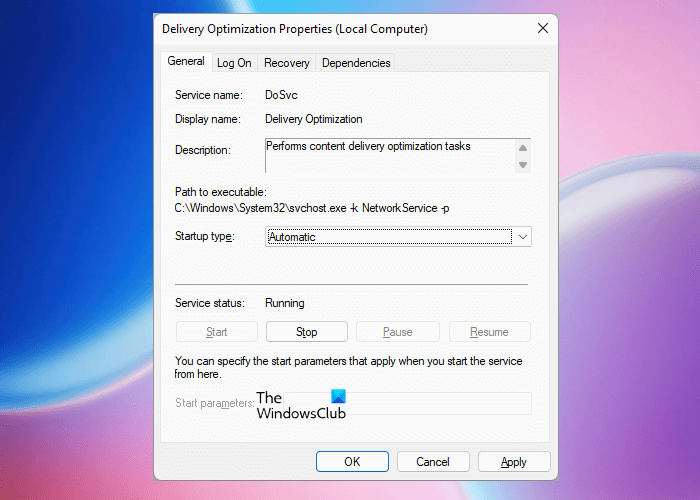
- Mở Trình quản lý dịch vụ.
- Kiểm tra trạng thái của hai dịch vụ sau:
- Tối ưu hóa phân phối
- Dịch vụ chuyển giao thông minh trong nền
- Tình trạng của họ sẽ hiển thị đang chạy . Nếu không, bắt đầu các dịch vụ. Để làm điều này, nhấp chuột phải và chọn Bắt đầu .
- Bây giờ, nhấp đúp lần lượt vào hai dịch vụ này và chọn tự động TRONG loại khởi chạy .
- Nhấp chuột Áp dụng và sau đó bấm KHỎE .
Điều này sẽ khắc phục vấn đề.
4] Sửa chữa hoặc đặt lại ứng dụng Xbox.
Nếu sự cố vẫn tiếp diễn, chúng tôi khuyên bạn nên đặt lại cài đặt ứng dụng Xbox của mình và xem điều đó có hữu ích không. Mở cài đặt Windows 11/10 và truy cập ' Ứng dụng > Ứng dụng đã cài đặt '. Bây giờ hãy cuộn xuống và nhấp vào Xbox đăng kí. Nhấp chuột Cài đặt nâng cao . Trên Windows 11, bạn sẽ thấy các tùy chọn bổ sung sau khi nhấp vào ba dấu chấm dọc bên cạnh ứng dụng Xbox.
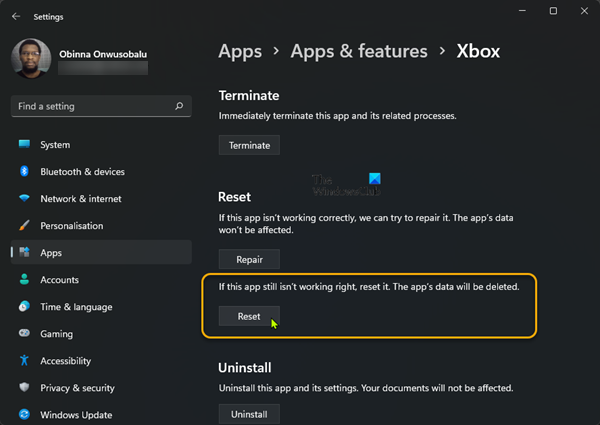
Nhấp chuột Sửa . Khi quá trình khôi phục hoàn tất, hãy kiểm tra xem bạn có thể tải xuống trò chơi qua Xbox Game Pass hay không. Nếu không, hãy khởi động lại ứng dụng Xbox bằng cách nhấp vào biểu tượng Cài lại cái nút. Trước khi đặt lại ứng dụng Xbox, chúng tôi khuyên bạn nên sao lưu tất cả dữ liệu trò chơi của mình lên đám mây vì hành động này sẽ xóa tất cả dữ liệu đã lưu cục bộ.
5] Cài đặt lại Microsoft Store.
Có một điều nữa bạn có thể thử nếu sự cố vẫn tiếp diễn. Cài đặt lại Microsoft Store. Sửa chữa này đã làm việc cho một số người dùng. Để thực hiện việc này, hãy chạy Windows PowerShell với tư cách quản trị viên, sau đó sao chép lệnh sau và dán vào PowerShell (quản trị viên). Sau lần nhấp đó đi vào .
|_+_|Điều này sẽ khắc phục vấn đề.
Tại sao Xbox Game Pass Cloud của tôi không hoạt động?
Xbox Game Pass Cloud Gaming không khả dụng ở tất cả các quốc gia. Do đó, nếu Cloud Gaming không hoạt động, trước tiên hãy kiểm tra xem dịch vụ này có sẵn ở khu vực của bạn hay không. Ngoài ra, có một số lý do khiến Xbox Cloud Gaming không hoạt động, chẳng hạn như sự cố mạng, sự cố bộ điều khiển, trình duyệt web không được hỗ trợ, v.v.
Windows 11 không tốt để chơi game?
Windows 11 là tuyệt vời để chơi game. Có rất nhiều trò chơi có sẵn được hệ điều hành Windows 11 hỗ trợ. Ngoài hệ điều hành, hệ thống của bạn cũng phải đáp ứng các yêu cầu phần cứng tối thiểu cho trò chơi mà bạn muốn mua.
hướng dẫn về sandboxie
Hi vọng điêu nay co ich.
Đọc thêm : Ứng dụng Xbox sẽ không mở hoặc hoạt động trên Windows 11/10 .















