Là một chuyên gia CNTT, tôi đã thấy vấn đề này rất nhiều. Ứng dụng Xbox sẽ không mở hoặc hoạt động trên Windows 11/10, nhưng bạn có thể thử khắc phục sự cố theo một số cách. Trước tiên, hãy đảm bảo rằng bạn đã cài đặt phiên bản mới nhất của ứng dụng Xbox. Nếu không, bạn có thể tải xuống từ Microsoft Store. Tiếp theo, hãy thử khởi động lại máy tính của bạn. Nếu cách đó không hiệu quả, hãy thử gỡ cài đặt và cài đặt lại ứng dụng Xbox. Nếu bạn vẫn gặp sự cố, hãy đảm bảo rằng máy tính của bạn đáp ứng các yêu cầu tối thiểu đối với ứng dụng Xbox. Bạn có thể tìm thấy các yêu cầu ở đây. Cuối cùng, nếu không có cách nào trong số đó hoạt động, bạn luôn có thể liên hệ với bộ phận hỗ trợ của Microsoft để được trợ giúp.
đồng bộ điện thoại windows 10
Nếu như Ứng dụng Xbox sẽ không mở hoặc không hoạt động chính xác trên PC Windows 11/10 của bạn, thì bài đăng này chắc chắn sẽ giúp ích cho bạn. Một số người dùng đã báo cáo sự cố với ứng dụng Xbox trên máy tính của họ. Theo một số người dùng, ứng dụng Xbox sẽ không khởi chạy, trong khi nhiều người dùng nói rằng ứng dụng không hoạt động bình thường. Người dùng đang gặp sự cố khi khởi chạy trò chơi hoặc sử dụng một tính năng cụ thể trong ứng dụng.

Giờ đây, nhiều yếu tố có thể là nguyên nhân khiến bạn không mở được ứng dụng Xbox trên Windows 11/10. Điều này có thể xảy ra nếu ứng dụng Windows OS hoặc Xbox của bạn đã lỗi thời. Ngoài ra, nếu có dữ liệu bị hỏng trong một ứng dụng, nó có thể gây ra sự cố khi mở ứng dụng hoặc làm hỏng Xbox của bạn. Ngoài ra, cài đặt ngày giờ không chính xác, sự cố với dịch vụ Xbox, bộ đệm Store bị hỏng, sự cố với máy chủ Xbox, v.v. có thể dẫn đến sự cố này.
Nếu bạn cũng đang gặp vấn đề tương tự khi ứng dụng Xbox không khởi động hoặc không hoạt động bình thường, thì hướng dẫn này sẽ giúp bạn. Bạn có thể sử dụng các bản sửa lỗi được đề cập và khắc phục sự cố với ứng dụng Xbox của mình.
Ứng dụng Xbox sẽ không mở hoặc hoạt động trên Windows 11/10
Dưới đây là các phương pháp bạn có thể sử dụng nếu ứng dụng Xbox không mở hoặc không hoạt động trên PC chạy Windows 11/10 của bạn:
- Kiểm tra xem máy chủ Xbox có bị hỏng không.
- Đặt ngày và giờ chính xác trên PC của bạn.
- Thay đổi khu vực của bạn.
- Chạy trình khắc phục sự cố Ứng dụng Windows Store.
- Cập nhật Windows lên bản dựng mới nhất.
- Khởi động lại dịch vụ trò chơi Xbox.
- Xóa bộ nhớ cache của cửa hàng Microsoft.
- Tắt VPN của bạn.
- Cập nhật ứng dụng Xbox.
- Sửa chữa hoặc đặt lại ứng dụng Xbox.
1] Kiểm tra xem máy chủ Xbox có bị hỏng không.
Trước hết, hãy kiểm tra trạng thái của Máy chủ dịch vụ Xbox và đảm bảo rằng các dịch vụ không bị tắt. Chỉ cần mở trang Trạng thái Xbox trong trình duyệt web của bạn và xem liệu tất cả các dịch vụ Xbox có hoạt động hay không. Nếu Xbox đang gặp sự cố hoặc đang trong quá trình bảo trì, ứng dụng Xbox hoặc một số tính năng nhất định của nó sẽ không hoạt động bình thường trên PC của bạn. Do đó, hãy đảm bảo rằng các dịch vụ Xbox hiện không bị tắt. Tuy nhiên, nếu không có sự cố máy chủ nào ở đầu Xbox, thì hãy chuyển sang cách khắc phục tiếp theo để giải quyết sự cố.
2] Đặt ngày giờ chính xác trên PC của bạn.
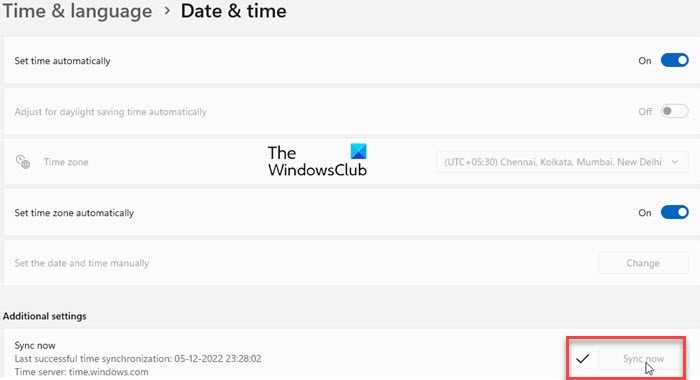
Sự cố này có thể xảy ra nếu bạn đặt sai ngày và giờ trên hệ thống của mình. Như chúng ta đã biết, cài đặt thời gian không chính xác gây ra nhiều sự cố khác nhau với các ứng dụng mặc định như Xbox. Do đó, bạn phải đảm bảo rằng máy tính của bạn có ngày và giờ chính xác. Dưới đây là các bước để làm điều đó:
- Đầu tiên nhấn Win + I để chạy Cài đặt ứng dụng và đi đến Thời gian và ngôn ngữ chuyển hướng
- Sau đó bấm vào ngày và giờ Tùy chọn hiện diện trên thanh bên phải.
- Tiếp theo, bạn sẽ thấy hai tùy chọn được gọi là Đặt thời gian tự động Và Đặt múi giờ tự động ; bật các công tắc được liên kết với các tùy chọn này.
- Bây giờ hãy thử mở ứng dụng Xbox và xem sự cố đã được giải quyết chưa.
Nếu bạn đã đặt ngày giờ chính xác mà sự cố vẫn tiếp diễn, hãy chuyển sang cách khắc phục tiếp theo.
Nhìn thấy: Xbox Game Bar không hoạt động hoặc mở trên Windows 11/10
3] Thay đổi khu vực của bạn
Hãy thử thay đổi khu vực của bạn rồi kiểm tra xem bạn có thể khởi chạy ứng dụng Xbox đúng cách hay không. Một số người dùng bị ảnh hưởng đã có thể khởi chạy ứng dụng đúng cách sau khi thay đổi khu vực của họ. Do đó, bạn có thể thử làm tương tự và xem nó có hoạt động không. Thực hiện theo các bước bên dưới để thay đổi vùng của bạn trong Windows 11/10:
- lần đầu tiên mở Cài đặt ứng dụng và bấm vào Thời gian và ngôn ngữ chuyển hướng
- Bây giờ bấm vào Ngôn ngữ và khu vực tùy chọn, và từ Quốc gia hoặc Khu vực chọn một khu vực khác với khu vực hiện tại từ danh sách thả xuống.
- Sau đó, mở Xbox và xem nó có hoạt động tốt hay không.
4] Chạy Trình khắc phục sự cố ứng dụng Windows Store.
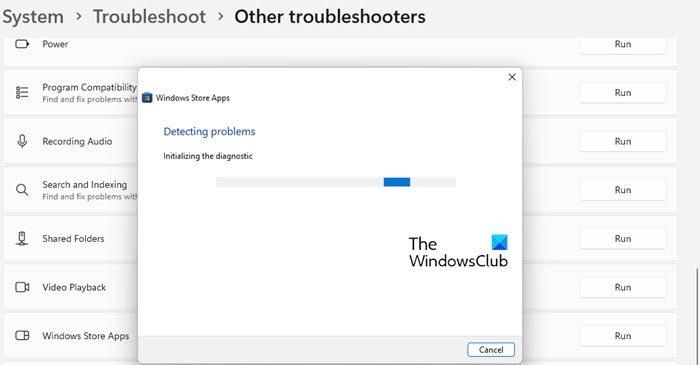
Trong nhiều trường hợp, trình khắc phục sự cố tích hợp sẵn của Windows giúp bạn loại bỏ các sự cố khác nhau trên PC của mình. Bạn có thể thử chạy trình khắc phục sự cố Ứng dụng Windows Store để khắc phục sự cố với ứng dụng Xbox. Dưới đây là các bước để làm điều đó:
- Đầu tiên, khởi chạy ứng dụng Cài đặt và nhấp vào biểu tượng Hệ thống > Khắc phục sự cố lựa chọn.
- Bây giờ nhấn nút Các công cụ khắc phục sự cố khác tùy chọn và tìm Ứng dụng Cửa hàng Windows trình khắc phục sự cố trong 'Khác'.
- Sau đó bấm vào đang chạy Một nút có sẵn cho trình khắc phục sự cố Ứng dụng Windows Store. Nó sẽ giải quyết các sự cố liên quan đến Microsoft Store và các ứng dụng của nó, sau đó áp dụng bản sửa lỗi thích hợp để khắc phục sự cố.
- Sau đó, hãy mở ứng dụng Xbox và kiểm tra xem nó có khởi động và hoạt động bình thường không.
Nếu trình khắc phục sự cố Ứng dụng Windows Store không thể khắc phục sự cố thì phải có một số nguyên nhân cơ bản gây ra sự cố. Vì vậy, bạn có thể áp dụng một bản sửa lỗi khác để khắc phục sự cố này.
Đọc: Sửa lỗi Xbox Live 121010 khi chơi Microsoft Solitaire Collection.
5] Cập nhật Windows lên bản dựng mới nhất.
Nếu bạn muốn tránh sự cố với các ứng dụng Microsoft Store và phần mềm khác, bạn nên cập nhật hệ điều hành của mình. Microsoft tiếp tục phát hành các bản cập nhật Windows mới để khắc phục các sự cố hiện có, cải thiện tính ổn định của ứng dụng và cải thiện hiệu suất tổng thể của PC của bạn. Vì vậy, hãy cài đặt tất cả các bản cập nhật Windows đang chờ xử lý bằng cách khởi chạy 'Cài đặt














