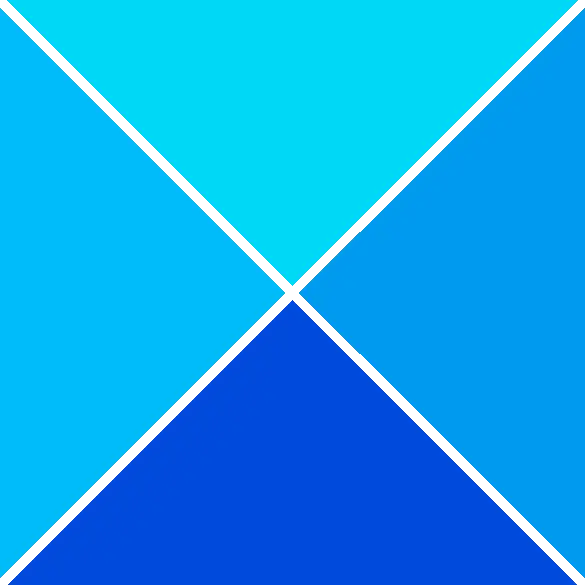Khi đặt tùy chọn Trình chiếu cho màn hình khóa trong Cài đặt cá nhân hóa, bạn có thể gặp phải Thư mục không được hỗ trợ do vị trí của nó Trình chiếu, Vui lòng chọn một thư mục khác lỗi. Thông báo lỗi hiển thị khi bạn nhấp vào nút Duyệt qua và thử chọn nguồn thư mục cho trình chiếu màn hình khóa. Điều này ngăn thư mục được chọn cho Trình chiếu.

Điều gì gây ra lỗi vị trí thư mục màn hình khóa?
Bạn có thể gặp phải lỗi vị trí thư mục trên màn hình khóa khi Hệ điều hành Windows coi thư mục/thư mục con đã chọn là không được hỗ trợ cho Trình chiếu. Điều này là do Windows coi vị trí hoặc loại là không hợp lệ.
Tình huống này đặc biệt phát sinh khi bạn nhấp vào liên kết Truy cập nhanh và chọn một thư mục đặc biệt (Máy tính để bàn, Tải xuống, Tài liệu, Video, v.v.) hoặc các thư mục con của nó. Điều này là do các nguồn này không được hỗ trợ cho Trình chiếu màn hình khóa.
Đầu ra sẽ giống nhau, ngay cả khi bạn điều hướng đến thư mục nguồn theo cách thủ công, ví dụ: “ C:\Users\John\Pictures\Screenshots “. Tuy nhiên, nếu bạn vẫn gặp lỗi, chúng tôi có một số giải pháp đã được người dùng thử nghiệm để giúp bạn khắc phục sự cố.
Sửa chữa Thư mục không được hỗ trợ do vị trí của nó Lỗi trình chiếu
Các phương pháp này sẽ giúp bạn thêm thư mục nguồn thành công và sửa lỗi vị trí thư mục màn hình khóa. Tuy nhiên, hãy đảm bảo rằng bạn chọn đúng nguồn thư mục/thư mục con cho Trình chiếu màn hình khóa. Đồng thời đảm bảo nguồn thư mục có quyền truy cập bởi HỆ THỐNG .
Duyệt đường dẫn thư mục theo cách thủ công
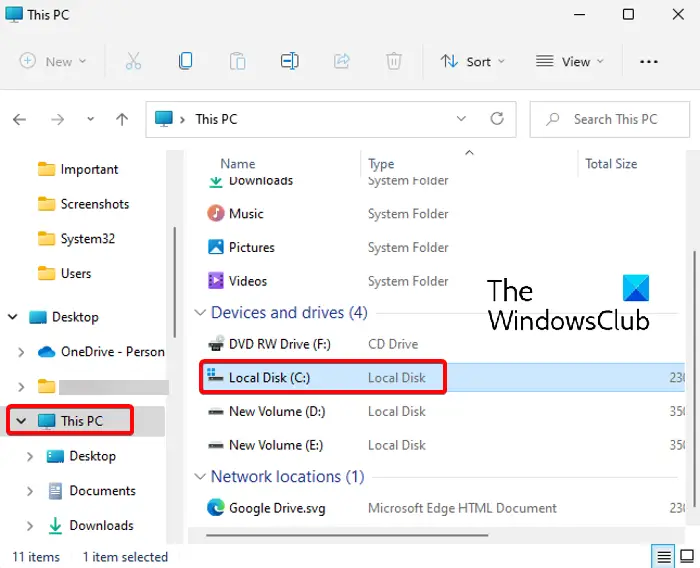
Phương pháp này đã giúp nhiều người sửa lỗi. Tại đây, bạn sẽ cần duyệt thủ công đến đường dẫn thư mục nguồn, từ máy tính này hoặc từ thư mục chính, C: lái xe, thay vì sử dụng “ Truy cập nhanh ” để chọn nó.
Sau đó, bạn có thể truy cập thư mục nguồn (mà bạn muốn sử dụng cho Trình chiếu màn hình khóa) và chọn nó như hình bên dưới:
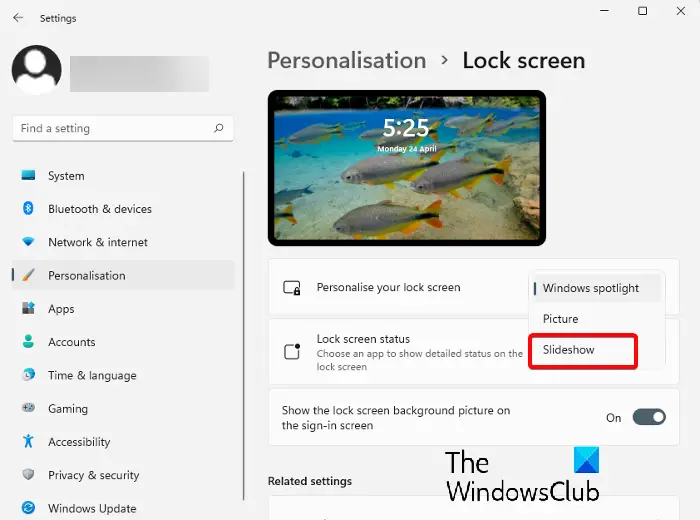
hdmi windows 10
- Mở Cài đặt (Win + I), sau đó vào Cá nhân hóa > Màn hình khóa > Cá nhân hóa màn hình khóa của bạn > Trình chiếu.
- Tiếp theo, đi đến Thêm album cho bản trình chiếu của bạn và bấm vào Duyệt.
- Bây giờ, hãy nhấp vào phím tắt This PC ở bên trái và sau đó nhấp vào ổ C (C:) ở bên phải.
- Tiếp theo, nhấp đúp vào Người dùng.
- Trong Người dùng, chọn thư mục hồ sơ của bạn.
- Bây giờ, chọn thư mục nguồn (không mở nó), ví dụ: Ảnh và nhấp vào Chọn thư mục này để đặt làm màn hình khóa Trình chiếu .
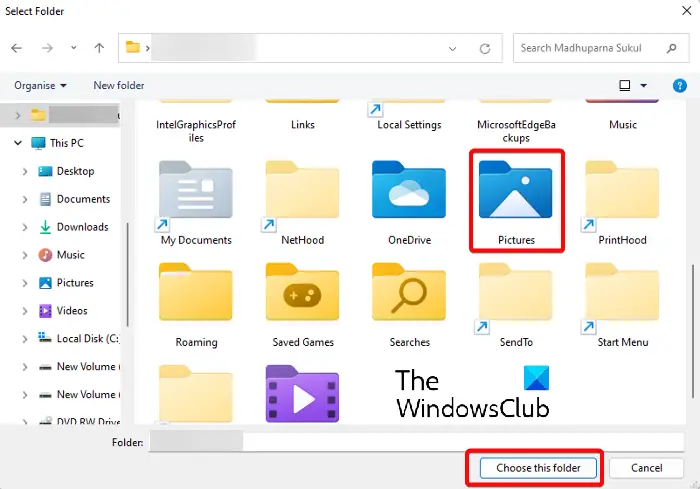
Chọn nhưng tránh mở thư mục hình ảnh
Nó có vẻ khá cơ bản, nhưng phương pháp này đã trở nên rất phổ biến đối với người dùng Windows 11. Chỉ cần duyệt thủ công đến thư mục chứa hình ảnh (như đã giải thích ở trên) và thay vì mở thư mục, hãy chọn thư mục đó.
người mở rar
Cuối cùng, bấm vào nút “ Chọn thư mục này ” để chọn thư mục hình ảnh. Bây giờ, hình ảnh sẽ được đặt thành công làm Trình chiếu màn hình khóa.
Đọc: Cách mở Tùy chọn File Explorer trong Windows
Mở cài đặt Cá nhân hóa qua CMD
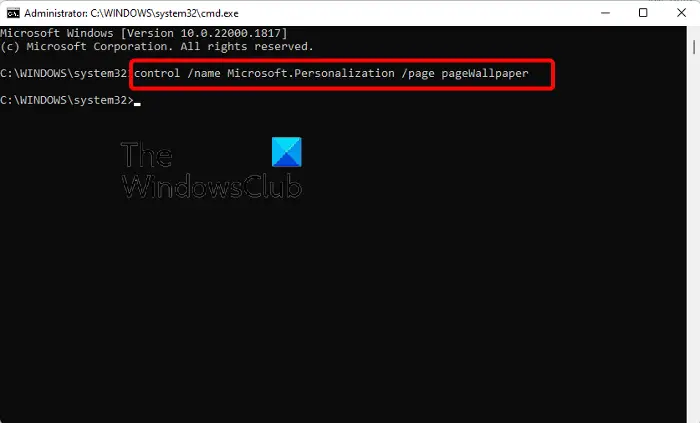
Phương pháp này được áp dụng cho những người không thể mở các Cá nhân hóa trang cài đặt trong Cài đặt ứng dụng. Trong trường hợp này, bạn phải chạy Command Prompt với tư cách quản trị viên .
Bây giờ, thực hiện lệnh dưới đây trong phần nâng cao Dấu nhắc lệnh cửa sổ:
control /name Microsoft.Personalization /page pageWallpaper
Khi lệnh được thực hiện thành công, nó sẽ mở Cá nhân hóa trang cài đặt trong ứng dụng Cài đặt. Giờ đây, bạn có thể duyệt thủ công đến vị trí thư mục như được giải thích trong Phương pháp 1 và chọn thư mục hình ảnh mục tiêu.
Đọc: Dấu nhắc lệnh không hoạt động hoặc mở
Tại sao hình nền Trình chiếu của tôi không hoạt động?
Nếu Trình chiếu màn hình khóa không hoạt động , có thể là do Windows Background Slideshow chưa được kích hoạt. Trong trường hợp này, bạn có thể làm theo hướng dẫn bên dưới để bật hình nền Trình chiếu trong Windows và khắc phục sự cố:
- Nhấn nút Thắng + TÔI phím tắt để khởi động Windows Cài đặt .
- Tiếp theo, bấm vào Cá nhân hóa bên trái, rồi bấm vào Màn hình khóa Phía bên phải.
- Trên màn hình tiếp theo, đi đến Cá nhân hóa màn hình khóa của bạn và chọn trình chiếu từ trình đơn thả xuống.
Hình nền Slideshow có làm hao pin không?
Có, hình nền Trình chiếu trên Màn hình khóa hoặc Máy tính để bàn có thể tiêu thụ năng lượng máy tính xách tay của bạn và làm cạn kiệt pin. Để tiết kiệm pin khi bật Trình chiếu, bạn có thể thay đổi chế độ Nguồn.