Vì lý do này hay lý do khác, có thể là để thực thi chính sách về giờ làm việc của công ty bạn hoặc để cải thiện tính bảo mật vì các tác nhân đe dọa sẽ không thể đăng nhập ngoài giờ hành chính, quản trị viên có thể đặt hoặc hạn chế số lần đăng nhập cho người dùng trong Active Directory cho ngày hoặc giờ cụ thể. Trong bài đăng này, chúng tôi cung cấp hướng dẫn từng bước về cách hoàn thành nhiệm vụ này!

Khi thời gian đăng nhập đã được đặt cho người dùng, khi người dùng cố gắng đăng nhập đến máy Windows trong quá trình Thời gian đăng nhập bị từ chối , người dùng sẽ nhận được thông báo sau trên màn hình đăng nhập như trong hình dẫn đầu ở trên.
firefox không lưu lịch sử
Tài khoản của bạn có giới hạn thời gian khiến bạn không thể đăng nhập vào lúc này. Vui lòng thử lại sau.
Đọc : Hệ thống không thể liên hệ với bộ điều khiển miền để phục vụ yêu cầu xác thực
Cách đặt Thời gian đăng nhập cho người dùng trong Active Directory
Là quản trị viên CNTT trong một tổ chức, bạn có thể đặt hoặc hạn chế thời gian đăng nhập cho người dùng trong Active Directory miễn là bạn đã nhận được xác nhận chính thức từ ban quản lý và đồng thời người dùng đã được thông báo trước về giới hạn thời gian đăng nhập trước khi bạn kích hoạt chính sách.
Chúng ta sẽ thảo luận về chủ đề này dưới các tiêu đề phụ sau:
- Đặt thời gian đăng nhập cho một người dùng
- Đặt thời gian đăng nhập cho nhóm người dùng
- Ngắt kết nối (những) người dùng khi Thời gian đăng nhập của họ hết hạn
Tài khoản của bạn có giới hạn thời gian khiến bạn không thể đăng nhập vào lúc này
1] Đặt thời gian đăng nhập cho một người dùng
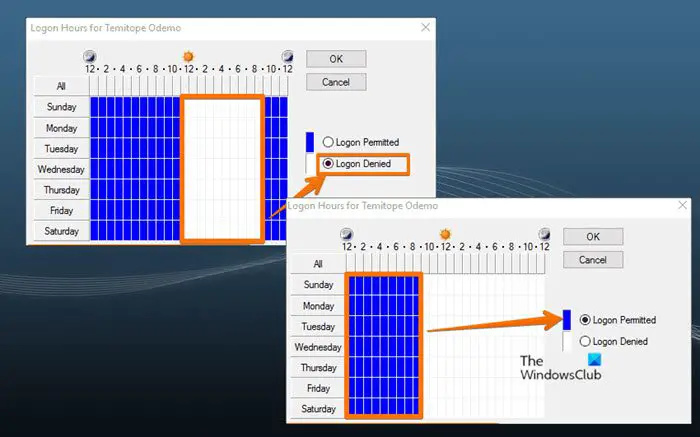
Hình ảnh hiển thị Chủ Nhật đến Thứ Bảy, từ 11:00 sáng đến 9:00 tối và Chủ Nhật đến thứ Bảy, từ 12:00 sáng đến 9:00 sáng là khoảng thời gian mà người dùng không thể đăng nhập và số giờ đăng nhập được phép tương ứng cho miền mạng.
Để đặt Thời gian Đăng nhập cho một Người dùng trong Active Directory, hãy làm theo các bước sau:
- Mở Người dùng Active Directory và máy tính (ADUC) .
- Trong ADUC, nhấp chuột phải vào tài khoản người dùng mà bạn muốn định cấu hình hạn chế.
- Lựa chọn Của cải từ trình đơn ngữ cảnh.
- Tiếp theo, nhấp vào Tài khoản tab trên Của cải trang.
- Nhấn vào Giờ đăng nhập cái nút.
Bây giờ bạn sẽ thấy một màn hình hiển thị được phép hoặc Từ chối giờ. Các được phép màu sắc được hiển thị trong Màu xanh da trời , trong khi Từ chối màu sắc là trong Trắng.
- Tiếp theo, nhấp vào nút radio cho Đăng nhập đã bị từ chối lựa chọn.
- Bây giờ, hãy kéo con trỏ của bạn qua các hộp nhỏ hiển thị ngày và giờ hoặc chọn riêng từng hộp.
- Nhấp chuột Được phép đăng nhập khi hoàn thành.
- Tiếp theo, nhấp vào nút radio cho Được phép đăng nhập lựa chọn.
- Bây giờ, hãy kéo con trỏ đến khoảng thời gian bạn muốn từ chối đăng nhập.
- Nhấp chuột Đăng nhập đã bị từ chối khi hoàn thành.
Đọc : Tạo thông báo đăng nhập cho người dùng đăng nhập vào Windows 11/10
2] Đặt thời gian đăng nhập cho nhóm người dùng
Để đặt Thời gian Đăng nhập cho Nhóm Người dùng trong Active Directory, hãy làm theo các bước sau:
quy về exe
- Tạo một đơn vị tổ chức (OU) và đặt cho nó một tên mô tả duy nhất.
- Tiếp theo, tạo hoặc di chuyển tất cả người dùng vào vùng chứa OU này.
- Bây giờ bấm ĐIỀU KHIỂN + Một để chọn tất cả người dùng trong OU.
- Nhấp chuột phải vào người dùng được đánh dấu và chọn Của cải.
- Tiếp theo, nhấp vào Tài khoản chuyển hướng.
- Bấm để đánh dấu vào giờ đăng nhập tùy chọn.
- Nhấn vào giờ đăng nhập cái nút.
- Bây giờ, trên Giờ đăng nhập trang, bạn có thể hạn chế số giờ đăng nhập cho một nhóm người dùng theo yêu cầu của bạn.
3] Ngắt kết nối người dùng khi Thời gian đăng nhập của họ hết hạn
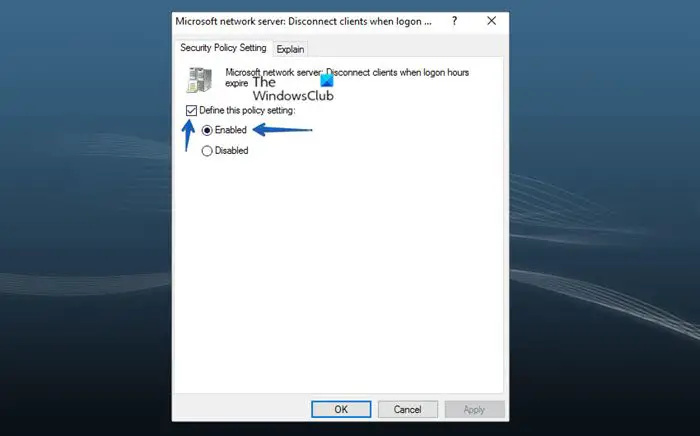
Đi xa hơn, bạn có thể cấu hình một Chính sách nhóm để ngắt kết nối người dùng đã đăng nhập khi Thời gian đăng nhập của họ hết hạn bằng cách thực hiện theo các bước bên dưới. GPO phải được gán cho OU chứa người dùng. Khi chính sách đang hoạt động, người dùng sẽ bị ngắt kết nối khi hết giờ đăng nhập.
- Mở Bảng điều khiển quản lý chính sách nhóm (gpmc.msc) .
- Bấm chuột phải vào Đối tượng chính sách nhóm, rồi bấm Mới để tạo một GPO mới.
- Đặt tên mô tả cho GPO.
- Bấm chuột phải vào GPO mới và sau đó bấm Biên tập .
- Tiếp theo, điều hướng đến đường dẫn bên dưới:
Cấu hình máy tính > Chính sách > Cài đặt Windows > Cài đặt bảo mật > Chính sách cục bộ > Tùy chọn bảo mật
- Trong ngăn chính sách, bấm đúp vào Máy chủ mạng Microsoft: Ngắt kết nối máy khách khi hết giờ đăng nhập chính sách để chỉnh sửa các thuộc tính của nó.
- Bây giờ, bấm vào Cài đặt chính sách bảo mật ,
- Bấm để đánh dấu vào Xác định cài đặt chính sách này hộp kiểm.
- Chọn nút radio cho Đã bật .
- Nhấp chuột ĐƯỢC RỒI .
Đó là nó!
Đọc tiếp : Cách đặt Quyền trong Active Directory cho Người dùng
Làm cách nào để theo dõi thời gian đăng nhập và đăng xuất của người dùng miền?
Để thực hiện tác vụ này, hãy điều hướng đến đường dẫn bên dưới trong GPMC:
Cấu hình máy tính > Chính sách > Cài đặt Windows > Cài đặt bảo mật > Cấu hình chính sách kiểm tra nâng cao > Chính sách kiểm tra > Đăng nhập/Đăng xuất.
Tại vị trí, theo yêu cầu của bạn, hãy định cấu hình các chính sách kiểm tra có liên quan để theo dõi đăng nhập và đăng xuất của người dùng. Khi các hạn chế về số giờ đăng nhập được đặt bằng các quy tắc linh hoạt dựa trên biểu thức, quyền truy cập của người dùng bị hạn chế đối với các tài nguyên đã xuất bản trong các khung thời gian đã chỉ định.
Đọc : Kiểm tra thành công hoặc kiểm tra thất bại trong Trình xem sự kiện là gì
cách tìm kiếm trong menu bắt đầu của windows 10
Làm cách nào để có được thời gian đăng nhập của người dùng trong PowerShell?
Để có được lịch sử đăng nhập lần cuối của người dùng với PowerShell, bạn có thể sử dụng Get-Eventlog cmdlet để nhận tất cả các sự kiện từ nhật ký sự kiện của bộ điều khiển miền. Bạn có thể lọc các sự kiện theo EventID bạn muốn và hiển thị thông tin về thời gian người dùng xác thực trong miền và máy tính được sử dụng để đăng nhập. Để tìm dấu thời gian đăng nhập cuối cùng cho tài khoản cũ, hãy chạy lệnh bên dưới trong PowerShell:
Get-ADUser -Identity "UserName" -Properties "LastLogonDate"
Cũng đọc : Cách kiểm tra Lịch sử đăng nhập của người dùng trong Windows 11/10 .









![Alt + Tab không hoạt động cho các trò chơi và ứng dụng [Đã sửa]](https://prankmike.com/img/hotkeys/BB/alt-tab-not-working-for-games-and-apps-fixed-1.jpg)





