Thư mục hoạt động (AD) là một công cụ quản lý, bảo mật và quyền truy cập tệp và thư mục tuyệt vời. Nó cho phép quản trị viên cấp quyền truy cập các thư mục cụ thể cho người dùng cụ thể. Nói một cách đơn giản, người dùng chỉ có thể truy cập vào một thư mục mà quản trị viên đã cho phép họ. Điều này đúng với việc quản lý các thư mục máy tính từ xa. Quyền AD có hai loại: tiêu chuẩn và đặc biệt. Các quyền đặc biệt cho phép người dùng có các đặc quyền cụ thể và quyền truy cập hạn chế vào một thư mục. Mặt khác, các quyền tiêu chuẩn cấp cho người dùng quyền truy cập vào những thứ như viết, đọc, chỉnh sửa hoặc toàn quyền kiểm soát thư mục. Trong bài đăng này, chúng ta sẽ thảo luận cách đặt quyền trong Active Directory cho người dùng.

Quyền Active Directory cho phép các cá nhân và doanh nghiệp bảo mật các thư mục của họ. Ví dụ: nếu một số tệp nhất định cần được xem hoặc sửa đổi bởi nhân viên nhân sự của công ty, quản trị viên sẽ chỉ cấp quyền cho chúng. Vì vậy, nhân viên bảo mật không có quyền truy cập vào các tệp đó và họ sẽ không được quản trị viên cấp quyền truy cập. Tuy nhiên, một số người dùng không biết cách thiết lập quyền trong AD. Chúng tôi có các mẹo và các bước tốt nhất để giúp bạn quản lý các thư mục của mình và chỉ cấp quyền truy cập cho những người dùng được ủy quyền. Tiếp tục đọc.
Cách đặt Quyền trong Active Directory cho Người dùng
Để thiết lập quyền AD, bạn cần làm theo một số bước đơn giản nhưng ít được biết đến. Hãy nhớ rằng, để đặt các quyền này, bạn phải là quản trị viên hoặc được quản trị viên cấp quyền đặc biệt để sửa đổi quyền sở hữu thư mục trong Thư mục hoạt động . Có hai phương pháp riêng biệt để đặt quyền trong Active Directory:
- Sử dụng GPMC để đặt quyền
- Sử dụng người dùng Active Directory và máy tính
MẸO: Các bước trong hai phương pháp này có thể phức tạp hoặc không thân thiện với người dùng đối với một số người dùng. Một số chương trình AD của bên thứ ba rất dễ sử dụng và có UX tuyệt vời. Chúng tôi khuyên bạn nên thử lựa chọn thay thế Microsoft Active Directory miễn phí mà chúng tôi bảo hiểm.
Chúng ta hãy xem xét các phương pháp này một cách chi tiết.
1] Sử dụng GPMC để đặt quyền
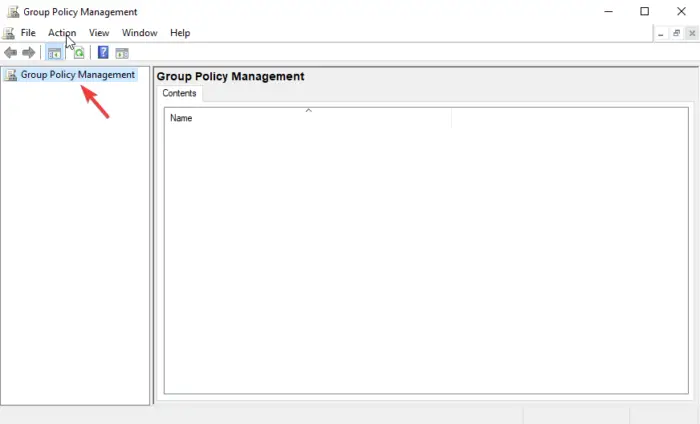
GPMC là viết tắt của Bảng điều khiển quản lý chính sách nhóm. Nó có các cài đặt chính sách nhóm mà bạn có thể sử dụng để đặt và định cấu hình quyền truy cập và bảo mật. Ví dụ: trên Trình chỉnh sửa đối tượng chính sách nhóm, bạn có thể sử dụng bảng điều khiển để tạo đối tượng chính sách nhóm, đây là tập hợp các cài đặt mà bạn có thể sử dụng để hạn chế hoặc điều chỉnh quyền truy cập của người dùng vào các thư mục cụ thể. Thực hiện các bước sau để đặt quyền bằng GPMC:
- Mở Bảng điều khiển quản lý chính sách nhóm bằng cách sử dụng Chạy hộp thoại. Để mở Run, nhấn nút Phím Windows + R . Kiểu gpmc.msc rồi đánh Đi vào hoặc bấm vào ĐƯỢC RỒI lựa chọn.
- xác định vị trí Đối tượng chính sách nhóm biểu tượng và nhấp chuột phải vào nó, sau đó chọn Mới từ trình đơn thả xuống.
- Tiếp theo, chèn một Tên , và trên Nguồn Starter GPO , đặt nó là không có . Lựa chọn ĐƯỢC RỒI .
- Bạn sẽ thấy một GPO mới, nhấp chuột phải vào nó rồi chọn Chỉnh sửa GPO từ danh sách thả xuống.
- Trong khi trên Trình chỉnh sửa quản lý chính sách nhóm đi đến Cấu hình máy tính > Cài đặt Windows > Cài đặt bảo mật.
- Tiếp tục và nhấp chuột phải vào Hệ thống tập tin tùy chọn và sau đó chọn Thêm tập tin từ danh sách.
- Bây giờ, điều hướng đến thư mục hoặc tệp mà bạn muốn đặt quyền và nhấp vào ĐƯỢC RỒI .
- chọn Trình độ cao tùy chọn trên Bảo mật cơ sở dữ liệu cửa sổ.
- Lựa chọn Thêm vào trên Quyền chuyển hướng. Thao tác này sẽ tạo và cấp quyền truy cập cho người dùng. Bạn cũng có thể chọn một người dùng hiện có và nhấp vào Biên tập lựa chọn.
- Trong cửa sổ mới, một danh sách các quyền sẽ xuất hiện. Đánh dấu vào ô bên cạnh mỗi Cho phép hoặc từ chối quyền .
- Chọn biểu tượng thả xuống bên cạnh áp dụng vào . Tại đây, chọn nơi bạn cấp quyền cho người dùng.
- Cuối cùng, nhấp vào ĐƯỢC RỒI . Điều này sẽ chấm dứt quá trình và lưu tất cả các quyền.
Các bước này được sử dụng để cấp quyền truy cập hoặc từ chối đặc quyền cho người dùng. Họ cấp quyền truy cập vào các thư mục hoặc tệp cụ thể mà không cần người dùng yêu cầu quyền từ quản trị viên.
2] Sử dụng máy tính và người dùng Active Directory
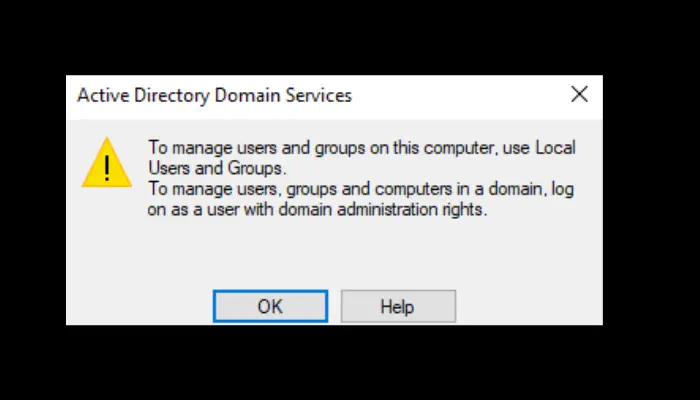
Trước khi chúng tôi bắt đầu với phương pháp này, bạn nên lưu ý rằng phương pháp này được sử dụng để đặt quyền cho Xác thực được ủy quyền và CHỈ có thể được áp dụng trong Thư mục hoạt động của Windows Server. Thực hiện theo các bước bên dưới để đặt quyền cho Xác thực được ủy quyền bằng tùy chọn Máy tính và Người dùng Active Directory:
- Mở kích hoạt các người dùng và máy tính trên Chạy hộp thoại. Để làm điều này, nhấn Phím Windows + R và gõ dsa.msc , sau đó đánh Đi vào .
- Nhấp chuột phải vào tùy chọn bạn muốn ủy quyền, chẳng hạn như nhóm, đơn vị tổ chức (OU) , hoặc người dùng , tiếp theo là chọn Kiểm soát đại biểu lựa chọn.
- trên D Elegation của thuật sĩ kiểm soát , lựa chọn Kế tiếp theo dõi bởi Thêm vào .
- Đặt tên nhóm hoặc tên người dùng của người dùng mà bạn muốn cấp quyền trên Chọn Người dùng, Máy tính hoặc Nhóm tùy chọn hộp thoại.
- Để xác minh bạn đã tạo nhóm hoặc người dùng trong AD, hãy chọn Kiểm tra tên , nhấp chuột ĐƯỢC RỒI , rồi chọn Kế tiếp .
- trên cùng một Ủy nhiệm thuật sĩ điều khiển , đánh dấu vào ô bên cạnh Ủy thác các công việc chung sau , và đánh dấu vào ô bên cạnh Đặt lại mật khẩu người dùng và buộc thay đổi mật khẩu ở lần đăng nhập tiếp theo . Nhấp chuột Kế tiếp , Và Hoàn thành để tiếp tục.
- Định vị nhóm hoặc người dùng đã sửa đổi, nhấp chuột phải vào nó và nhấp vào Của cải trên trình đơn thả xuống.
- Lựa chọn Trình độ cao trên Bảo vệ lựa chọn. Chọn Thêm vào đó là trên Cài đặt bảo mật nâng cao .
- MỘT Trình hướng dẫn nhập quyền sẽ xuất hiện. bấm vào Chọn hiệu trưởng lựa chọn. Hãy tiếp tục và đặt nhóm hoặc tên người dùng mà bạn đã cấp quyền đặt lại, sau đó chọn ĐƯỢC RỒI .
- trên áp dụng , chọn Người dùng con cháu các đối tượng. Điều này sẽ cho phép bạn xem danh sách quyền được cấp cho một người dùng nhất định.
- Cuộn xuống và xác định vị trí Đọc lockoutTime Và Viết khóaThời gian . Kích hoạt hai tùy chọn bằng cách đánh dấu vào ô bên cạnh chúng. Lựa chọn Kế tiếp sau đó ĐƯỢC RỒI để hoàn thành quá trình.
Các bước này cho phép người dùng thay đổi mật khẩu của tất cả các đối tượng trong thư mục quản trị.
Chúng tôi hy vọng điều gì đó ở đây sẽ giúp bạn đặt quyền trong Active Directory cho người dùng.
Ba loại quyền đối tượng miền là gì?
Ba loại quyền đối tượng miền là quyền theo nhóm hoặc người dùng, quyền theo cấu hình hệ điều hành và quyền theo đối tượng miền. Quyền của nhóm hoặc người dùng cho phép quản trị viên xem, chỉnh sửa và gán quyền cho một nhóm hoặc người dùng cụ thể. Quản trị viên có thể chỉ định, chỉnh sửa và xem quyền đối với cấu hình hệ điều hành trong công cụ quản trị. Quyền theo đối tượng miền cho phép quản trị viên gán, chỉnh sửa và xem quyền cho nhiều nhóm hoặc người dùng trên đối tượng miền.
Làm cách nào để kiểm tra quyền trên một thư mục?
Để kiểm tra các quyền trong MS Active Directory, cho dù đó là quyền của người dùng hay đối tượng, hãy truy cập Của cải chuyển hướng. Để làm như vậy, đi đến Bắt đầu và cuộn để xác định vị trí Công cụ quản trị . Lựa chọn kích hoạt các người dùng và máy tính , định vị người dùng hoặc đối tượng, sau đó bấm chuột phải vào nó. Trên cửa sổ mới, chọn Của cải, và sau đó đi đến Bảo vệ lựa chọn. Tại đây, bạn sẽ có thể kiểm tra và xem tất cả các quyền của đối tượng.






![Bàn phím liên tục ngắt kết nối trong Windows 11/10 [Đã sửa]](https://prankmike.com/img/keyboard/59/keyboard-keeps-disconnecting-in-windows-11/10-fixed-1.png)







