Là một chuyên gia CNTT, tôi thường được hỏi về cách chèn mô hình hoạt hình 3D vào Excel. Mặc dù có một số cách để thực hiện việc này, nhưng tôi thường khuyên bạn nên sử dụng phương pháp sau:
1. Mở Excel và tạo một sổ làm việc mới.
2. Điều hướng đến tab Chèn và chọn tùy chọn Mô hình 3D.
3. Chọn mô hình 3D mong muốn từ menu kết quả.
4. Sau khi mô hình được chèn vào, bạn có thể sử dụng các công cụ khác nhau trong Excel để thao tác với mô hình đó khi cần.
Phương pháp này nhanh chóng và dễ dàng, và nó tạo ra kết quả tuyệt vời. Hãy dùng thử vào lần tới khi bạn cần chèn mô hình 3D vào Excel.
Mô hình 3D là đối tượng 3D, nhưng bạn có biết rằng bạn có thể chèn mô hình hoạt hình 3D vào bảng tính excel ? Microsoft Excel có một tính năng tích hợp sẵn cho phép người dùng chèn hình ảnh 3D hoạt hình vào bảng tính của họ, vì vậy nếu bạn có biểu đồ trong bảng tính của mình, bạn có thể đặt mô hình 3D hoạt hình bên cạnh để làm cho biểu đồ đó trở nên độc đáo hơn đối với người xem của bạn.

Mô hình 3D được sử dụng trong nhiều ngành công nghiệp trên thế giới. Các mô hình 3D được sử dụng trong truyền hình, phim ảnh, trò chơi điện tử, kiến trúc, xây dựng, khoa học, y học và phát triển sản phẩm để trực quan hóa và trực quan hóa thiết kế đồ họa. Mô hình 3D có thể là một hình ảnh tĩnh và cũng có thể là hoạt hình để làm cho đối tượng trông sống động đối với khán giả. Một số ngành đang sử dụng mô hình 3D để giảm thời gian và chi phí thiết kế.
Không giống như PowerPoint, nơi người dùng có thể tạo hiệu ứng động cho hình ảnh, văn bản và hình dạng để thực hiện các chuyển động mong muốn. Microsoft Excel không có tính năng thêm hoạt ảnh vào hình ảnh. Trong Microsoft Excel, người dùng chỉ có thể chèn các mô hình hoạt hình 3D vào bảng tính của mình. Excel cung cấp hai tùy chọn cho mô hình 3D mà người dùng có thể sử dụng, đó là Động vật và Giáo dục.
Cách chèn mô hình động 3D trong Excel
Thực hiện theo các bước sau để chèn mô hình 3D hoạt hình vào bảng tính Excel.
- Khởi chạy Microsoft Excel.
- Nhấp vào 'Chèn' rồi nhấp vào 'Hình minh họa'.
- Nhấp vào 'Mô hình 3D' và chọn 'Mô hình 3D tiêu chuẩn'.
- Nhấp vào Tất cả Mô hình Hoạt hình, chọn một tùy chọn và nhấp vào Dán.
- Mô hình 3D sẽ được chèn vào bảng tính của bạn.
Mở một bảng tính Excel.
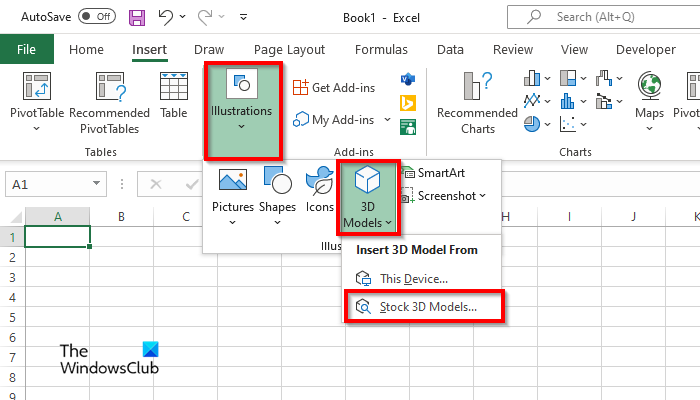
cà chua trực tuyến
Nhấn Chèn chuyển hướng
Nhấn Hình minh họa nút và nhấn nút mô hình 3D cái nút.
Lựa chọn Mô hình 3D chứng khoán tùy chọn từ trình đơn.
MỘT Mô hình 3D trực tuyến một hộp thoại sẽ mở ra.
viber trên windows
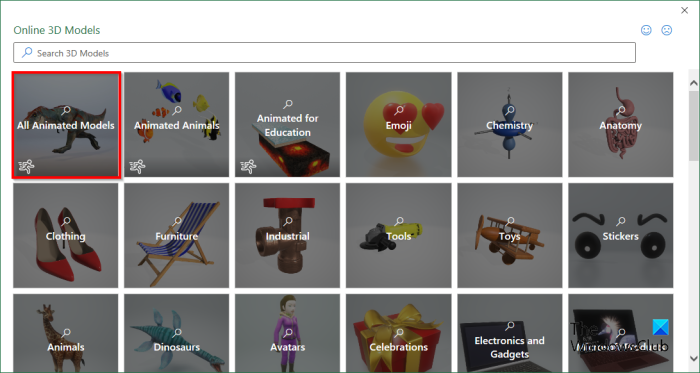
Trong hộp thoại, bấm vào Tất cả các mô hình hoạt hình s để xem tất cả các tùy chọn.
Chọn một mô hình 3D, sau đó nhấp vào Chèn .
Sau khi chèn mô hình 3D vào bảng tính, tab Mô hình 3D sẽ mở ra.
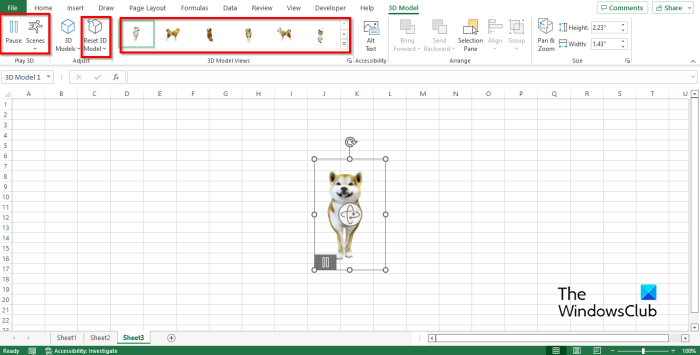
TRÊN mẫu vật 3 chiều Tab có một số tính năng cho phép người dùng thao tác với mô hình 3D, cụ thể là:
- Tạm ngừng : Nhấp vào nút Tạm dừng trên tab Mô hình 3D trong Chơi nhóm 3D ; điều này sẽ tạm dừng mô hình 3D hoạt hình hiện tại.
- Bối cảnh : nhấp vào nút 'Cảnh' trong nhóm 'Phát 3D'; tính năng này cho phép bạn chọn các chuyển động tùy thuộc vào cách bạn muốn hoạt hình mô hình 3D của mình phát.
- Thư viện xem mô hình 3D : Bạn có thể thay đổi giao diện của mô hình hoạt hình 3D của mình. Nhấp vào bất kỳ tùy chọn nào trong bộ sưu tập.
- Đặt lại mô hình 3D : Hoàn nguyên mọi định dạng bạn đã áp dụng cho mô hình hoạt hình 3D.
Bạn có thể di chuyển mô hình 3D hoạt hình đến bất kỳ đâu trong bảng tính bằng cách nhấp và kéo mô hình đó.
Bạn cũng có thể tăng hoặc giảm kích thước của mô hình 3D hoạt hình bằng cách nhấp vào các điểm và kéo điểm đó lên để tăng kích thước của mô hình 3D hoặc kéo điểm xuống để giảm kích thước của hình ảnh 3D.
ĐỌC TIẾP THEO :
Chúng tôi hy vọng bạn hiểu cách chèn mô hình hoạt hình 3D vào Microsoft Excel.















