Nếu là chuyên gia CNTT, bạn sẽ biết rằng Windows 10 và 11 bao gồm một tính năng có tên là 'đo từ xa ứng dụng'. Tính năng này gửi thông tin về cách bạn sử dụng ứng dụng cho Microsoft. Một số người tin rằng dữ liệu đo từ xa này được sử dụng để cải thiện hệ điều hành Windows. Tuy nhiên, những người khác tin rằng đó là vi phạm quyền riêng tư. Nếu lo ngại về quyền riêng tư của mình, bạn có thể tắt phép đo từ xa của ứng dụng trong Windows 10 và 11. Trong bài viết này, chúng tôi sẽ hướng dẫn bạn cách thực hiện. Để tắt phép đo từ xa của ứng dụng trong Windows 10, bạn cần chỉnh sửa Sổ đăng ký. Để thực hiện việc này, hãy mở Registry Editor bằng cách nhấn phím Windows + R, nhập 'regedit' và nhấn Enter. Trong Registry Editor, điều hướng đến khóa sau: HKEY_LOCAL_MACHINESOFTWAREPoliciesMicrosoftWindowsDataCollection Nếu khóa 'DataCollection' không tồn tại, bạn sẽ cần tạo khóa đó. Để thực hiện việc này, nhấp chuột phải vào phím 'Windows', chọn 'Mới' và chọn 'Khóa'. Đặt tên cho khóa mới là 'DataCollection.' Khi bạn đã hoàn thành việc đó, hãy nhấp chuột phải vào phím 'DataCollection', chọn 'Mới' và chọn 'Giá trị DWORD (32-bit).' Đặt tên cho giá trị mới là 'AllowTelemetry.' Nhấp đúp vào giá trị 'AllowTelemetry', thay đổi giá trị từ '0' thành '1' và nhấp vào 'OK.' Đóng Registry Editor và khởi động lại máy tính của bạn để những thay đổi có hiệu lực. Từ xa ứng dụng sẽ bị tắt trong Windows 10. Để tắt phép đo từ xa của ứng dụng trong Windows 11, bạn cần sử dụng Trình chỉnh sửa chính sách nhóm. Để thực hiện việc này, hãy nhấn phím Windows + R, nhập 'gpedit.msc', rồi nhấn Enter. Trong Trình chỉnh sửa chính sách nhóm, điều hướng đến đường dẫn sau: Cấu hình máy tínhMẫu quản trịCấu phần WindowsBản dựng xem trước và thu thập dữ liệu Nhấp đúp vào chính sách 'Cho phép đo từ xa', chọn 'Đã tắt' và nhấp vào 'OK.' Đóng Trình chỉnh sửa chính sách nhóm và khởi động lại máy tính của bạn để các thay đổi có hiệu lực. Ứng dụng từ xa hiện sẽ bị tắt trong Windows 11.
Đôi khi các ứng dụng thu thập dữ liệu sử dụng ẩn danh từ hệ thống của bạn. Tuy nhiên, nếu bạn không muốn điều này xảy ra, bạn có thể vô hiệu hóa ứng dụng đo từ xa trong Windows 11/10 , sử dụng Trình chỉnh sửa chính sách nhóm cục bộ và Trình chỉnh sửa sổ đăng ký.

Ứng dụng từ xa của Microsoft là gì?
Theo tuyên bố chính thức của Microsoft, 'Đo từ xa ứng dụng là một cơ chế theo dõi việc sử dụng ẩn danh các thành phần nhất định của hệ thống Windows bởi các ứng dụng.' Nói một cách đơn giản, khi bạn cài đặt một ứng dụng, ứng dụng đó sẽ bắt đầu thu thập dữ liệu sử dụng (bạn sử dụng ứng dụng đó trong bao lâu, bạn gặp phải lỗi gì, cách bạn sử dụng ứng dụng, v.v.) một cách ẩn danh. Đôi khi, nó có thể gửi dữ liệu đó cho nhà phát triển ứng dụng để họ có thể cải thiện hiệu suất của ứng dụng.
Cài đặt này chỉ hoạt động khi Chương trình cải thiện trải nghiệm bao gồm. Nếu nó bị tắt, Ứng dụng từ xa sẽ không ghi đè lên cài đặt này.
Cách tắt ứng dụng đo từ xa trong Windows 11/10
Để tắt đo từ xa ứng dụng trong Windows 11/10 với Chính sách nhóm . Thực hiện theo các bước sau:
- Tìm kiếm chính sách nhóm trong hộp tìm kiếm trên thanh tác vụ.
- Bấm vào một kết quả tìm kiếm.
- Đi đến Khả năng tương thích ứng dụng TRONG Cấu hình máy tính .
- nhấp đúp chuột vào Tắt ứng dụng đo từ xa tham số.
- Chọn bao gồm lựa chọn.
- Nhấn KHỎE cái nút.
Để tìm hiểu thêm về các bước này, hãy tiếp tục đọc.
Để bắt đầu, hãy tìm chính sách nhóm trong hộp tìm kiếm trên thanh tác vụ và nhấp vào kết quả tìm kiếm để mở Trình chỉnh sửa chính sách nhóm cục bộ.
windows 10 hiển thị tốc độ mạng trên thanh tác vụ
Sau đó điều hướng đến đường dẫn sau:
Cấu hình máy tính > Mẫu quản trị > Cấu phần Windows > Tương thích ứng dụng
Ở đây bạn có thể thấy tham số có tên Tắt ứng dụng đo từ xa . Bạn cần nhấp đúp chuột vào tùy chọn này và chọn bao gồm lựa chọn.
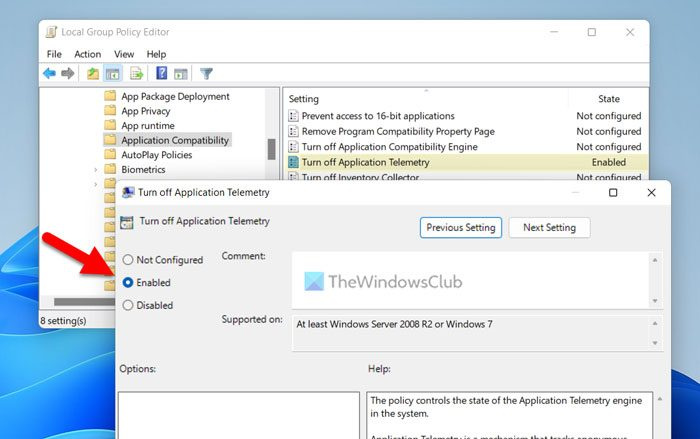
Cuối cùng bấm vào KHỎE nút để lưu các thay đổi.
Cách tắt ứng dụng đo từ xa trong Windows 11/10
Để tắt đo từ xa ứng dụng trong Windows 11/10 với đăng ký . Thực hiện theo các bước sau:
- Nhấn Thắng + R > loại chỉnh sửa lại .
- Nhấn KHỎE nút và nhấn nút Đúng cái nút.
- Đi đến Cửa sổ TRONG HKLM .
- Click chuột phải Cửa sổ> Mới> Khóa và đặt tên là Ứng dụngCompat .
- Click chuột phải AppCompat > Mới > Giá trị DWORD (32-bit) .
- gọi nó như AIKích hoạt .
- Khởi động lại máy tính của bạn.
Chúng ta hãy xem xét các bước này một cách chi tiết.
lần nhấn đầu tiên Thắng + R , kiểu chỉnh sửa lại , nhấp chuột KHỎE nút và nhấn nút Đúng tại dấu nhắc UAC để mở Registry Editor.
Sau đó đi theo đường dẫn này:
cửa sổ ứng dụng spotify 10|_+_|
Nhấp chuột phải vào Cửa sổ phím, chọn Mới > Khóa , và đặt tên là Ứng dụngCompat .
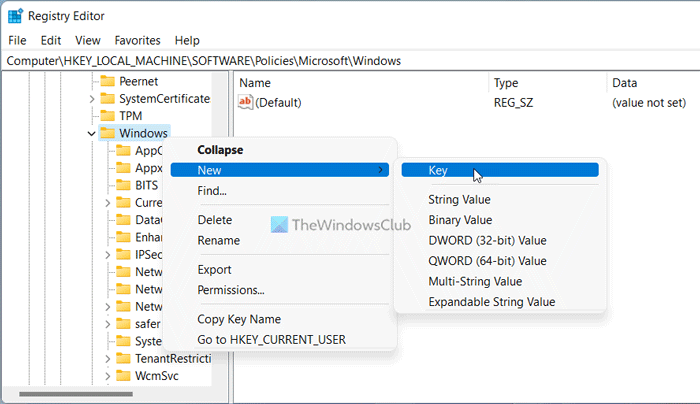
Trong khóa AppCompat, bạn cần tạo giá trị REG_DWORD. Để thực hiện việc này, nhấp chuột phải vào phím AppCompat, chọn Mới > Giá trị DWORD (32-bit) , và đặt tên là AIKích hoạt .
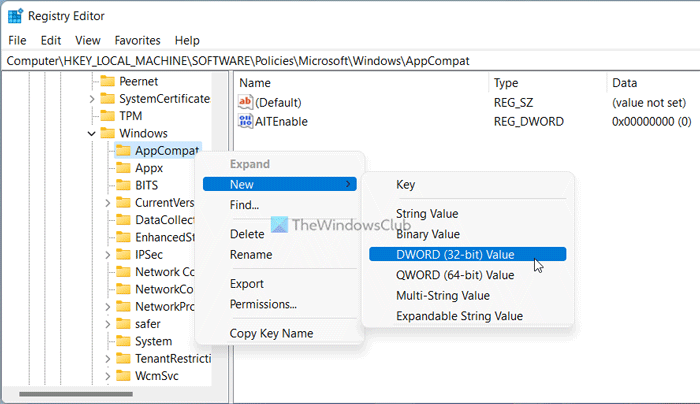
Dữ liệu giá trị mặc định được đặt thành 0 và bạn cần phải lưu nó.
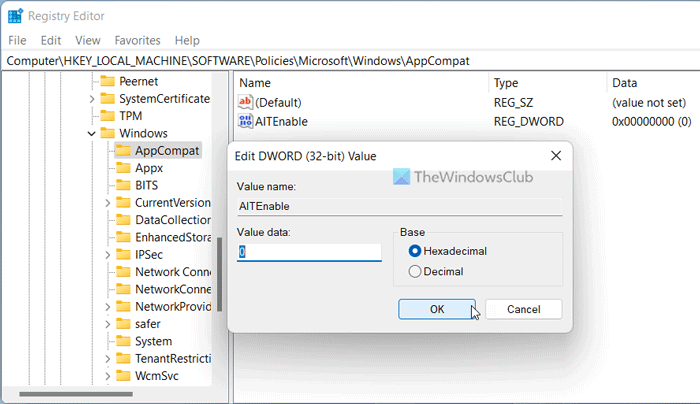
cách kiểm tra chống vi-rút
Cuối cùng, đóng tất cả các cửa sổ và khởi động lại máy tính của bạn. Nếu bạn muốn hoàn nguyên thay đổi, bạn có thể xóa giá trị AITEnable REG_DWORD. Để làm điều này, nhấp chuột phải vào nó, chọn Xóa bỏ tùy chọn và bấm vào Đúng cái nút.
Đọc: Quản lý cài đặt thu thập dữ liệu và đo từ xa trong Windows
Làm cách nào để tắt đo từ xa trong Windows 11?
Bạn có thể thay đổi hoặc tắt phép đo từ xa trong Windows 11 bằng Trình chỉnh sửa chính sách nhóm cục bộ và Trình chỉnh sửa sổ đăng ký. Để làm điều này, hãy mở Thu thập dữ liệu và lắp ráp trước cài đặt trong Cấu hình máy tính . Sau đó kích đúp chuột vào Cho phép dữ liệu chẩn đoán cài đặt và chọn bao gồm lựa chọn. Cuối cùng chọn Dữ liệu chẩn đoán bị vô hiệu hóa tùy chọn từ trình đơn thả xuống.
Tôi có nên tắt phép đo từ xa tương thích của Microsoft không?
Mặc dù không nên tắt Phép đo từ xa tương thích của Microsoft trên PC chạy Windows 11 hoặc Windows 10, nhưng bạn chắc chắn có thể làm như vậy. Điều này sẽ không gây hại cho máy tính của bạn theo bất kỳ cách nào, mặc dù đã vô hiệu hóa chức năng này. Điều này ngăn các ứng dụng thu thập và gửi dữ liệu sử dụng đến máy chủ thích hợp từ máy tính của bạn.
Tôi hy vọng hướng dẫn này đã giúp.
Đọc: Tắt Chương trình Cải thiện Trải nghiệm Khách hàng của Windows














