Không có gì bí mật rằng việc quản lý quyền truy cập trang web có thể là một vấn đề đau đầu đối với ngay cả những cá nhân hiểu biết nhất về CNTT. quyền truy cập trang web rất quan trọng đối với bảo mật và quyền riêng tư, nhưng chúng cũng có thể là nguyên nhân gây thất vọng khi xảy ra sự cố. Trong bài viết này, chúng tôi sẽ chỉ cho bạn cách quản lý quyền của trang web trong Chrome để bạn có thể kiểm soát trải nghiệm duyệt web của mình. Trước tiên, chúng ta hãy xem các quyền của trang web là gì và tại sao chúng lại quan trọng. Sau đó, chúng tôi sẽ hướng dẫn bạn các bước quản lý quyền trong Chrome. Quyền của trang web là cài đặt kiểm soát thông tin và tính năng mà trang web có thể truy cập trên thiết bị của bạn. Bằng cách quản lý các quyền của trang web, bạn có thể kiểm soát dữ liệu nào được chia sẻ với các trang web và bạn cũng có thể ngăn các trang web truy cập thông tin hoặc tính năng nhạy cảm trên thiết bị của mình. Ví dụ: bạn có thể muốn chặn một trang web truy cập vị trí của mình để trang web đó không thể theo dõi chuyển động của bạn. Hoặc bạn có thể muốn cho phép một trang web truy cập máy ảnh của mình để bạn có thể sử dụng máy ảnh đó để trò chuyện video. Quyền cũng có thể được sử dụng để kiểm soát những tính năng mà một trang web có thể sử dụng trên thiết bị của bạn. Ví dụ: bạn có thể cho phép một trang web sử dụng micrô của mình để bạn có thể thực hiện cuộc gọi thoại hoặc bạn có thể chặn một trang web sử dụng micrô của mình để ngăn không cho trang web đó ghi lại cuộc trò chuyện của bạn. Các bước quản lý quyền truy cập trang web trong Chrome tương đối đơn giản. Trước tiên, hãy mở menu cài đặt Chrome bằng cách nhấp vào ba dấu chấm ở góc trên cùng bên phải của cửa sổ trình duyệt. Tiếp theo, nhấp vào 'Cài đặt' và cuộn xuống phần 'Quyền riêng tư và bảo mật'. Trong phần 'Quyền riêng tư và bảo mật', hãy nhấp vào 'Cài đặt nội dung'. Thao tác này sẽ mở menu cài đặt nội dung, đây là nơi bạn có thể quản lý tất cả các quyền đối với nội dung trang web. Để quản lý một quyền cụ thể, hãy nhấp vào nút tương ứng trong menu 'Cài đặt nội dung'. Ví dụ: để quản lý quyền đối với cookie, hãy nhấp vào nút 'Cookie'. Để thay đổi quyền cho một trang web cụ thể, hãy nhấp vào nút 'Cài đặt trang web'. Thao tác này sẽ mở menu cài đặt trang, cho phép bạn quản lý các quyền đối với các trang web riêng lẻ. Để thay đổi quyền cho một trang web, hãy nhấp vào nút 'Quyền'. Thao tác này sẽ mở menu quyền, cho phép bạn quản lý các quyền đối với một trang web cụ thể. Để thay đổi quyền cho một trang web cụ thể, hãy nhấp vào nút 'Thay đổi'. Điều này sẽ mở một hộp thoại nơi bạn có thể chọn quyền mới cho trang web. Sau khi bạn đã thực hiện các thay đổi của mình, hãy nhấp vào 'Xong' để lưu chúng. Và đó là tất cả để có nó! Bằng cách làm theo các bước này, bạn có thể dễ dàng quản lý các quyền của trang web trong Chrome và giữ cho trải nghiệm duyệt web của mình an toàn và riêng tư.
Mỗi khi chúng tôi truy cập một trang web, chúng tôi nhận được một cửa sổ bật lên yêu cầu sự cho phép của chúng tôi để cải thiện trải nghiệm duyệt web của chúng tôi và trong hầu hết các trường hợp, chúng tôi rất khoan dung trong việc cho phép. Chúng tôi không thực sự quan tâm nếu chúng tôi cho phép họ thu thập dữ liệu của chúng tôi, theo dõi vị trí của chúng tôi, sử dụng micrô hoặc máy ảnh của chúng tôi, v.v. Chắc chắn, các quyền này cải thiện trải nghiệm của chúng tôi với các trang web này, nhưng chúng có nhiều rủi ro bảo mật và quyền riêng tư.
Trong bài đăng này, chúng ta sẽ nói về cách hiểu các rủi ro liên quan và quản lý quyền truy cập trang web để giữ an toàn và bảo vệ quyền riêng tư trực tuyến của bạn. Nó thực sự khá dễ dàng. Chỉ với một vài tinh chỉnh nhỏ đối với Chrome, bạn có thể dễ dàng quản lý các quyền mà mình đã cấp cho từng trang web.
Cách quản lý quyền truy cập trang web trong Chrome 
Với một chút tinh chỉnh trong cài đặt trình duyệt Chrome, bạn có thể quản lý các quyền cho một trang web.
Mở Chrome trên PC của bạn và chuyển đến menu ba chấm ở góc trên cùng bên phải của trình duyệt.
Chuyển đến phần 'Cài đặt'.
đặt lại quyền đối với cửa sổ 10
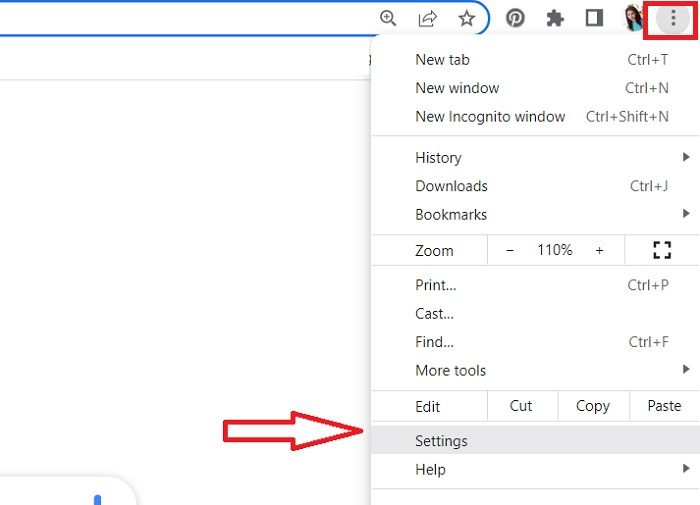
Sau đó, Chrome sẽ mở một trang cài đặt mới với các phần khác nhau.
err_connection_closed
Điều hướng đến phần 'Quyền riêng tư và bảo mật' ở ngăn bên trái.
Cuộn xuống và đi đến 'Cài đặt trang' ở ngăn bên phải.
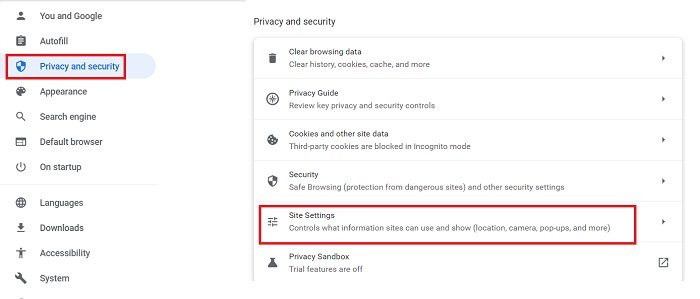
Tại đây, bạn có thể xem các quyền bạn đã cấp cho các trang web khác nhau, cũng như thay đổi cài đặt để kiểm soát thêm. 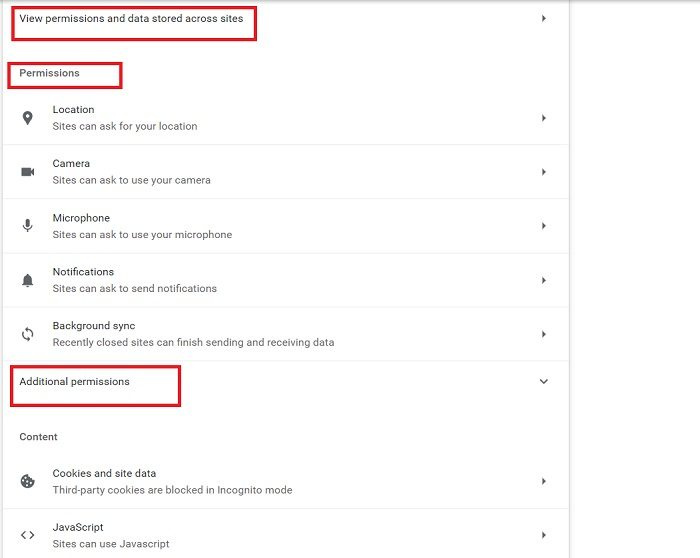
Khi bạn nhấp vào tùy chọn 'Xem quyền và dữ liệu được lưu trữ trên các trang web', toàn bộ danh sách các trang web lưu trữ dữ liệu của bạn sẽ mở ra. Tin tôi đi, bạn sẽ bị sốc khi thấy có bao nhiêu trang web thực sự được phép lưu trữ dữ liệu của bạn. Bản thân tôi đã bị sốc khi kiểm tra điều này khi tôi viết bài đăng này. Một cách cố ý và đôi khi vô ý, chúng tôi cung cấp quá nhiều trang web để lưu trữ dữ liệu của mình đến mức chúng không an toàn chút nào. 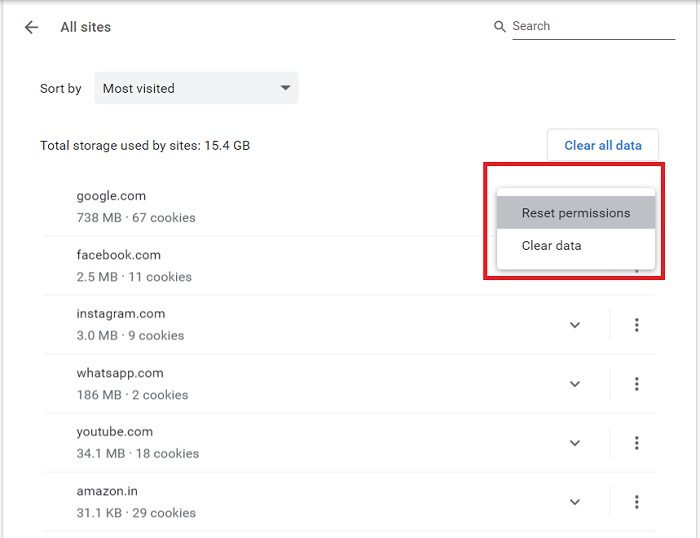
đánh giá của adw sạch hơn
Chà, bây giờ bạn đã biết về các trang web có quyền của mình, bạn có thể xóa dữ liệu và đặt lại quyền từ đây. Bạn có thể xóa tất cả dữ liệu bằng cách nhấp vào nút Xóa dữ liệu nút quá. Khi bạn xóa dữ liệu cho một trang web, bạn đã đăng xuất và tất cả dữ liệu ngoại tuyến của bạn sẽ bị xóa.
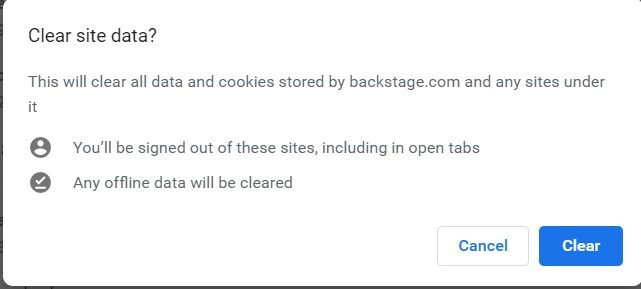
Nếu bạn không muốn xóa dữ liệu, ít nhất bạn nên kiểm tra và ' Đặt lại quyền'.
Nhấp vào mũi tên nhỏ phía trước trang web và bạn sẽ thấy các tùy chọn để đặt lại quyền. 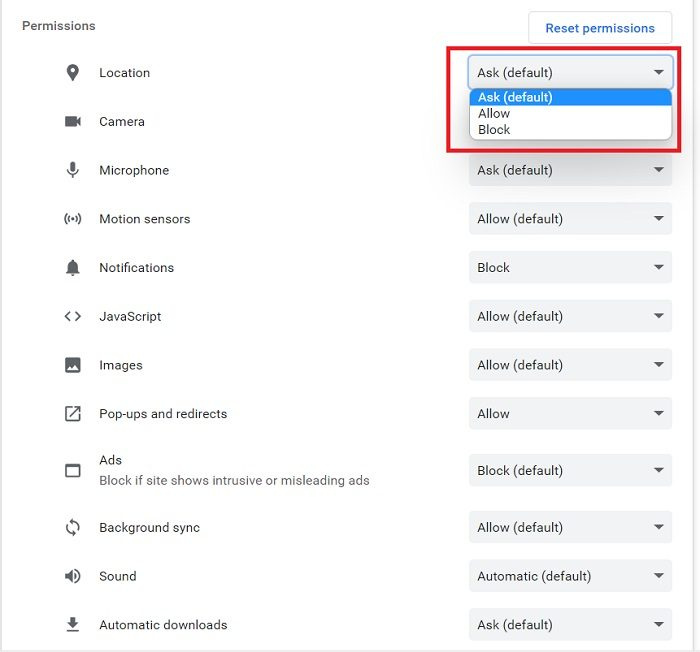
Tại đây, bạn cũng có thể kiểm tra các quyền bạn đã cấp cho một trang web nhất định và đặt lại chúng.
Ngăn các trang web yêu cầu sự cho phép của bạn 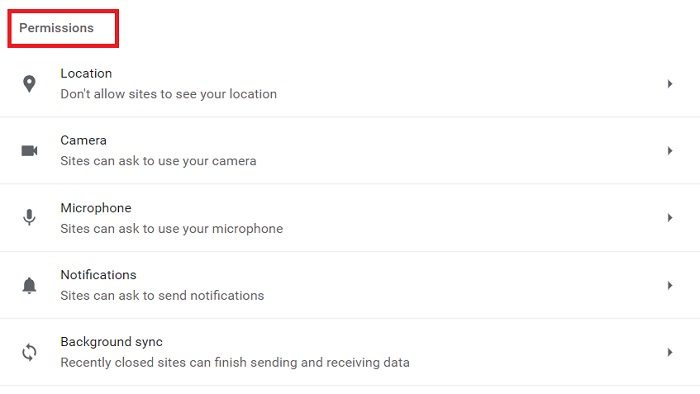
Hầu như mọi trang web đều yêu cầu bạn cho phép sử dụng máy ảnh, micrô, vị trí, âm thanh và nhiều thứ khác, như bạn có thể thấy trong ảnh chụp màn hình ở trên. May mắn thay, Chrome cho phép chúng tôi tùy chỉnh các cài đặt này và thậm chí ngăn các trang web yêu cầu các quyền này. 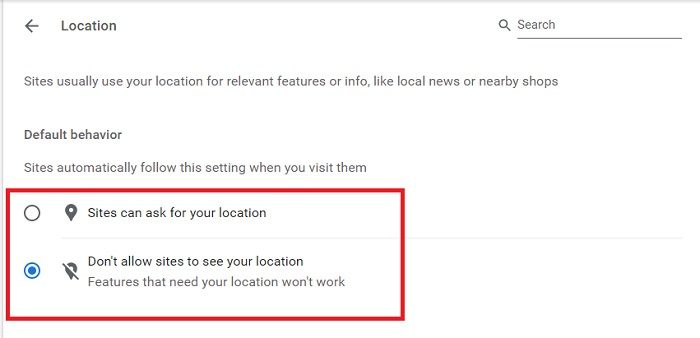
Đi đến Quyền phần trong Cài đặt Trang web và thiết lập từng thông số một. Nhấp vào 'Vị trí' và chọn hộp 'Không cho phép các trang web xem vị trí của bạn'. Tương tự, bạn có thể thay đổi cài đặt camera, cài đặt micrô, cài đặt âm thanh, v.v. Sau khi bạn thực hiện thay đổi, các trang web sẽ tự động tuân theo các cài đặt mới này.
Quyền bổ sung 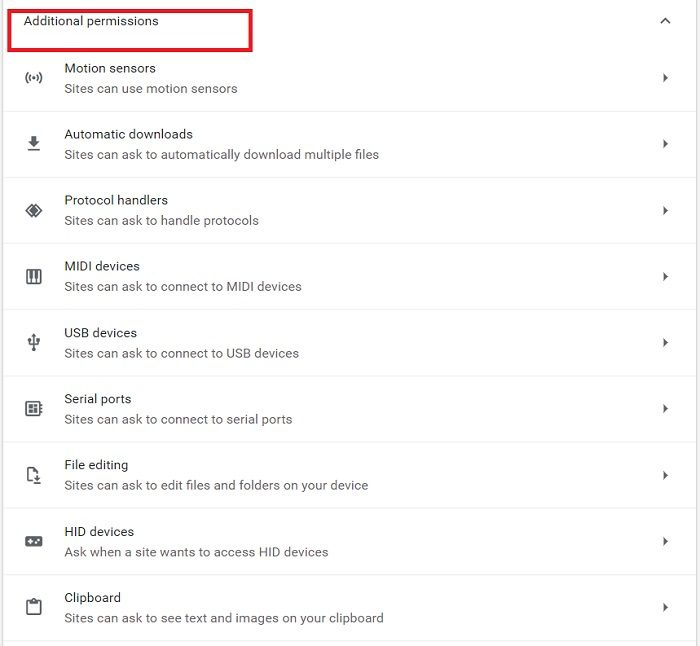
Dưới Quyền bổ sung phần, bạn có thể định cấu hình cảm biến chuyển động, thiết bị USB, trình xử lý giao thức, chỉnh sửa tệp, v.v. Bạn có thể thay đổi cài đặt bằng cách nhấp vào mũi tên nhỏ phía trước mỗi độ phân giải.
bảo vệ tài nguyên cửa sổ không thể bắt đầu dịch vụ sửa chữa
Thay đổi cài đặt cho một trang web cụ thể 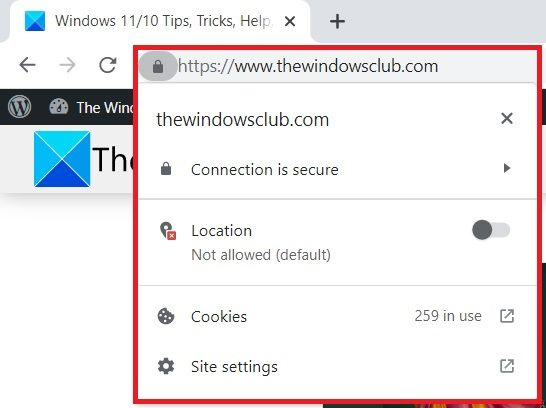
Nếu muốn quản lý quyền cho một trang web cụ thể, bạn có thể thực hiện trực tiếp từ chính trang web đó. Mở bất kỳ trang web nào bạn muốn quản lý quyền và nhấp vào biểu tượng ổ khóa nhỏ trong URL.
Tại đây bạn có thể xem liệu vị trí có được phép hay không hoặc bạn có thể trực tiếp vào cài đặt trang web và kiểm tra.
Đọc: Làm thế nào để bảo vệ tốt nhất sự riêng tư trực tuyến của bạn.
Làm cách nào để kiểm tra quyền trong trình duyệt của tôi?
Nhấp vào menu ba chấm ở góc trên cùng bên phải, đi tới Cài đặt > Quyền riêng tư & Bảo mật > Cài đặt Trang > Quyền. Tại đây, bạn có thể kiểm tra và quản lý tất cả các quyền được cấp cho các trang web khác nhau.
Cài đặt trang web trong Chrome ở đâu?
Bạn có thể truy cập trực tiếp vào cài đặt trang web bằng cách nhấp vào biểu tượng khóa trong URL của mình hoặc bạn có thể chuyển đến tùy chọn cài đặt. Nhấp vào menu 'Kebab' (menu ba chấm) ở góc trên cùng bên phải của Chrome và chuyển đến 'Cài đặt'. Trong phần 'Quyền riêng tư và Bảo mật', bạn sẽ tìm thấy 'Cài đặt Trang'.





![Nhận dạng giọng nói của Windows không hoạt động [Đã sửa]](https://prankmike.com/img/speech/E1/windows-speech-recognition-doesn-rsquo-t-work-fixed-1.jpg)









