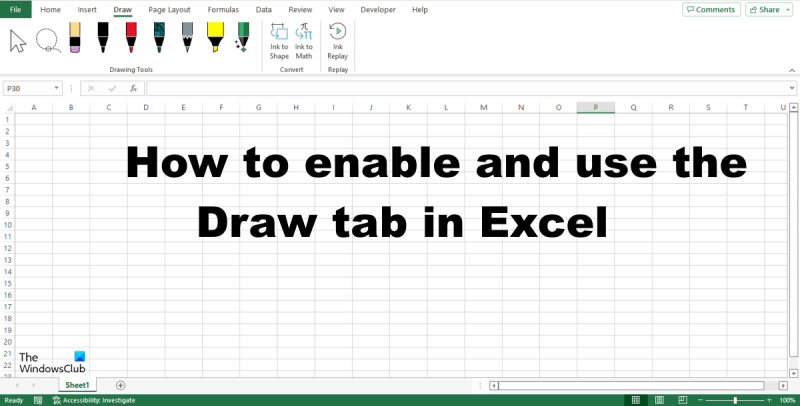Thêm tab Vẽ trong Excel là một cách tuyệt vời để làm nổi bật trang tính của bạn. Tab này cung cấp tất cả các công cụ bạn cần để tạo các hình dạng cơ bản, chèn ảnh và thêm hộp văn bản cũng như WordArt. Để thêm tab Vẽ trong Excel, hãy bấm vào tab Tệp, sau đó bấm vào Tùy chọn. Trong hộp thoại Tùy chọn Excel, bấm Tùy chỉnh Ruy-băng. Trong danh sách Tùy chỉnh Dải băng, chọn hộp kiểm Vẽ, sau đó bấm OK. Giờ đây, tab Vẽ đã hiển thị, hãy khám phá một số tính năng mà tab này cung cấp. Bộ sưu tập Hình dạng cung cấp nhiều hình dạng khác nhau mà bạn có thể chèn vào trang tính của mình. Để chèn một hình dạng, hãy bấm vào hình dạng bạn muốn, sau đó bấm và kéo để chèn vào trang tính của bạn. Bộ sưu tập Hình ảnh cho phép bạn chèn ảnh từ máy tính hoặc trực tuyến. Để chèn ảnh, bấm vào nút Chèn ảnh, sau đó chọn ảnh bạn muốn chèn. Nút Hộp văn bản cho phép bạn chèn một hộp văn bản vào trang tính của mình. Để chèn một hộp văn bản, bấm vào nút Hộp văn bản, sau đó bấm và kéo để chèn nó vào trang tính của bạn. Nút WordArt cho phép bạn chèn WordArt vào trang tính của mình. Để chèn WordArt, hãy bấm vào nút WordArt, sau đó bấm và kéo để chèn vào trang tính của bạn. Tab Công cụ Vẽ cũng cung cấp nhiều công cụ mà bạn có thể sử dụng để định dạng hình, ảnh và hộp văn bản của mình. Các công cụ này bao gồm các công cụ Định dạng Hình dạng, Định dạng Ảnh và Định dạng Hộp Văn bản. Vì vậy, có bạn có nó! Thêm tab Vẽ trong Excel là một cách tuyệt vời để thêm một chút thú vị vào trang tính của bạn.
Theo mặc định, tab Vẽ không có trên ruy-băng Excel; nó cần được thêm vào để bạn có thể thấy nó bị thiếu trong băng. Tab Vẽ bao gồm các công cụ giúp người dùng phác thảo, thêm các điểm nổi bật, chuyển đổi viết tay thành toán học và chuyển đổi viết tay thành hình dạng. Trong bài học này chúng ta sẽ giải thích cách thêm và sử dụng tab vẽ trong excel.

Cách thêm tab vẽ trong Excel
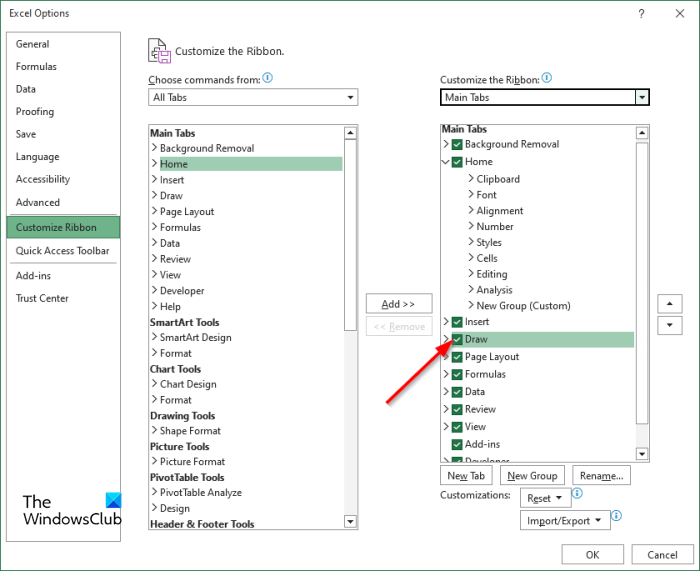
- phóng Excel .
- Nhấn Tài liệu tab, sau đó nhấp vào Tùy chọn xem hậu trường.
- MỘT Tùy chọn Excel một hộp thoại sẽ mở ra.
- Nhấp chuột Tuy Biên ruy-băng trên bảng điều khiển bên trái.
- Ngay trong hộp Chủ yếu tab, hãy bật tab Vẽ bằng cách chọn hộp Sơn hộp kiểm tab.
- Sau đó nhấn vào KHỎE .
- Tab Vẽ sẽ được bật trong thanh menu.
Cách sử dụng tab Vẽ trong Excel
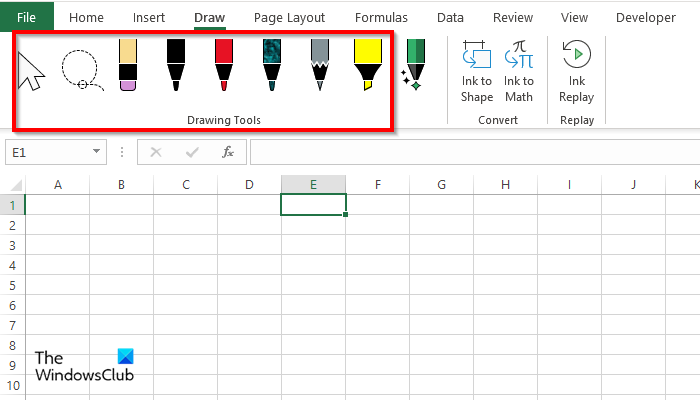
Tab Vẽ có nhiều công cụ vẽ khác nhau mà bạn có thể sử dụng, cụ thể là:
Chọn một công cụ : Chọn các đối tượng như mực, hình và vùng văn bản. Chúng rất hữu ích khi làm việc với các đối tượng đằng sau văn bản. Để sử dụng công cụ Lựa chọn, hãy vẽ bằng bút trên bảng tính và sử dụng công cụ Lựa chọn để chọn và di chuyển nó.
bing phần thưởng microsoft
Lựa chọn Lasso : Chọn mực bằng cách vẽ một hình. Tất cả các nét trong hình sẽ được chọn. Để sử dụng công cụ Lựa chọn bằng dây, bấm vào nút Lựa chọn bằng dây, sau đó vẽ nó lên trên hình chữ viết tay. Bây giờ bạn có thể di chuyển mực xung quanh bảng tính.
Dây cao su : Tẩy được dùng để tẩy vết mực đã vẽ trên trang. Nhấp vào nút Tẩy để xóa viết tay trên bảng tính.
Công cụ bút và bút chì : Cho phép người dùng vẽ trên bảng tính. Nhấp vào công cụ bút hoặc bút chì và vẽ trên bảng tính. Bạn có thể chọn màu sắc và độ dày của bút chì hoặc bút mực.
cách kiểm tra quyền quản trị trong windows 10
bút đánh dấu : Dùng để bôi đen văn bản hoặc vẽ trên bảng tính. Nhấp vào nút Công cụ đánh dấu và đánh dấu văn bản.
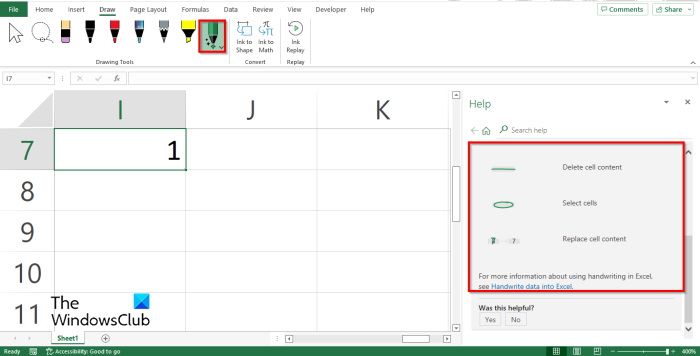
xử lý hành động : Sử dụng bút stylus để nhập dữ liệu bằng tay. Để sử dụng Action Pen, hãy nhấp vào nút Action Pen và chọn Handwriting Gesture Help. Một bảng trợ giúp sẽ xuất hiện ở bên phải với một số hướng dẫn về cách sử dụng bút hành động. Làm theo hướng dẫn (xem ảnh trên). Nhấn nút ESC để thoát khỏi bút hành động.
mẫu mực : Tự động chuyển đổi bản vẽ viết tay thành hình dạng.
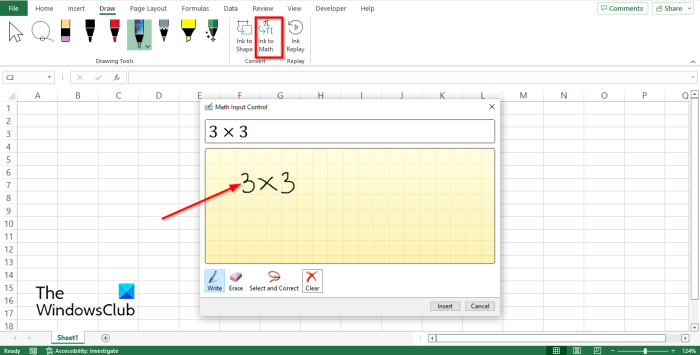
mực cho môn toán : Chuyển đổi các biểu thức toán học viết tay thành văn bản. Nhấp vào nút Ink to Math và hộp thoại Điều khiển đầu vào toán học sẽ mở ra. Bây giờ viết vào hộp. Bạn sẽ thấy phép biến đổi toán học mà bạn đã viết trong trường ở trên. Bây giờ hãy nhấp vào Dán.
Lặp lại mực : Tự động tái tạo việc tạo các nét viết tay có thể nhìn thấy. Nhấn nút để tái tạo các nét viết tay.
Bạn có thể sử dụng các chức năng khi cần thiết.
yếu tố cơ bản về bảo mật microsoft window 7 64 bit
ĐỌC : Cách dùng Ink to Shape trong Word, PowerPoint, Excel
Làm cách nào để thoát khỏi chế độ vẽ trong Excel?
Để thoát bất kỳ chế độ công cụ vẽ nào trên tab Vẽ trong Excel, hãy nhấn phím Esc trên bàn phím của bạn. Phím Esc dùng để tạo ký tự thoát. Esc nằm ở góc trên cùng bên trái của bàn phím.
Phiên bản Excel nào có bút?
Action Pen nhập liệu bằng tay. Action Pen có sẵn cho những người đăng ký Microsoft Office 365 với phiên bản Excel mới nhất. Công cụ Action Pen có sẵn trên tab Draw trong nhóm Drawing Tools. Công cụ Action Pen không chỉ có trong Excel mà còn có trong Word.
Làm thế nào để bạn chèn mực trong Excel?
Để chèn viết tay vào bảng tính Excel, bạn phải sử dụng công cụ Bút có sẵn trên tab Vẽ trong nhóm Công cụ Vẽ. Công cụ bút được tạo thành từ các màu khác nhau và độc đáo mà bạn có thể sử dụng để phác thảo trong bảng tính của mình.
Làm thế nào để hiển thị chữ viết tay trong Excel?
Excel có một tính năng được gọi là tính năng 'Ẩn mực' giúp ẩn mọi chữ viết tay trong bảng tính của bạn; nó sẽ không xóa mực khỏi bảng tính của bạn mà thay vào đó ẩn nó đi. Dưới đây là các bước bên dưới để ẩn chữ viết tay trong bảng tính trong Excel:
- Nhấp vào tab Tổng quan.
- Nhấp vào 'Ẩn mực' trong nhóm 'Mực'; tất cả mực trên bảng tính của bạn sẽ bị ẩn.
- Nếu bạn muốn chữ viết tay hiển thị, hãy nhấp lại vào nút 'Ẩn chữ viết tay'.
ĐỌC : Thay đổi màu nền của ô trong Excel bằng trình soạn thảo VBA