Là một chuyên gia CNTT, có một số cách bạn có thể kiểm tra xem tài khoản người dùng có phải là quản trị viên trong Windows 10 hay không.
Một cách là kiểm tra thuộc tính của tài khoản người dùng. Để thực hiện việc này, hãy mở Bảng điều khiển và chuyển đến Tài khoản người dùng. Trong phần 'Thực hiện các thay đổi đối với tài khoản của bạn', hãy chọn Quản lý tài khoản người dùng. Chọn tài khoản người dùng mà bạn muốn kiểm tra, sau đó nhấp vào Thuộc tính. Trong cửa sổ Thuộc tính, hãy kiểm tra phần 'Thành viên nhóm' để xem tài khoản có thuộc nhóm Quản trị viên hay không.
Một cách khác để kiểm tra là sử dụng lệnh Net User. Để thực hiện việc này, hãy mở Dấu nhắc Lệnh và nhập 'Người dùng Mạng', sau đó là tên người dùng của tài khoản bạn muốn kiểm tra. Điều này sẽ trả về một danh sách tất cả các nhóm mà người dùng là thành viên. Nếu tài khoản là quản trị viên, nó sẽ được liệt kê trong nhóm Quản trị viên.
đầu ghi cuộc gọi video miễn phí cho skype không hoạt động
Bạn cũng có thể kiểm tra cài đặt bảo mật của tài khoản. Để thực hiện việc này, hãy mở Bảng điều khiển và chuyển đến Tài khoản người dùng. Trong phần 'Thực hiện các thay đổi đối với tài khoản của bạn', hãy chọn Quản lý tài khoản người dùng. Chọn tài khoản người dùng mà bạn muốn kiểm tra, sau đó nhấp vào Thuộc tính. Trong cửa sổ Thuộc tính, chuyển đến tab 'Bảo mật' và kiểm tra phần 'Tên nhóm hoặc tên người dùng' để xem tài khoản có thuộc nhóm Quản trị viên hay không.
Cuối cùng, bạn có thể kiểm tra sổ đăng ký để xem tài khoản có phải là quản trị viên hay không. Để thực hiện việc này, hãy mở Registry Editor và truy cập khóa sau:
HKEY_LOCAL_MACHINESOFTWAREMicrosoftWindows NTCurrentVersionWinlogonSpecialAccountsUserList
Nếu tài khoản là quản trị viên, nó sẽ được liệt kê trong khóa UserList. Nếu tài khoản không phải là quản trị viên, khóa sẽ không tồn tại.
tồn tại Tài khoản Standard, Work & School, Child, Guest và Admin tính năng này trong Windows 10, tính năng này rất tốt. Bạn co thể dê dang tạo tài khoản người dùng mới trong windows 10 và thêm các tài khoản khác bất cứ lúc nào. Nhưng chúng tôi cần có tài khoản quản trị viên để chạy những thứ yêu cầu đặc quyền nâng cao. Trong trường hợp này, chúng tôi phải kiểm tra xem tài khoản nào là quản trị viên. Hướng dẫn này sẽ giúp bạn dễ dàng kiểm tra tài khoản quản trị của bạn trong windows 10 để bạn có thể truy cập và sử dụng nó.
Cách kiểm tra xem bạn có quyền quản trị viên trong Windows 10
chúng tôi bảo hiểm bốn khác nhau và cách tích hợp để tìm ra tài khoản nào là tài khoản quản trị viên:
- Sử dụng ứng dụng Cài đặt
- Windows PowerShell
- Bảng điều khiển
- Người dùng cục bộ và các nhóm.
Hãy kiểm tra tất cả các tùy chọn này.
1] Sử dụng ứng dụng Cài đặt
Ứng dụng Cài đặt Windows 10 hiện đại cho phép bạn truy cập và sử dụng nhiều cài đặt liên quan đến Cá nhân hóa , thiết bị , Hệ thống , Cập nhật và bảo mật , Cortana v.v. Bạn cũng có thể sử dụng ứng dụng này để kiểm tra xem tài khoản của mình có phải là tài khoản quản trị hay không.
Đối với điều đó, mở ứng dụng cài đặt Windows 10 . Cách nhanh nhất để mở ứng dụng này là sử dụng phím nóng/phím nóng ‘ Phím Windows + I’ . Sau khi mở ứng dụng, bấm vào tài khoản phần.
bật hoặc tắt biểu tượng hệ thống cửa sổ 10

Trong 'Tài khoản', bạn sẽ thấy Thông tin của bạn phía bên phải. Ở đó bạn có thể dễ dàng kiểm tra xem bạn đã đăng nhập bằng tài khoản quản trị viên hay chưa.
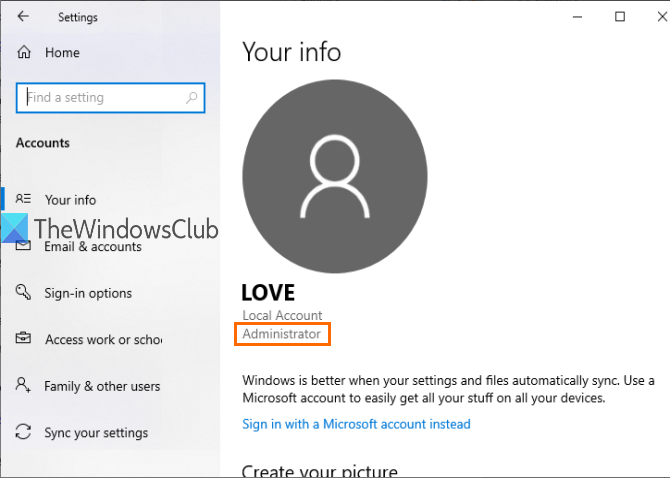
Nếu tài khoản không phải là quản trị viên, bạn có thể đăng xuất khỏi tài khoản này và đăng nhập bằng tài khoản khác và lặp lại các bước tương tự.
2] Sử dụng PowerShell
PowerShell là một cách dễ dàng hơn để tìm ra các tài khoản quản trị viên, bao gồm tài khoản quản trị viên tích hợp trong Windows 10 . Chỉ cần một lệnh đơn giản sẽ cung cấp kết quả.
Trước hết, hãy mở PowerShell bằng Tìm kiếm hộp. Chỉ cần nhập PowerShell và hãy nhấn để đi vào chìa khóa.
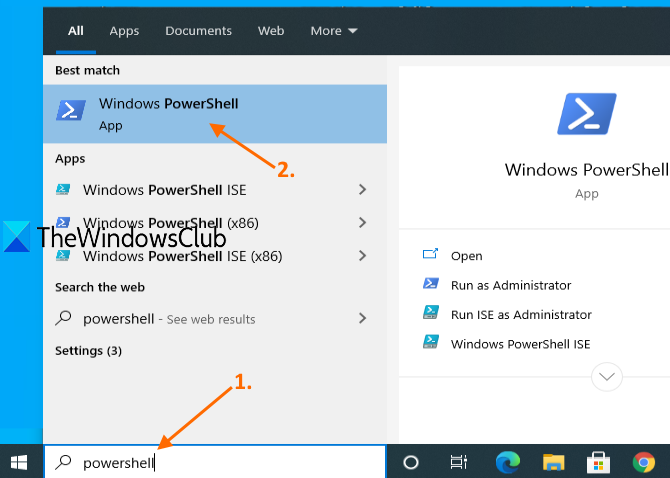
Hoặc bạn có thể sử dụng chạy lệnh hộp ( Phím Windows + R ), viết ra PowerShell , và hãy nhấn để đi vào chìa khóa.
Khi cửa sổ PowerShell mở ra, hãy nhập và chạy lệnh sau:
|_+_| 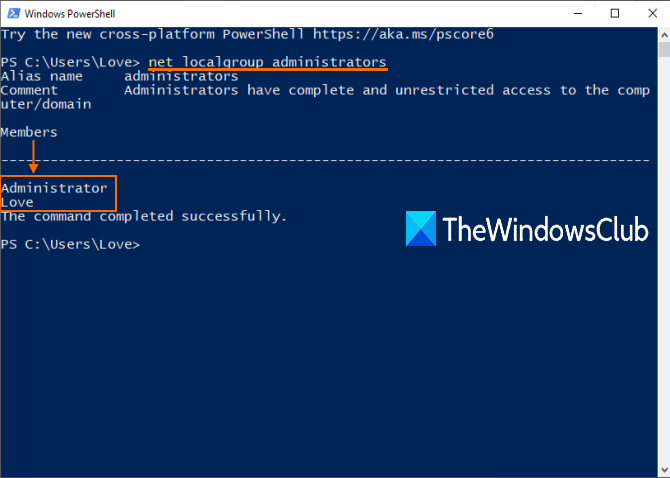
Điều này sẽ hiển thị danh sách các tài khoản quản trị viên như trong hình trên.
3] Sử dụng Bảng điều khiển
Kiểu bảng điều khiển TRONG Tìm kiếm hộp và bấm vào để đi vào .
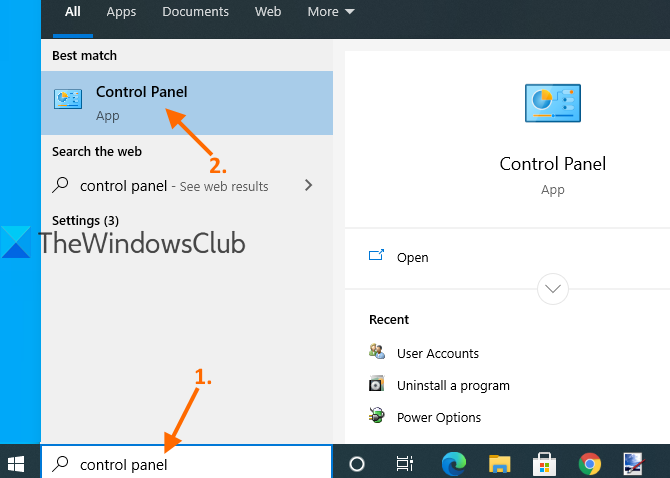
Khi Control Panel mở ra, chọn tài khoản người dùng . Sau đó nhấp lại vào tài khoản người dùng lựa chọn.
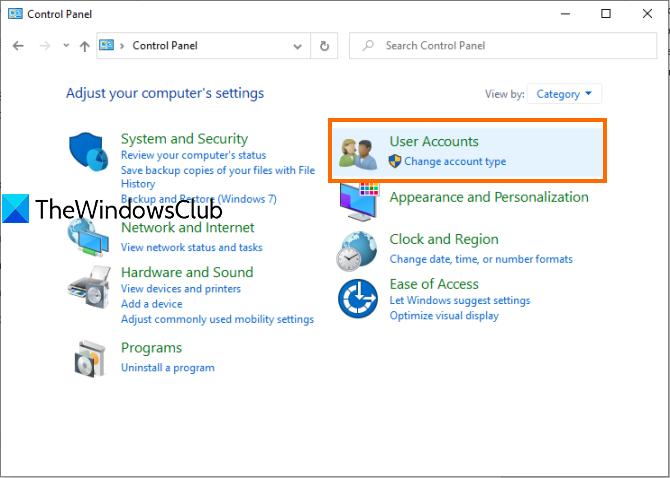
Bây giờ ở phía bên phải của cửa sổ bảng điều khiển, bạn có thể xem thông tin liên quan đến tài khoản của mình.
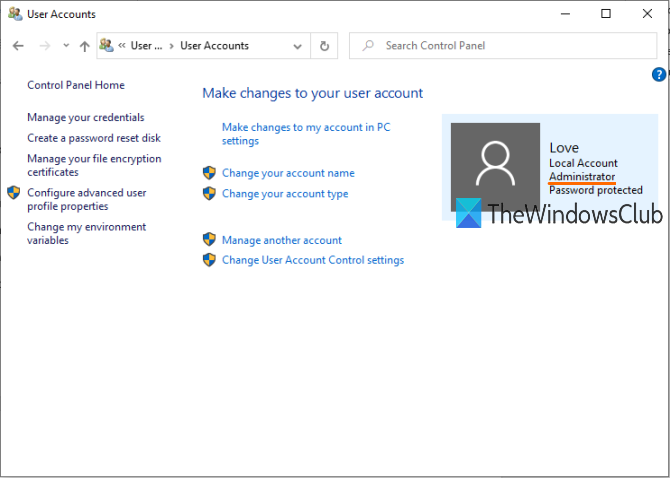
không tải xuống trò chơi nhiều người chơi
Nó sẽ hiển thị nếu tài khoản là tài khoản tiêu chuẩn hoặc tài khoản quản trị viên, tài khoản cục bộ hoặc tài khoản Microsoft và được bảo vệ bằng mật khẩu hay không.
4] sử dụng người dùng và nhóm cục bộ
Tùy chọn này cũng hiển thị tài khoản quản trị viên tích hợp và một tài khoản quản trị viên khác mà bạn đã tạo.
Đối với điều đó, mở người dùng và nhóm cục bộ cửa sổ.
Khi cửa sổ mở ra, bấm vào Các nhóm thư mục. Bạn sẽ thấy danh sách các tài khoản và thành viên khác nhau ở phía bên phải. Nhấp đúp chuột vào biểu tượng quản trị viên lựa chọn.
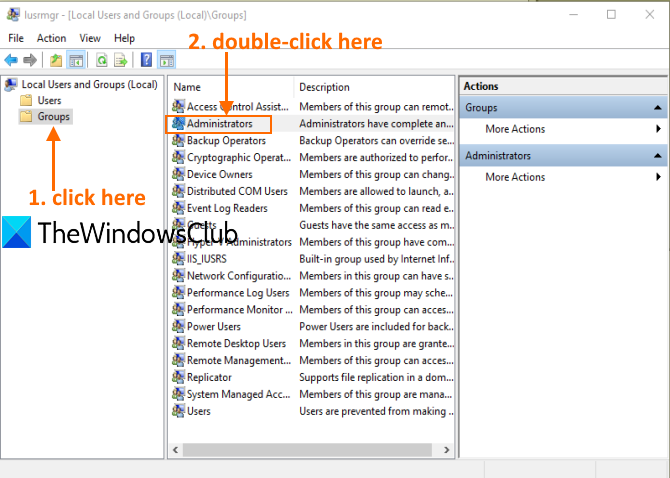
cái này sẽ mở Thuộc tính quản trị cửa sổ. Ở đó bạn sẽ thấy tất cả các tài khoản quản trị viên bên dưới Các thành viên phần.
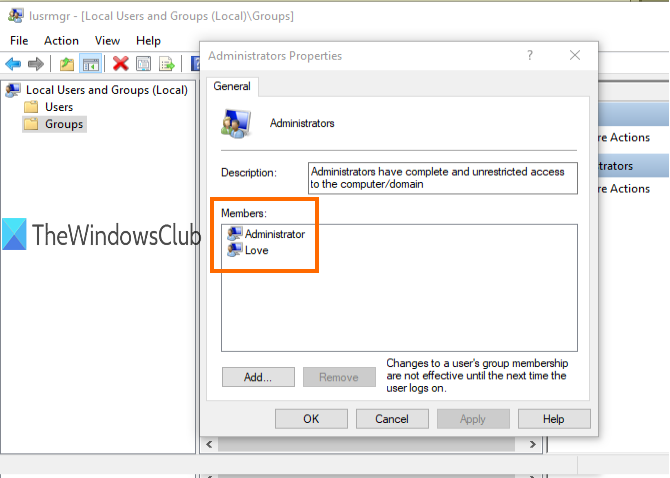
Đây là tất cả.
Tải PC Repair Tool để nhanh chóng tìm và tự động sửa lỗi WindowsTôi hy vọng lần tới khi bạn cần kiểm tra tài khoản quản trị viên trên PC chạy Windows 10 của mình, các tùy chọn này sẽ hữu ích cho bạn.









![Đèn VGA trên bo mạch chủ BẬT [Khắc phục]](https://prankmike.com/img/hardware/E2/vga-light-on-motherboard-is-on-fix-1.webp)




