Viết tay là một cách tuyệt vời để thêm một số điểm thú vị vào tài liệu, bản trình bày và bảng tính của bạn. Dưới đây là cách sử dụng nó để định hình các đối tượng trong Word, PowerPoint và Excel. Trong Word, bạn có thể sử dụng viết tay để vẽ hình xung quanh đối tượng. Để thực hiện việc này, hãy chọn đối tượng, sau đó nhấp vào nút Vẽ trên tab Vẽ. Từ đó, bạn có thể sử dụng ngón tay hoặc bút stylus để vẽ một hình xung quanh đối tượng. Trong PowerPoint, bạn có thể sử dụng viết tay để vẽ hình trên các trang chiếu. Để thực hiện việc này, hãy chọn trang trình bày, sau đó nhấp vào nút Vẽ trên tab Trang chủ. Từ đó, bạn có thể sử dụng ngón tay hoặc bút stylus để vẽ hình trên trang chiếu. Trong Excel, bạn có thể sử dụng viết tay để vẽ hình xung quanh dữ liệu. Để thực hiện việc này, hãy chọn dữ liệu, sau đó nhấp vào nút Vẽ trên tab Chèn. Từ đó, bạn có thể sử dụng ngón tay hoặc bút stylus để vẽ hình xung quanh dữ liệu.
Microsoft được biết là thường xuyên cập nhật các sản phẩm Microsoft Office của mình với các tính năng mới. Khi AI tiếp quản, các sản phẩm Microsoft 365 ngày càng thông minh hơn. Bây giờ bạn có thể chuyển đổi hình dạng vẽ tay thành hoàn hảo. Thủ tục sử dụng tính năng Ink to Shape trong Microsoft Office đã được giải thích trong bài viết này.
thay đổi vị trí tải xuống tức là

Cách sử dụng chữ viết tay trong Word
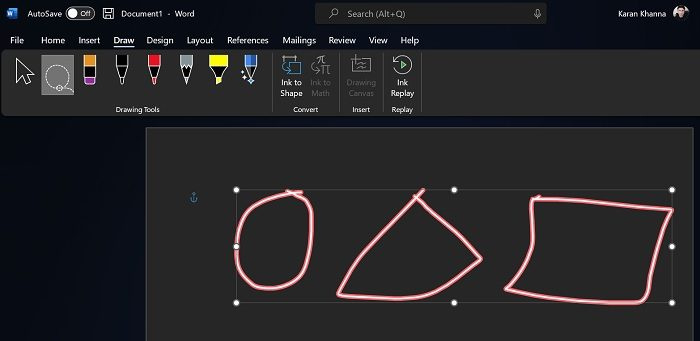
mẫu mực chức năng hoạt động với Microsoft Word. Điều này rất hữu ích khi hình ảnh được chèn từ các nguồn bên ngoài. Thủ tục như sau:
- Giả sử rằng hình ảnh đã có sẵn trong tài liệu Microsoft Word của bạn.
- Bây giờ đi đến Sơn chuyển hướng
- bây giờ sử dụng chọn thòng lọng công cụ để chọn các hình dạng bạn muốn chuyển đổi. Công cụ này là tùy chọn thứ hai trong danh sách.
- Một khi bạn chọn Các hình thức , bấm vào mẫu mực lựa chọn.
Hãy xem điều kỳ diệu khi những hình vẽ được biến đổi thành những hình dạng hoàn hảo!
cửa sổ 10 numlock
Cách sử dụng Ink to Shape trong PowerPoint
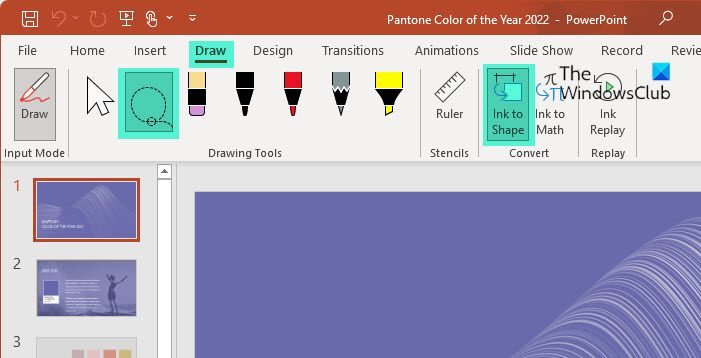
Giống như Microsoft Word, tính năng Ink to Shape có thể được sử dụng với Microsoft PowerPoint. Quy trình gần giống như trong Word.
- Đi đến Sơn chuyển hướng
- Sử dụng chọn thòng lọng công cụ để chọn các hình dạng bạn muốn chuyển đổi. Công cụ này là tùy chọn thứ hai trong danh sách.
- Một khi bạn chọn Các hình thức , bấm vào mẫu mực lựa chọn.
Cách sử dụng Ink to Shape trong Excel
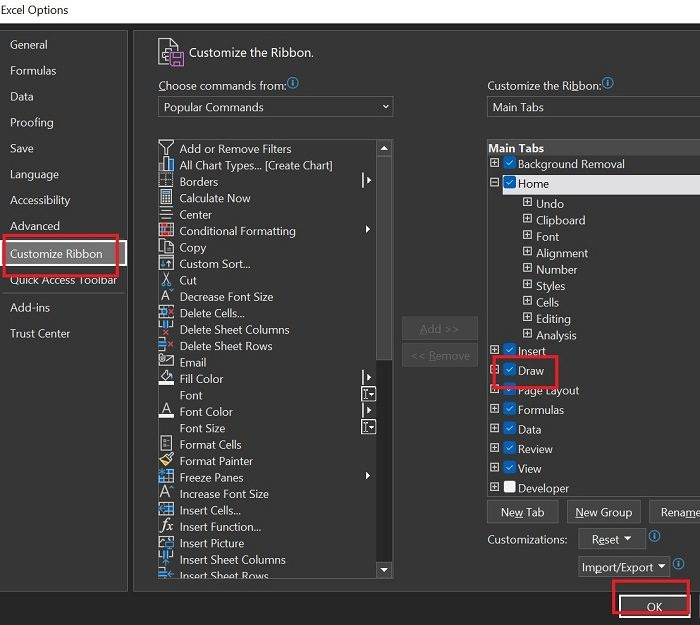
Không giống như Microsoft Word và PowerPoint, Microsoft Excel không có tab Vẽ theo mặc định. Vì vậy, quy trình sử dụng chức năng Ink to Shape trong Microsoft Excel như sau:
- Nhấn Tệp >> Khác >> Tùy chọn .
- Đi đến Tuy Biên ruy-băng chuyển hướng
- Liệt kê tab chính , hãy chọn hộp được liên kết với Sơn .
- Nhấn KHỎE để lưu cài đặt.
- Hiện nay Sơn tab sẽ xuất hiện.
- Đi đến Sơn chuyển hướng
- Sử dụng chọn thòng lọng công cụ để chọn các hình dạng bạn muốn chuyển đổi. Công cụ này là tùy chọn thứ hai trong danh sách.
- Một khi bạn chọn Các hình thức , bấm vào mẫu mực lựa chọn.
Tương tự, bạn có thể tạo hình trong OneNote bằng tính năng Ink to Shape.
Tại sao tôi không thể thêm hình dạng?
Các sản phẩm Microsoft Office có khả năng chèn hình bằng tab Chèn. Tuy nhiên, nếu bạn có một hình ảnh với nhiều hình dạng, sẽ rất khó để tạo ra các hình dạng hoàn hảo với kích thước và kích thước chính xác. Đây là lúc tính năng Ink to Shape trở nên rất tiện dụng.
Tôi có thể chọn nhiều hình dạng thay vì chuyển đổi hoàn toàn tất cả chúng không?
Bạn có thể sử dụng kết hợp công cụ chọn Lasso và tính năng Ink to Shape nhiều lần để đảm bảo rằng bạn không chọn tất cả các hình mà chỉ chọn những hình bạn muốn chuyển đổi. Thay vào đó, đó là lý do tính năng Ink to Shape được tạo ngay từ đầu.
Làm cách nào để vẽ hình trong Microsoft Office?
Bạn có thể vẽ hình trong Microsoft Office bằng tính năng vẽ. Có nhiều loại bút và cọ khác nhau để vẽ hình bạn chọn. Bạn cũng có thể thay đổi màu của các hình đã vẽ. Ngoài ra, bạn cũng có thể sử dụng bút đánh dấu trên bản vẽ.
Làm cách nào để chuyển đổi văn bản đã vẽ thành văn bản đã nhập?
Giống như tính năng Ink to Shape, chúng tôi có tính năng Ink to Text với các sản phẩm Microsoft Office. Bạn có thể sử dụng tính năng này để chọn văn bản vẽ tay và chuyển đổi nó thành văn bản đánh máy. Sau khi chuyển đổi, bạn cũng có thể thay đổi kích thước và phông chữ của văn bản.
tìm hình ảnh trùng lặp trực tuyến
Làm cách nào để thêm các hình dạng điển hình vào Microsoft Word, Excel và PowerPoint?
Để thêm các hình dạng điển hình như hình tròn, hình chữ nhật và hình tam giác vào Microsoft Word, PowerPoint và Excel, bạn cần chuyển đến tab Chèn. Trên tab Chèn, bấm vào mũi tên xuống được liên kết với Hình dạng. Sau đó chọn hình dạng chính xác từ danh sách.
Làm cách nào để kiểm tra kích thước của các hình bạn đã tạo?
Bạn có thể dễ dàng kiểm tra kích thước của các hình mà bạn đã tạo bằng tùy chọn Thước. Thước cũng có thể được xoay và di chuyển. Nó có thể được sử dụng để kiểm tra kích thước của tất cả các hình dạng cơ bản. Ngoài ra, khi tạo hình, bạn có thể chọn kích thước bằng cách sử dụng tùy chọn Chèn.
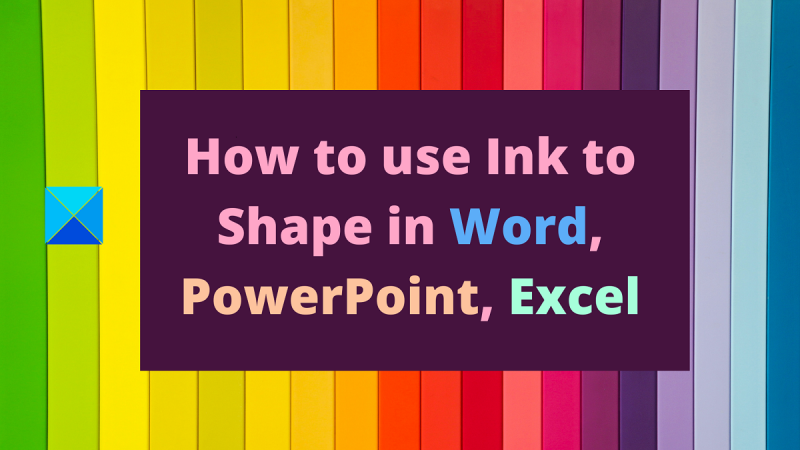











![Bộ giới hạn CPU Opera GX không hoạt động [Đã sửa]](https://prankmike.com/img/opera/0C/opera-gx-cpu-limiter-not-working-fixed-1.png)


