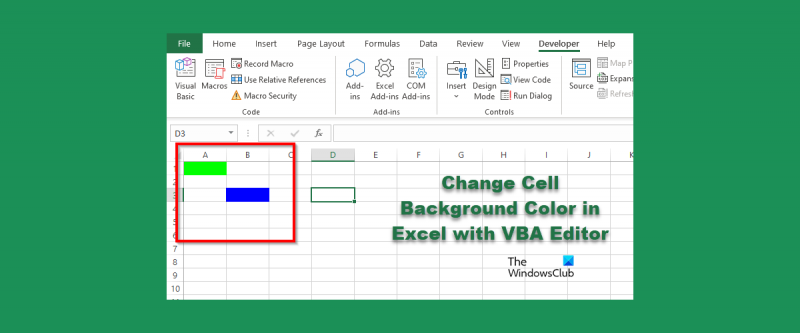Khi làm việc với dữ liệu trong Excel, có rất nhiều cách khác nhau để thực hiện. Một trong những phương pháp phổ biến nhất là sử dụng VBA hoặc Visual Basic for Applications. VBA là ngôn ngữ lập trình cho phép bạn tạo macro hoặc chương trình nhỏ có thể tự động hóa các tác vụ trong Excel. Một trong những điều bạn có thể làm với VBA là thay đổi màu nền của ô. Để thay đổi màu nền của ô bằng VBA, trước tiên bạn cần mở trình soạn thảo VBA. Để thực hiện việc này, hãy nhấn Alt+F11 trên bàn phím của bạn. Khi trình soạn thảo VBA được mở, bạn cần tìm trang tính mà bạn muốn thay đổi màu nền. Để thực hiện việc này, nhấp vào tab 'Xem' và sau đó nhấp vào 'Project Explorer'. Trong trình khám phá dự án, bạn sẽ thấy danh sách tất cả các trang tính trong sổ làm việc của mình. Bấm đúp vào trang tính mà bạn muốn thay đổi màu nền. Sau khi nhấp đúp vào trang tính, bạn sẽ thấy mã của trang tính đó trong trình chỉnh sửa. Mã sẽ trông giống như thế này: Bảng phụ1() kết thúc phụ Để thay đổi màu nền của một ô, bạn cần thêm một dòng mã giữa 'Sub' và 'End Sub'. Mã bạn cần thêm là: ActiveSheet.Range('A1').Interior.ColorIndex = 3 Mã này sẽ thay đổi màu nền của ô A1 thành màu được lập chỉ mục là 3 trong bảng màu. Bạn có thể thay đổi 3 thành bất kỳ số nào trong khoảng từ 1 đến 56 và nó sẽ thay đổi màu tương ứng. Khi bạn đã thêm mã, bạn cần đóng trình soạn thảo VBA rồi chạy macro. Để thực hiện việc này, hãy nhấn Alt+F8 trên bàn phím của bạn. Thao tác này sẽ hiển thị hộp thoại macro. Trong hộp thoại macro, chọn macro mà bạn muốn chạy rồi nhấp vào nút 'Chạy'. Thats tất cả để có nó! Bây giờ bạn đã biết cách thay đổi màu nền của ô bằng VBA.
Microsoft Excel Đây là chương trình được nhiều người trên thế giới sử dụng để tính toán và lưu trữ dữ liệu, nhưng bạn có biết rằng bạn có thể thay đổi nền của ô bằng trình soạn thảo VBA trong Excel thay vì sử dụng chức năng tô màu hay định dạng có điều kiện. chức năng? Bạn có thể nhập mã vào trình soạn thảo VBA ĐẾN đổi màu ô trong excel .

Thay đổi màu nền của ô trong Excel bằng trình soạn thảo VBA
Để thay đổi nền của ô bằng trình chỉnh sửa VBA trong Excel, hãy làm theo các bước sau:
- Khởi chạy Microsoft Excel.
- Bấm vào tab Nhà phát triển, sau đó bấm vào nút Visual Basic.
- Sau khi mở trình soạn thảo VBA, hãy nhập mã để thay đổi màu của ô.
- Sau đó nhấp vào nút Run và chọn Run Sub/User Form.
- Đóng trình soạn thảo VBA và xem bảng tính để xem kết quả.
phóng Microsoft Excel .
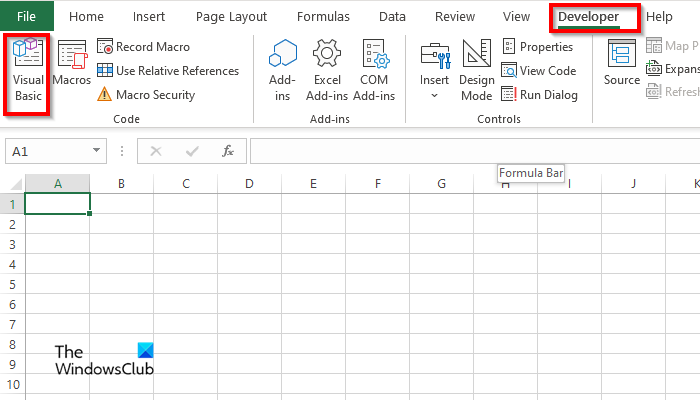
TRÊN nhà phát triển Nhấn nút Ngôn ngữ lập trình cái nút.
trình soạn thảo VBA sẽ mở.
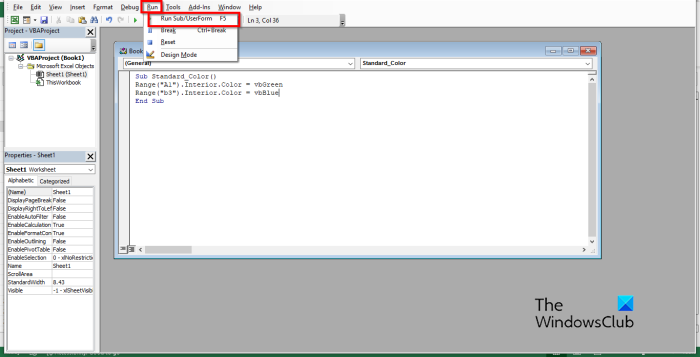
Trong trình chỉnh sửa VBA, nhập thông tin sau:
Sub Standard_Color()
Phạm vi ('A1'). Nội địa. Màu=vbXanh
Phạm vi ('b3'). Bên trong. Màu=vbBlue
kết thúc loa siêu trầm
Sau đó nhấn vào chạy nút và chọn Chạy Sub/UserForm .
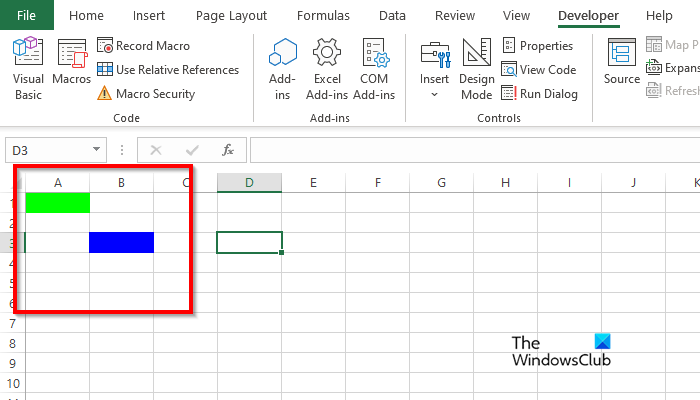
Đóng trình soạn thảo VBA và sau đó bạn sẽ thấy các màu trong ô mà bạn đã viết mã.
Windows 10 tự động đăng nhập không hoạt động
Làm cách nào để xóa màu ô trong Excel VBA?
Làm theo các bước sau để loại bỏ màu nền khỏi một ô:
- Trên tab Nhà phát triển, bấm vào nút Visual Basic.
- Trình soạn thảo VBA sẽ mở ra.
- Trong trình chỉnh sửa VBA, nhập thông tin sau:
- Sub Standard_Color()
- Phạm vi ('A1'). Xóa bỏ
- kết thúc loa siêu trầm
- Bây giờ hãy nhấp vào nút Run và chọn Run Sub/UserForm.
Đóng trình chỉnh sửa VBA và xem bảng tính của bạn; bạn sẽ nhận thấy rằng màu bị xóa khỏi ô.
Làm cách nào để tạo macro xóa một ô?
Làm theo các bước sau để tìm hiểu cách sử dụng macro để xóa một ô trong Excel:
- Trên tab Nhà phát triển, bấm vào Macro.
- Hộp thoại macro sẽ mở ra.
- Nhập tên vào trường tên, sau đó nhấp vào Tạo.
- Thao tác này sẽ mở trình soạn thảo VBA.
- Nhập các mã sau đây vào bên dưới:
- Dọn dẹp tế bào ()
- Phạm vi('b3:b4').ClearContents
- kết thúc loa siêu trầm
- Bây giờ hãy nhấp vào nút Run và chọn Run Sub/UserForm.
Đóng trình chỉnh sửa VBA và xem bảng tính của bạn; bạn sẽ nhận thấy rằng ô đã bị xóa.
Làm cách nào để thêm nền vào ô trong Excel?
- Khởi chạy Microsoft Excel.
- Trên tab Bố cục Trang, trong nhóm Thiết lập Trang, bấm vào nút Nền.
- Hộp thoại Chèn hình ảnh mở ra. Chọn xem bạn muốn chọn hình ảnh từ tệp, tìm kiếm hình ảnh Bing hay OneDrive Personal.
- Chọn một hình ảnh từ bất kỳ nguồn nào được đề cập ở trên và nhấp vào Chèn.
- Bây giờ chúng ta có một nền trong bảng tính.
VBA sử dụng mã màu nào?
Các mã màu được sử dụng trong VBA là VBA hoặc RGB. RGB cũng có thể được gọi là đỏ, lục và lam. Nhiều người dùng Excel sử dụng mã RGB để nhập màu vào các ô hoặc phông chữ của bảng tính. Chúng có ba thành phần phạm vi được đặt tên; chúng có màu đỏ, lục và lam.
ĐỌC : Cách tạo hàm tùy chỉnh Excel bằng VBA
Mã màu cho Excel là gì?
Nhìn vào danh sách dưới đây để biết mã màu trong Excel:
- Trắng: RGB (255 255 255)
- Đen: RGB(0,0,0)
- Đỏ: RGB(255,0,0)
- Xanh lục: RGB(0.255.0)
- Xanh dương: RGB(0,0,255)
- Vàng: RGB(255,255,0)
- Đỏ tươi: RGB(255,0,255)
- Lục lam RGB(0,255,255)
ĐỌC : Cách tạo biểu đồ hiệu ứng bút chì màu trong Excel
Chúng tôi hy vọng bạn hiểu cách sử dụng nền ô trong trình soạn thảo VBA trong Excel.