Đối với các game thủ PC trên Windows 11/10, bạn Trò chơi Xbox Pass PC/Cuối cùng đăng ký có thể được chia sẻ với các thành viên gia đình và bạn bè của bạn. Trong bài đăng này, chúng tôi sẽ hướng dẫn bạn các bước về cách định cấu hình tài khoản Microsoft và Xbox của bạn.

Cách chia sẻ Xbox Game Pass trên PC
Một đơn Đăng ký Xbox Game Pass có thể dùng chung cho các thành viên trong gia đình. Một tình huống điển hình là bạn có 2 hoặc 3 máy tính Windows 11 hoặc Windows 10 (hoặc bảng điều khiển Xbox) ở nhà và bạn muốn chơi các trò chơi từ thư viện Game Pass trên tất cả các thiết bị. Như đã nói, hãy lưu ý rằng tài khoản Ứng dụng Xbox và Cửa hàng Microsoft khác biệt với nhau và tất cả thành viên gia đình của bạn phải tạo tài khoản Ứng dụng Xbox của riêng họ để họ có thể có hồ sơ trò chơi, lưu và Thành tích Xbox .
Để chia sẻ Xbox Game Pass của bạn trên PC, hãy làm theo các bước sau:
- Truy cập trang quản lý Microsoft Family tại account.microsoft.com/family và mời các thành viên gia đình của bạn vào nhóm. Khi họ đã chấp nhận lời mời, hãy chuyển sang bước tiếp theo. Ngoài ra, bạn có thể thiết lập tài khoản gia đình trên Windows 11/10 thông qua ứng dụng Cài đặt.
- Mở Cửa hàng Microsoft.
- Chọn biểu tượng hồ sơ ở trên cùng bên phải.
- Đăng nhập bằng tài khoản Microsoft sở hữu đăng ký Game Pass (phải đang hoạt động).
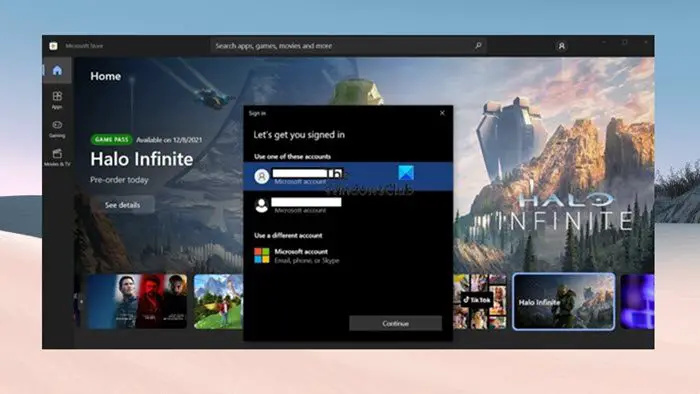
- Tiếp theo, mở ứng dụng Xbox.
- Chọn biểu tượng hồ sơ ở trên cùng bên phải.
- Đăng nhập bằng tài khoản của thành viên gia đình mà bạn muốn chia sẻ đăng ký Game Pass.
- Bây giờ bạn sẽ nhận được một thanh thông báo trong ứng dụng Xbox cho biết Tài khoản Microsoft Store của bạn khác với tài khoản Xbox của bạn .
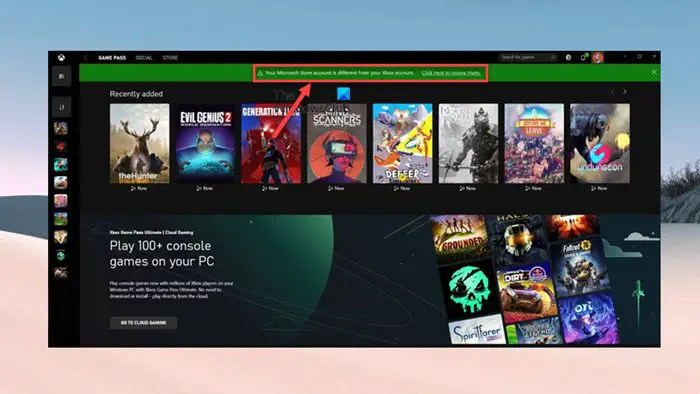
- Nhấp vào X ở trên cùng bên phải để đóng thông báo vì nó không gây ra bất kỳ sự cố nào.
Đó là nó!
Đọc tiếp : Xbox Game Pass không hoạt động trên Windows
Giờ đây, bạn và gia đình của bạn có thể truy cập cùng một gói đăng ký Xbox Game Pass. Nếu bạn gặp sự cố khi nhận ứng dụng Xbox để nhận ra đăng ký của mình, hãy đóng rồi mở. Bạn có thể muốn đi tới cài đặt của ứng dụng Xbox và tắt tùy chọn mua mà không cần mật khẩu để tránh mua hàng trái phép. Bạn có thể tự do tải xuống bất kỳ trò chơi nào có trong gói đăng ký. Sau khi tải xuống trò chơi, bạn có thể quay lại tài khoản Microsoft Store vì không bắt buộc phải chơi chúng. Tuy nhiên, mỗi khi thành viên gia đình của bạn cần tải xuống một trò chơi mới, bạn sẽ phải chuyển tài khoản Microsoft Store.
Đọc : Không thể tải xuống hoặc cài đặt Trò chơi Xbox Game Pass trên PC
Khi chơi cùng một trò chơi từ các PC khác nhau, cả bạn và thành viên gia đình của bạn có thể gặp sự cố trong đó trò chơi có thể phát hiện ra rằng đã có một phiên hoạt động trên PC khác. Trong trường hợp này, để khắc phục sự cố, bạn có thể bật Quyền ngoại tuyến trong ứng dụng Xbox của thành viên gia đình mình bằng cách thực hiện theo các bước sau:
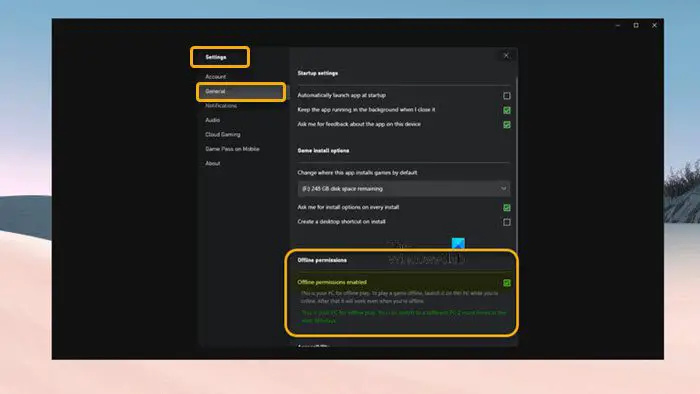
- Chọn hồ sơ của bạn ở trên cùng bên phải và mở Cài đặt.
- đi đến Tổng quan chuyển hướng.
- Bây giờ, đánh dấu vào Đã bật quyền ngoại tuyến lựa chọn.
Người dùng có thể chơi trò chơi cùng một lúc không giống như Chia sẻ gia đình Steam hạn chế chơi trò chơi cho một người dùng tại một thời điểm, tính năng chia sẻ Xbox Game Pass cho phép nhiều người dùng chơi trò chơi đồng thời. Không thể chia sẻ đăng ký EA Play (vì nó chỉ có thể được liên kết với một tài khoản EA cụ thể) với gia đình bạn vì điều này chỉ hoạt động với các trò chơi trong thư viện Xbox – nhưng bạn có thể chơi EA Chơi với Xbox Game Pass trên PC bằng cách kết nối/liên kết Xbox Game Pass PC với tài khoản EA Play của bạn.
Đọc : PlayStation Plus vs Xbox Game Pass: Cái nào tốt hơn?
Giới thiệu Xbox Game Pass Friends & Family
Với các bước nêu trên, bạn có thể dễ dàng chia sẻ Xbox Game Pass trên PC với các thành viên gia đình và bạn bè của mình. Tuy nhiên, theo kinh nghiệm của một số game thủ PC, điều này sẽ hoạt động đối với một số trò chơi, nhưng các trò chơi khác yêu cầu bạn phải đăng nhập trên cửa hàng Microsoft bằng chính tài khoản mà bạn đã đăng nhập trên ứng dụng Xbox. Nếu đúng như vậy (như Minecraft Java), rất tiếc, bạn sẽ không thể chơi trò chơi.
Điều đó nói rằng, Microsoft đang giới thiệu Xbox Game Pass Friends & Family (hiện chỉ có sẵn ở Colombia và Ireland). Gói Game Pass này cho phép tối đa năm người bạn và thành viên gia đình chia sẻ các lợi ích của Game Pass Ultimate, với quyền truy cập duy nhất của họ vào tất cả các trò chơi, nội dung và lợi ích của Xbox Game Pass Ultimate, bất kể họ chơi trên thiết bị nào. Để tìm hiểu thêm, hãy đến hỗ trợ.xbox.com .
Đọc : Xin lỗi, chúng tôi không thể hiển thị trò chơi Game Pass ngay bây giờ
biểu tượng mạng cho biết không có truy cập internet nhưng tôi đã kết nối được với windows 10
Tôi có thể chia sẻ Xbox Game Pass Ultimate của mình với Gia đình không?
Chính sách chia sẻ nhà Xbox tiêu chuẩn áp dụng cho cả Xbox Game Pass và Xbox Live Gold. Nếu bạn có đăng ký Ultimate và có chỉ định Xbox gia đình của bạn , bạn sẽ tự động chuyển đăng ký của mình với bất kỳ hồ sơ nào đã đăng nhập trên bảng điều khiển đó. Mặc dù nếu bạn muốn, bạn có thể chia sẻ các trò chơi Xbox One với gia đình của bạn giữa nhiều bảng điều khiển .
Bạn có thể chia sẻ Xbox Game Pass trên hai thiết bị không?
Bạn có thể chia sẻ đăng ký trên bảng điều khiển Xbox thông qua tính năng Home Xbox. Bạn chỉ có thể đặt tài khoản của mình làm Home Xbox cho một thiết bị tại một thời điểm. Bảng điều khiển gia đình Xbox chỉ áp dụng cho một bảng điều khiển (bảng điều khiển bạn chọn làm bảng điều khiển gia đình) – với gói Xbox Game Pass Friends & Family đã đề cập ở trên, bạn có thể chia sẻ tư cách thành viên của mình trên nhiều thiết bị và không giới hạn chỉ một bảng điều khiển .
Đọc : Cách làm mới Màn hình chính Xbox để khắc phục sự cố Bảng điều khiển .















