Là một chuyên gia CNTT, tôi đã gặp phải nhiều lỗi xung đột tùy chọn khởi động BitLocker khác nhau. Trong bài viết này, tôi sẽ điểm qua một số lỗi phổ biến nhất và cách khắc phục chúng. Một trong những lỗi xung đột tùy chọn khởi động BitLocker phổ biến nhất là khi cài đặt Chính sách nhóm cho các tùy chọn khởi động BitLocker xung đột. Để khắc phục điều này, bạn cần phải thay đổi cài đặt Chính sách nhóm để khớp với cài đặt trong Bảng điều khiển BitLocker. Một lỗi xung đột tùy chọn khởi động BitLocker phổ biến khác là khi mật khẩu BitLocker và khóa khôi phục không khớp. Để khắc phục điều này, bạn cần nhập đúng mật khẩu hoặc khóa khôi phục. Nếu bạn vẫn gặp sự cố với các lỗi xung đột tùy chọn khởi động BitLocker, vui lòng liên hệ với tôi và tôi sẽ sẵn lòng trợ giúp bạn.
Khi thiết lập BitLocker trên PC chạy Windows 11/10, nếu bạn nhận được Cài đặt Chính sách nhóm cho các tùy chọn khởi động BitLocker xung đột và không thể áp dụng được lỗi, đây là cách bạn có thể giải quyết vấn đề này. Có thể khắc phục lỗi này bằng cách thay đổi một số thứ trong Trình chỉnh sửa chính sách nhóm cục bộ hoặc Trình chỉnh sửa sổ đăng ký.

Toàn bộ thông báo lỗi nói như thế này:
Cài đặt Chính sách nhóm cho các tùy chọn khởi động BitLocker xung đột và không thể áp dụng được. Liên hệ quản trị hệ thống của bạn để biết thêm thông tin.
Lý do chính:
biểu tượng bluetooth thiếu windows 10
Lỗi này xuất hiện khi bạn thay đổi BitLocker trong Local Group Policy Editor hoặc Registry Editor. Có nhiều thứ bạn có thể bật hoặc tắt thông qua GPEDIT và REGEDIT có liên quan đến BitLocker. Nếu bạn chuyển đổi các cài đặt này trước khi bật BitLocker trên máy tính của mình, bạn có thể gặp thông báo lỗi nói trên khi bật nó.
Giải pháp đơn giản là kiểm tra và xác minh mọi cài đặt của Trình chỉnh sửa chính sách nhóm cục bộ và Sổ đăng ký Windows liên quan đến BitLocker. Nếu một cái gì đó được bật hoặc tắt, bạn cần đặt nó về mặc định ban đầu.
Cài đặt Chính sách nhóm cho các tùy chọn khởi động BitLocker xung đột
Để sửa Cài đặt Chính sách nhóm cho các tùy chọn khởi động BitLocker xung đột và không thể áp dụng được lỗi, hãy làm như sau:
- Kiểm tra cài đặt chính sách nhóm
- Kiểm tra các tập tin đăng ký
Để tìm hiểu thêm về các bước này, hãy tiếp tục đọc.
1] Kiểm tra cài đặt chính sách nhóm
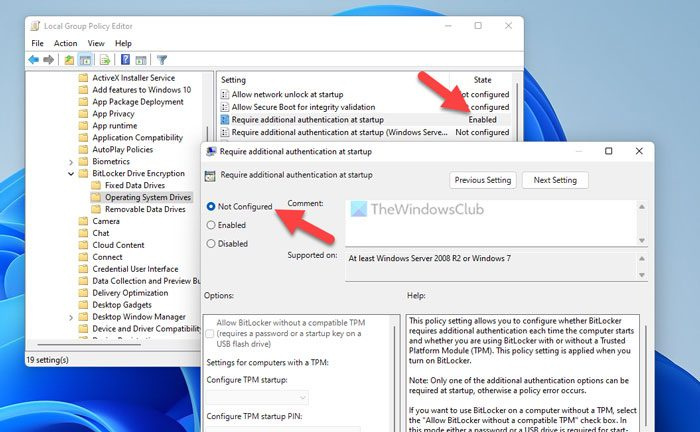
chkdsk sẽ không chạy
Như đã nêu, có nhiều thứ bạn có thể bật hoặc tắt bằng Trình chỉnh sửa chính sách nhóm cục bộ. Ví dụ: bạn có thể bật xác thực mã PIN TPM khi khởi động, ngăn ghi đè bộ nhớ khi khởi động lại, bật mã PIN khởi động nâng cao, v.v. Nếu bất kỳ cài đặt nào trong số này được bật trước khi bật BitLocker, bạn có thể gặp thông báo lỗi được đề cập ở trên. .
Do đó, hãy làm theo các bước sau để kiểm tra cài đặt Chính sách nhóm:
- Nhấn Thắng + R để mở dấu nhắc Chạy.
- Kiểu gpedit.msc và bấm vào KHỎE cái nút.
- Điều hướng đến đường dẫn này: Cấu hình máy tính > Mẫu quản trị > Cấu phần Windows > Mã hóa ổ đĩa BitLocker.
- Tìm trạng thái được đặt thành bao gồm hoặc bị lỗi .
- Bấm đúp vào tùy chọn này và chọn Không được thiết lập lựa chọn.
- Nhấn KHỎE cái nút.
Bạn cần lặp lại các bước này cho tất cả các tùy chọn Đã bật và Đã tắt. Cuối cùng, đóng tất cả các cửa sổ và thử khởi động lại cài đặt BitLocker.
2] Kiểm tra các tệp đăng ký
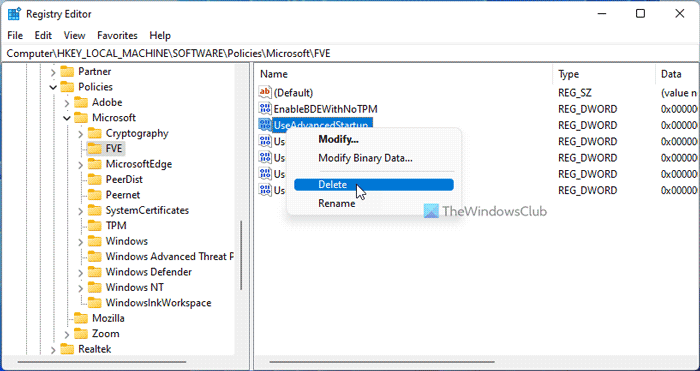
9 âm thanh
Bạn cũng có thể tinh chỉnh mọi thứ bằng Registry Editor. Tuy nhiên, nếu bất kỳ cài đặt Chính sách Nhóm nào được bật thông qua Trình chỉnh sửa Sổ đăng ký thì bạn có thể gặp lỗi tương tự trên máy tính của mình.
Để kiểm tra các tệp đăng ký, hãy làm như sau:
- Nhấn Thắng + R để mở dấu nhắc Chạy.
- Kiểu chỉnh sửa lại va đanh để đi vào cái nút.
- Nhấn Đúng lựa chọn.
- Đi theo đường dẫn này: |_+_|.
- Tìm xem có bất kỳ giá trị REG_DWORD nào với Dữ liệu giá trị không 0 hoặc 1 .
- Nhấp chuột phải vào giá trị REG_DWORD như vậy và chọn Xóa bỏ lựa chọn.
- Nhấn Đúng cái nút.
- Đóng tất cả các cửa sổ và khởi động lại máy tính của bạn.
Tiếp theo, bạn có thể cài đặt BitLocker mà không gặp bất kỳ lỗi nào.
Đọc: Kiểm tra trạng thái Mã hóa ổ đĩa BitLocker cho một ổ đĩa
Làm cách nào để sửa các tùy chọn khởi động trên PC này bằng BitLocker bị định cấu hình sai?
Khắc phục lỗi Tùy chọn khởi động trên PC này được định cấu hình không chính xác, bạn cần bật cài đặt trong Trình chỉnh sửa chính sách nhóm cục bộ. Để thực hiện việc này, hãy mở GPEDIT và điều hướng đến BitLocker Drive Encryption. Sau đó kích đúp chuột vào Ngăn người dùng thông thường thay đổi mã PIN hoặc mật khẩu của họ cài đặt và chọn bao gồm lựa chọn. Cuối cùng, khởi động lại máy tính của bạn để khắc phục lỗi này.
Cài đặt BitLocker ở đâu Nhóm Chính trị?
Tất cả các cài đặt BitLocker có thể được tìm thấy trong Trình chỉnh sửa chính sách nhóm cục bộ. Cấu hình máy tính chương. Để cụ thể hơn, bạn cần đi đến đường dẫn này: Cấu hình máy tính > Mẫu quản trị > Cấu phần Windows > Mã hóa ổ đĩa BitLocker. Mặt khác, bạn cần đi đến đường dẫn này trong trình chỉnh sửa sổ đăng ký: |_+_|.
Đây là tất cả! Hy vọng hướng dẫn này đã giúp.
Đọc: Không thể mở Công cụ bảng điều khiển BitLocker, lỗi 0x80004005.















