Khi bạn làm việc với hình ảnh trong Photoshop, điều quan trọng là làm cho chúng sắc nét nhất có thể. Thật không may, đôi khi bạn có thể nhận được hình ảnh bị mờ do một số yếu tố. Trong bài viết này, chúng tôi sẽ hướng dẫn bạn cách sửa ảnh bị mờ trong Photoshop. Có một số cách khác nhau để sửa ảnh bị mờ trong Photoshop. Một cách là sử dụng công cụ Sharpen. Để làm điều này, chỉ cần chọn công cụ Sharpen từ thanh công cụ, sau đó nhấp và kéo qua các vùng của hình ảnh mà bạn muốn làm sắc nét. Một cách khác để sửa ảnh bị mờ là sử dụng bộ lọc Unsharp Mask. Để làm điều này, hãy vào Filter > Sharpen > Unsharp Mask. Trong hộp thoại xuất hiện, bạn có thể điều chỉnh số lượng, bán kính và ngưỡng để đạt được hiệu quả mong muốn. Nếu cả hai phương pháp này dường như không hoạt động, bạn có thể thử sử dụng bộ lọc Smart Sharpen. Để làm điều này, hãy vào Filter > Sharpen > Smart Sharpen. Trong hộp thoại xuất hiện, bạn có thể điều chỉnh lại số lượng, bán kính và ngưỡng để đạt được hiệu quả mong muốn. Hy vọng rằng một trong những phương pháp này sẽ giúp bạn khắc phục hình ảnh bị mờ trong Photoshop. Nếu không, có một số cách khác mà bạn có thể thử, chẳng hạn như sử dụng bộ lọc High Pass hoặc chuyển đổi hình ảnh thành một đối tượng thông minh.
Trong bài đăng này, chúng tôi sẽ chỉ cho bạn cách sửa ảnh bị mờ trong photoshop . Hình ảnh mờ có thể là kết quả của sự kết hợp của nhiều yếu tố. Chúng có thể là kết quả của việc sử dụng hoặc hiệu chỉnh máy ảnh hoặc máy quét không đúng cách. Hình ảnh bị mờ có thể là kết quả của chuyển động của đối tượng hoặc người chụp trong khi chụp ảnh. Hiện tượng mờ có thể do hình ảnh lớn hơn số pixel thực tế cho phép. Photoshop là một trong những chương trình đồ họa hàng đầu trên thị trường. Photoshop được sử dụng tốt nhất cho ảnh bitmap và để xử lý ảnh, vá lỗi và chỉnh sửa.
windows 10 iso từ microsoft

Cách khắc phục hình ảnh bị mờ trong Photoshop
Photoshop có thể sửa những hình ảnh bị mờ không quá biến mất. Bằng cách thử nghiệm nhiều công cụ và bộ lọc khác nhau trong Photoshop, bạn có thể sửa một bức ảnh bị mờ. Không có cách duy nhất để khắc phục tất cả các ảnh bị mờ. Giải pháp tốt nhất là thử nghiệm các phương pháp khác nhau và quan sát các thay đổi cho đến khi bạn đạt được kết quả hoàn hảo. Quá trình này có thể dễ dàng, rất khó khăn hoặc không thể, tùy thuộc vào mức độ mờ của hình ảnh, kích thước tệp và kích thước bản in cuối cùng. Có nhiều cách khác nhau để khắc phục tình trạng mờ, tùy thuộc vào nguyên nhân gây mờ và mức độ nghiêm trọng của nó.
Cách làm ảnh mờ rõ ràng bằng Photoshop
Mở Photoshop rồi vào Tài liệu Sau đó mở sau đó tìm hình ảnh mờ; khi bạn tìm thấy nó, hãy chọn nó và nhấp vào mở .
cách tạo trackpad của windows giống như mac
Hình ảnh sẽ tự động được gọi là nền trong bảng điều khiển lớp ở bên phải. Nền/hình ảnh sẽ bị khóa. Khóa sẽ ngăn mọi hành vi can thiệp vào ảnh gốc. Giữ lớp nền (hình ảnh mờ) và kéo nó xuống lớp mới biểu tượng ở dưới cùng. Hình ảnh sẽ được nhân đôi. Bạn cũng có thể sao chép một hình ảnh bằng cách nhấp chuột phải vào nó và chọn nhân đôi lớp, hoặc bấm vào Ctrl + J hình ảnh trùng lặp. Các thay đổi sẽ được thực hiện đối với lớp sao chép, không phải lớp gốc. Điều này sẽ bảo vệ lớp ban đầu khỏi mọi thiệt hại.
Chuyển đến thanh menu ở đầu cửa sổ và nhấp vào Loại sau đó đi đến pixel thực tế hoặc bấm vào Ctrl + 1 . Bạn sẽ nhận thấy rằng hình ảnh sẽ trở thành 100%.
Kiểm tra hình ảnh để tìm nhiễu, chẳng hạn như pixel trắng ngẫu nhiên hoặc ảnh giả JPEG. Loại bỏ càng nhiều điểm ảnh bị lỗi càng tốt trước khi làm sắc nét hình ảnh, vì việc làm sắc nét có thể làm tăng nhiễu hình ảnh.
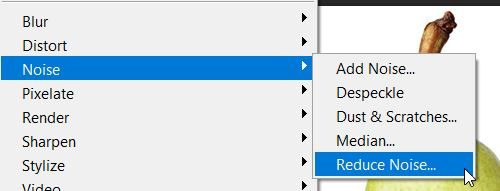
Từ menu trên cùng, chọn 'Bộ lọc














