Nếu bạn muốn thêm đường viền vào Google Tài liệu của mình, bạn có thể thực hiện theo một số cách khác nhau. Đây là một số mẹo để bạn có thể bắt đầu. Đầu tiên, bạn có thể sử dụng công cụ tạo viền có sẵn trong Google Docs. Để thực hiện việc này, chỉ cần nhấp vào menu 'Chèn' và sau đó chọn 'Vẽ.' Từ đó, bạn có thể chọn vẽ đường, hình hoặc hộp văn bản. Khi bạn đã chọn loại đường viền muốn thêm, chỉ cần nhấp vào tùy chọn 'Border', sau đó chọn màu và độ rộng của đường viền. Một cách khác để thêm đường viền vào Google Tài liệu của bạn là sử dụng các mẫu Google Tài liệu. Để thực hiện việc này, chỉ cần nhấp vào menu 'Tệp' và sau đó chọn 'Mới'. Từ đó, bạn có thể chọn từ nhiều tùy chọn mẫu khác nhau. Khi bạn đã tìm thấy một mẫu ưng ý, chỉ cần nhấp vào tùy chọn 'Biên giới', sau đó chọn màu sắc và chiều rộng của đường viền. Cuối cùng, bạn cũng có thể thêm đường viền vào Google Tài liệu của mình bằng cách sử dụng HTML. Để thực hiện việc này, chỉ cần nhấp vào trình đơn 'Chèn' và sau đó chọn 'HTML'. Từ đó, bạn có thể chèn mã HTML cho đường viền mà bạn muốn thêm. Khi bạn đã thêm mã HTML, chỉ cần nhấp vào tùy chọn 'Đường viền', sau đó chọn màu và độ rộng của đường viền. Thêm đường viền vào Google Tài liệu của bạn là một cách tuyệt vời để thêm một chút cá tính vào tài liệu của bạn. Với một vài cú nhấp chuột đơn giản, bạn có thể dễ dàng thêm đường viền có màu sắc hoặc chiều rộng bất kỳ. Vì vậy, hãy tiếp tục và thử nghiệm với các tùy chọn đường viền khác nhau cho đến khi bạn tìm thấy giao diện hoàn hảo cho tài liệu của mình.
Mặc dù Microsoft Word là trình soạn thảo văn bản nổi tiếng nhất nhưng đối với nhiều người Google Tài liệu chiếm vị trí thứ hai. Bạn có thể sao chép hầu hết mọi thứ bạn muốn từ Microsoft Word sang Google Docs, cũng như một vài thứ độc đáo. Một tính năng chung khác của hai công cụ này là khả năng thêm đường viền cho các trang tài liệu. Trong bài viết này, chúng tôi sẽ chỉ cho bạn cách bạn có thể thêm đường viền vào tài liệu google . Mặc dù bạn không thể thêm đường viền vào Google Tài liệu bằng tính năng tích hợp sẵn nhưng có một số giải pháp thay thế có thể giúp ích cho bạn.

Cách thêm viền vào Google Docs
Vì Google Tài liệu không có tính năng đường viền thực tế nên bạn có thể thêm các đối tượng vào tài liệu của mình và tạo cho nó hình thức đường viền. Hãy xem xét ba cách bạn có thể làm điều này.
- Thêm đường viền bằng ô của bảng
- Thêm viền bằng cách chèn ảnh hộp
- Chèn hình ảnh làm đường viền trang
1] Thêm đường viền bằng ô bảng
Đây là cách dễ nhất để thêm đường viền cho ba. Kỹ thuật ở đây là sử dụng một ô và thêm văn bản vào đó để làm cho nó trông giống như một đường viền trang. Để làm điều này, chỉ cần làm theo các bước dưới đây:
- Mở trang chủ Google Docs và tạo một tài liệu mới.
- Chuyển đến tab Chèn > Bảng và nhấp để chỉ thêm một ô trong bảng (1×1).
- Một ô bảng trống sẽ được thêm vào tài liệu. Bây giờ bạn có thể tăng kích thước của nó theo cả chiều dọc và chiều ngang, cũng như kéo dài đường viền của nó đến cuối tài liệu.
- Điều này sẽ cung cấp cho trang của bạn sự xuất hiện của một đường viền
Do đó, bạn không chỉ có thể thêm đường viền trang mà còn có thể tùy chỉnh nó. Bên dưới tab Công cụ là tùy chọn Màu viền. Bạn có thể click vào đó và thêm 4 màu giống hoặc khác màu cho 4 cạnh của đường viền ô này.
Đọc : Cách thêm đường viền vào ảnh trong Google Docs
2] Thêm đường viền bằng cách chèn hình hộp
Một cách khác để giải quyết chủ đề này là chèn một đối tượng vào tài liệu, tốt nhất là ở dạng hình chữ nhật và chèn văn bản vào bên trong sao cho nó trông giống như một đường viền trang.
- Mở Google Docs và tạo một tài liệu mới.
- Chuyển đến tab 'Chèn', chọn 'Bản vẽ' và nhấp vào 'Mới'.
- Trong hộp thoại xuất hiện, nhấp vào tùy chọn Hình dạng và chọn biểu tượng hình chữ nhật/hộp.
- Giờ đây, bạn có thể vẽ một đối tượng hình chữ nhật trong hộp được cung cấp, thay đổi kích thước theo cách bạn muốn và khi hoàn tất, hãy nhấp vào Lưu và Đóng
Không có vấn đề gì nếu kích thước bạn chọn không vừa lúc đầu, vì bạn sẽ luôn có tùy chọn để chỉnh sửa nó trong tài liệu. Đường viền này, giống như bảng 1×1, cũng có thể định cấu hình được. Màu nền mặc định ở đây là xanh lam, nhưng bạn có thể thay đổi màu này bằng cách nhấp vào biểu tượng Chỉnh sửa.
phần mềm xử lý văn bản miễn phí windows 10
3] Chèn hình ảnh làm viền trang
Thứ ba, bạn cũng có thể sử dụng hình ảnh từ web làm đường viền trang. Đây không phải là một giải pháp vững chắc cho chủ đề, nhưng dù sao cũng là một giải pháp khả thi.
- Mở Google Documents và nhấp để mở một tài liệu mới trống.
- Bấm vào tab Chèn, chọn Hình ảnh, rồi bấm vào Tìm kiếm trên Web.
- Thao tác này sẽ mở một hộp thoại riêng ở bên phải màn hình yêu cầu bạn tìm kiếm.
- Nhập 'Biên giới' và nhấn Enter
- Click vào hình viền thích hợp nhất và chọn Paste
Đường viền được tạo theo cách này cũng có thể định cấu hình được, tức là bạn có thể tùy chỉnh kích thước của nó hoặc vị trí của nó so với văn bản trong tài liệu.
Bạn trang trí Google Docs như thế nào?
Google Tài liệu có một số tùy chọn định dạng mà bạn có thể sử dụng để làm cho tài liệu của mình trông đẹp mắt về mặt thẩm mỹ. Bạn có thể thêm tất cả các loại hình dạng hình học thủ công, thêm chỉ số dưới hoặc chỉ số trên bằng tùy chọn Định dạng hoặc thậm chí tạo bảng trang trí.
Google Documents có mẫu không?
Một mẫu tài liệu đơn giản có thể không phù hợp với mọi nhu cầu của bạn, nhưng đừng lo, ứng dụng có một số mẫu tích hợp sẵn. Không chỉ có một thư viện mẫu tài liệu phong phú, bạn còn có thể tạo các mẫu của riêng mình trên đó.
chúng tôi hy vọng bạn tìm thấy nó hữu ích.
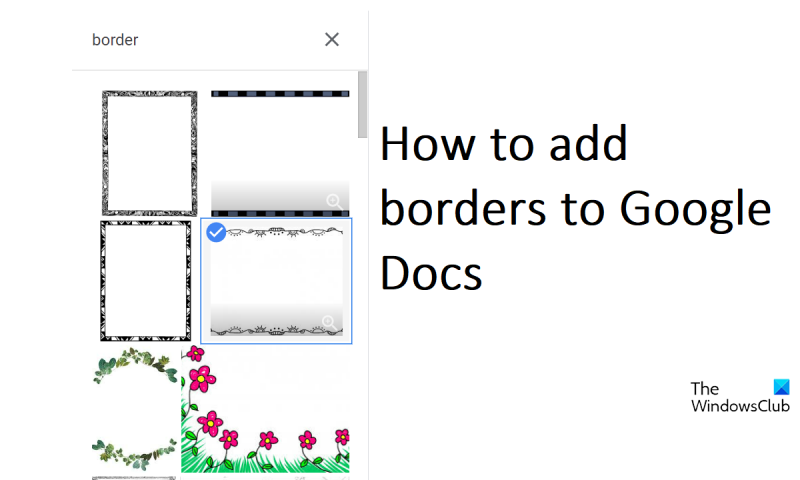





![Lỗi Trình cài đặt Windows khi áp dụng các phép biến đổi [Đã sửa]](https://prankmike.com/img/errors/F7/windows-installer-error-applying-transforms-fixed-1.jpg)








