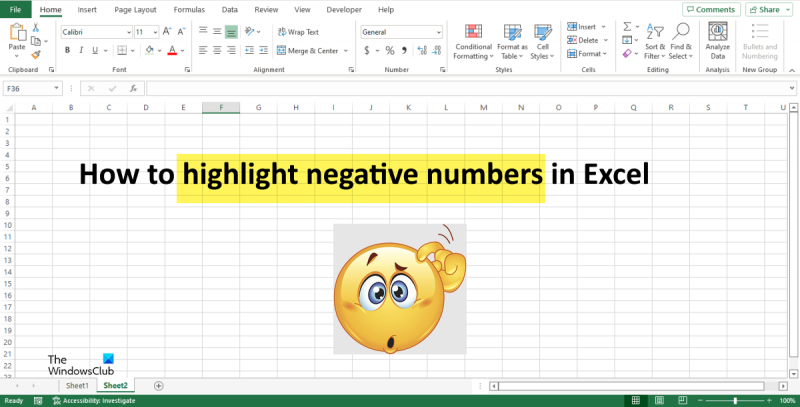Là một chuyên gia CNTT, một trong những điều bạn có thể được yêu cầu làm là đánh dấu các số âm trong Excel. Đây có thể là một cách hữu ích để làm nổi bật dữ liệu và giúp phát hiện lỗi dễ dàng hơn. Có một số cách khác nhau để thực hiện việc này và phương pháp bạn chọn sẽ tùy thuộc vào sở thích của riêng bạn và dữ liệu bạn đang làm việc.
Một cách để làm nổi bật các số âm là sử dụng định dạng có điều kiện. Đây là một tính năng trong Excel cho phép bạn áp dụng định dạng dựa trên các điều kiện nhất định. Ví dụ: bạn có thể thiết lập quy tắc định dạng có điều kiện cho phép định dạng tất cả các ô nhỏ hơn 0 thành màu đỏ. Đây là một cách nhanh chóng và dễ dàng để làm nổi bật các số âm và nó có thể là một lựa chọn tốt nếu bạn không có nhiều dữ liệu để làm việc.
Một cách khác để làm nổi bật các số âm là sử dụng công thức. Đây là một tùy chọn linh hoạt hơn vì nó cho phép bạn chỉ định chính xác những gì bạn muốn định dạng và cách thức. Ví dụ: bạn có thể sử dụng một công thức để đánh dấu tất cả các ô có giá trị chính xác bằng -5. Điều này có thể hữu ích nếu bạn đang tìm kiếm một giá trị cụ thể. Các công thức có thể phức tạp hơn một chút để thiết lập, nhưng chúng mang lại sự linh hoạt hơn so với định dạng có điều kiện.
Cuối cùng, bạn có thể sử dụng macro để đánh dấu các số âm. Đây là một tùy chọn tốt nếu bạn muốn tự động hóa quy trình hoặc nếu bạn muốn áp dụng cùng một định dạng cho nhiều trang tính. Việc tạo macro có thể phức tạp, nhưng có rất nhiều tài nguyên trực tuyến có sẵn có thể giúp bạn bắt đầu.
Cho dù bạn chọn phương pháp nào, tô sáng các số âm có thể là một cách hữu ích để làm nổi bật dữ liệu và giúp phát hiện lỗi dễ dàng hơn. Hãy thử một vài phương pháp khác nhau và xem phương pháp nào phù hợp nhất với bạn và dữ liệu của bạn.
Khi làm việc với số Microsoft Excel , Bạn có thể đánh dấu số âm màu đỏ; điều này làm cho dữ liệu dễ đọc hơn. Có một số phương pháp bạn có thể sử dụng để tô sáng các số âm, chẳng hạn như định dạng có điều kiện, định dạng số tích hợp sẵn và sử dụng định dạng tùy chỉnh. Tính năng định dạng có điều kiện Dễ dàng hiển thị các xu hướng và mẫu trong thanh sử dụng dữ liệu, màu sắc và biểu tượng để làm nổi bật các giá trị quan trọng một cách trực quan. Nó được áp dụng cho các ô dựa trên các giá trị mà nó chứa.

dni_dne chưa được cài đặt
Cách highlight số âm trong Excel
Bạn có thể đánh dấu các ô có giá trị âm trong Excel và đánh dấu chúng bằng màu đỏ theo một trong các cách sau:
- Sử dụng định dạng có điều kiện
- Sử dụng định dạng tùy chỉnh
1] Sử dụng định dạng có điều kiện
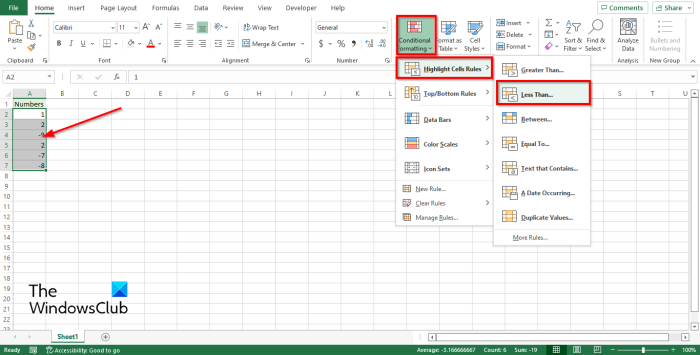
cài đặt thiết bị cửa sổ 10
Trong Excel, bạn có thể định dạng số âm bằng cách tạo quy tắc định dạng có điều kiện.
- Chọn một dãy ô có chứa số.
- TRÊN Căn nhà tab, trong Phong cách nhóm, nhấn nút Định dạng có điều kiện cái nút.
- Đặt con trỏ vào Đánh dấu các quy tắc ô và sau đó bấm Ít hơn .
- Ít hơn một hộp thoại sẽ mở ra, nhấp vào mũi tên thả xuống và chọn tô sáng, ví dụ: Màu đỏ nhạt với văn bản màu đỏ đậm .
- Nhấp chuột KHỎE .
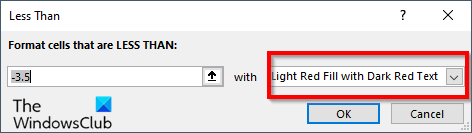
Tất cả các ô có số âm sẽ chuyển sang màu đỏ, còn số dương sẽ giữ nguyên.
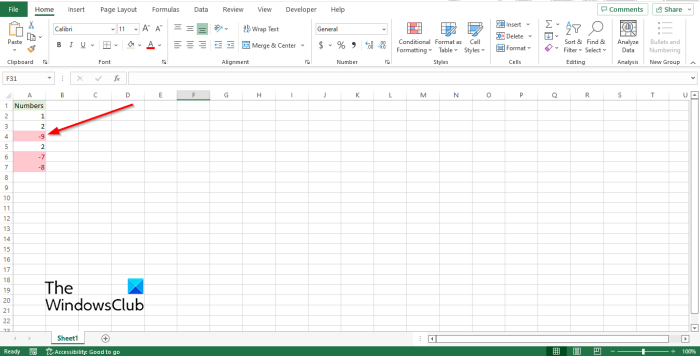
2] Sử dụng định dạng tùy chỉnh
Bạn có thể tạo định dạng của riêng mình trong Excel để đánh dấu các số âm.
Chọn một dãy ô có chứa số.
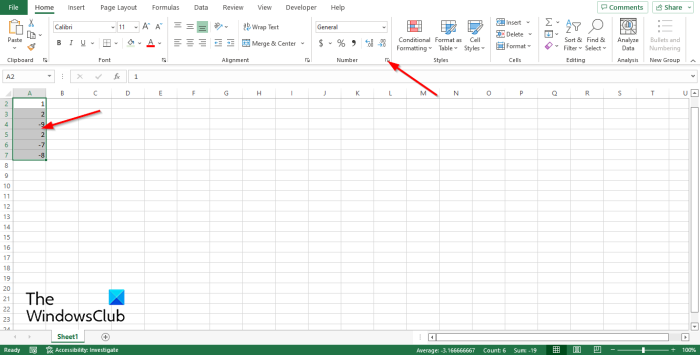
TRÊN Căn nhà tab trong số nhóm, nhấp vào nút mũi tên nhỏ hoặc nhấn phím tắt Điều khiển + 1 .
MỘT Định dạng ô một hộp thoại sẽ mở ra.
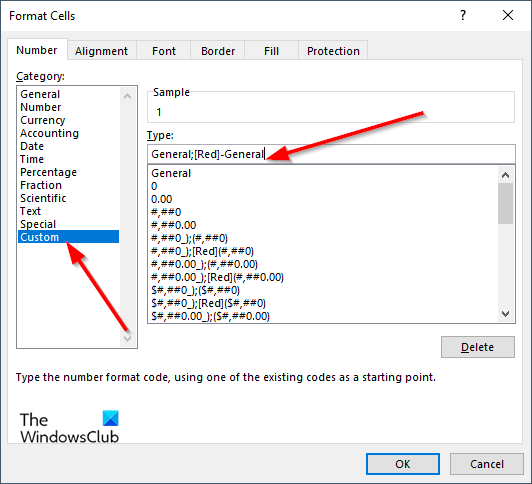
TRÊN Con số tab, chọn Phong tục trên bảng điều khiển bên trái.
firefox chậm lại
Vấn đề là Kiểu nhập mã định dạng vào trường đầu vào Tướng quân;[Đỏ]-Tướng quân .
Sau đó nhấn vào KHỎE .
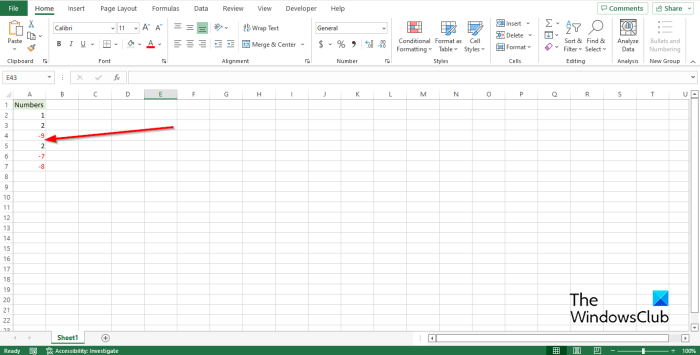
Tất cả các số âm sẽ chuyển sang màu đỏ, trong khi các số dương sẽ giữ nguyên.
máy in ngoại tuyến windows 10
Chúng tôi hy vọng hướng dẫn này sẽ giúp bạn hiểu cách đánh dấu các số âm trong Excel; Nếu bạn có câu hỏi về hướng dẫn, hãy cho chúng tôi biết trong các nhận xét.
Làm thế nào để làm cho số âm màu đỏ trong Excel?
Bạn có thể đánh dấu các ô có giá trị âm trong Excel và đánh dấu chúng bằng màu đỏ theo một trong các cách sau:
- Sử dụng định dạng có điều kiện
- Sử dụng định dạng tùy chỉnh
Làm thế nào để áp dụng màu có điều kiện trong Excel?
Nếu bạn muốn thêm màu điều kiện trong Excel, hãy làm theo các bước sau:
- Nhấp vào nút Định dạng có điều kiện trong nhóm Kiểu.
- Nhấp vào Quy tắc mới trong menu.
- Chọn một kiểu, chẳng hạn như thang 3 màu, chọn các điều kiện bạn muốn rồi bấm OK.
Quy tắc chọn ô trong Excel là gì?
Khi bạn nhấp vào nút 'Định dạng có điều kiện' trong Excel, bạn sẽ thấy tính năng quy tắc ô được đánh dấu. Tính năng Quy tắc đánh dấu ô là một loại định dạng có điều kiện được sử dụng để thay đổi hình thức của các ô trong một phạm vi dựa trên các điều kiện bạn chỉ định.
Bốn loại định dạng có điều kiện là gì?
Có sẵn năm loại trực quan hóa định dạng có điều kiện; đây là bóng nền ô, bóng mặt trước ô, biểu đồ thanh và biểu tượng, có bốn loại hình ảnh và giá trị.
ĐỌC : Thay đổi màu nền của ô trong Excel bằng trình soạn thảo VBA
Làm cách nào để tự động tô sáng các ô trong Excel dựa trên giá trị?
Thực hiện theo các bước sau để tự động tô sáng các ô trong Excel dựa trên giá trị.
- Trên tab Trang chủ, trong nhóm Kiểu, bấm vào nút Định dạng có Điều kiện.
- Nhấp vào Quản lý quy tắc.
- Tạo một quy tắc mới.
- Trong hộp Chọn Quy tắc, chọn Sử dụng Công thức để xác định các ô cần định dạng.
- Nhập một giá trị, ví dụ =A2=3.
- Nhấp vào nút Định dạng.
- Chuyển đến tab Điền và chọn một màu.
- Nhấp vào 'OK' trong cả hai trường.
- Màu ô sẽ thay đổi.
ĐỌC : Cách điều hướng giữa các sheet Excel bằng nút Command.