Nếu bạn đang tìm cách thiết lập xác thực Exchange Server trong Outlook, bạn đã đến đúng nơi. Trong bài viết này, chúng tôi sẽ hướng dẫn bạn qua quy trình từng bước. Trước tiên, bạn cần mở Outlook và đi tới tab Tệp. Từ đó, chọn Cài đặt tài khoản rồi chọn tài khoản bạn muốn sửa đổi. Khi bạn đã mở tài khoản, hãy chuyển đến tab Cài đặt khác. Tiếp theo, bạn cần mở tab Bảo mật và đảm bảo rằng hộp 'Mã hóa dữ liệu giữa Microsoft Outlook và Microsoft Exchange' đã được chọn. Khi đã xong, bạn sẽ muốn chọn tùy chọn 'Xác thực Windows tích hợp' và sau đó nhấp vào OK. Cuối cùng, bạn cần khởi động lại Outlook để các thay đổi có hiệu lực. Khi bạn đã hoàn thành việc đó, bạn sẽ hoàn tất!
Nếu bạn muốn chuyển đổi hoặc định cấu hình xác thực Exchange Server trong Outlook , bài viết này sẽ hữu ích với bạn. Bạn có thể chuyển đổi giữa các giao thức xác thực Exchange Server khác nhau bằng Trình chỉnh sửa chính sách nhóm cục bộ và Trình chỉnh sửa sổ đăng ký.

sự cố trạm docking chuyên nghiệp bề mặt
Nếu bạn muốn sử dụng phương pháp Trình chỉnh sửa chính sách nhóm cục bộ, bạn phải cài đặt Mẫu quản trị cho Office. Nếu không, bạn sẽ không thể tìm thấy đường dẫn bên dưới.
Cách thiết lập xác thực Exchange Server trong Outlook
Để thiết lập xác thực Exchange Server trong Outlook, hãy làm theo các bước sau.
- Tìm kiếm thay đổi chính sách nhóm trong hộp tìm kiếm trên thanh tác vụ.
- Bấm vào một kết quả tìm kiếm.
- Đi đến Trao đổi TRONG Cấu hình người dùng .
- nhấp đúp chuột vào Xác thực với máy chủ Exchange tham số.
- Chọn bao gồm lựa chọn.
- Mở rộng danh sách thả xuống.
- Chọn một giao thức xác thực.
- Nhấn KHỎE cái nút.
Hãy cùng tìm hiểu kỹ hơn về các bước này để tìm hiểu rõ hơn nhé.
Đầu tiên, bạn cần mở Local Group Policy Editor trên máy tính của mình. Để làm điều này, tìm kiếm thay đổi chính sách nhóm hoặc gpedit.msc hoặc gpedit trong hộp tìm kiếm trên thanh tác vụ và nhấp vào một kết quả tìm kiếm riêng lẻ.
Sau khi mở tiện ích này, hãy đi đến đường dẫn này:
Cấu hình người dùng > Mẫu quản trị > Microsoft Outlook 2016 > Cài đặt tài khoản > Exchange
TRONG Trao đổi thư mục, bạn có thể tìm thấy một cài đặt có tên Xác thực với máy chủ Exchange . Bạn cần nhấp đúp chuột vào tùy chọn này và chọn bao gồm lựa chọn.
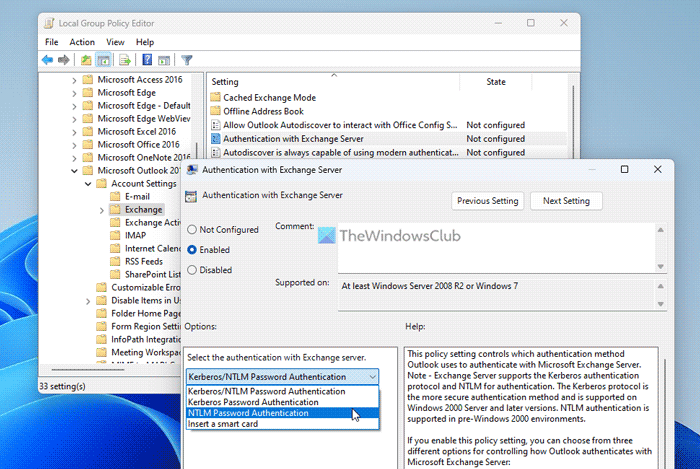
Sau đó mở rộng danh sách thả xuống và chọn một giao thức xác thực. Đối với thông tin của bạn, bạn có thể tìm thấy các tùy chọn sau:
- Xác thực bằng mật khẩu Kerberos/NTLM
- Xác thực bằng mật khẩu Kerberos
- Xác thực bằng mật khẩu NTLM
- Chèn thẻ thông minh
Sau đó, bạn có thể nhấp vào nút KHỎE nút để lưu các thay đổi. Sau đó, bạn cần khởi động lại ứng dụng Outlook.
Nếu bạn muốn quay lại cài đặt ban đầu, bạn cần mở cài đặt tương tự trong Trình chỉnh sửa chính sách nhóm cục bộ và chọn Không được thiết lập lựa chọn.
Như đã nêu trước đó, bạn có thể thực hiện các thay đổi bằng Registry Editor. Nếu bạn muốn chọn phương pháp này, trước tiên bạn nên tạo một điểm khôi phục hệ thống.
Cách chuyển đổi giao thức xác thực Exchange Server trong Outlook
Để chuyển giao thức xác thực Exchange Server trong Outlook, hãy làm theo các bước sau:
- Nhấn Thắng + R để mở dấu nhắc Chạy.
- Kiểu chỉnh sửa lại va đanh để đi vào cái nút.
- Bấm vào Đúng cái nút.
- Điều hướng đến Microsoftoffice16.0 trong HKCU .
- Click chuột phải 0 > Tạo > Khóa và đặt tên là quan điểm .
- Click chuột phải Outlook > Mới > Khóa và gọi nó như thế sự an toàn .
- Click chuột phải Bảo mật > Mới > Giá trị DWORD (32-bit) .
- Đặt tên thành dịch vụ xác thực.
- Nhấp đúp chuột vào nó để đặt giá trị dữ liệu.
- Nhấn KHỎE cái nút.
Hãy cùng tìm hiểu thêm về các bước này.
kích thước ảnh tài khoản windows 10
Nhấp để bắt đầu Thắng + R để mở dấu nhắc Run, gõ chỉnh sửa lại , đánh để đi vào nút và nhấn nút Đúng cái nút. Nó mở trình chỉnh sửa sổ đăng ký trên máy tính của bạn. Sau đó, bạn nên đi theo con đường này:
|_+_|Nếu bạn không thể tìm thấy đường dẫn này, bạn cần tạo các khóa con bên dưới Microsoft chìa khóa. Sau đó nhấp chuột phải 16.0 > Mới > Khóa và đặt tên là quan điểm .
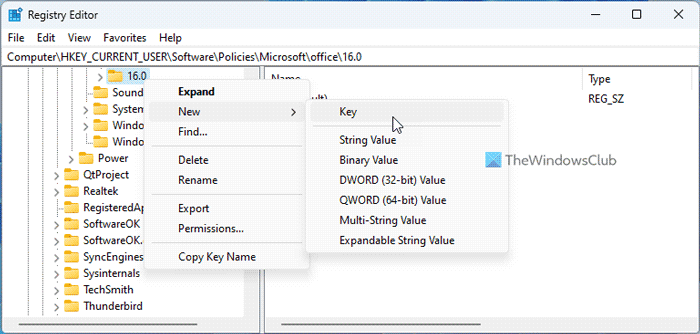
Sau đó lặp lại các bước tương tự để tạo khóa con bên dưới quan điểm chìa khóa và đặt tên cho nó như thế nào sự an toàn . Nhấp chuột phải tiếp theo Bảo mật > Mới > Giá trị DWORD (32-bit) và gọi nó như thế dịch vụ xác thực .
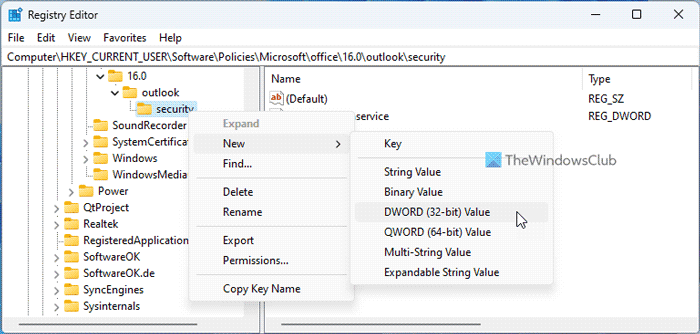
Sau đó nhấp đúp chuột vào nó và đặt giá trị dữ liệu như thế này:
cửa sổ vũ phu
- Mật khẩu xác thực Kerberos/NTLM: 9
- Xác thực bằng mật khẩu Kerberos: 10
- Xác thực bằng mật khẩu NTLM: Một
- Chèn thẻ thông minh: 8000f000
Cuối cùng bấm vào KHỎE nút để lưu các thay đổi và khởi động lại máy tính của bạn.
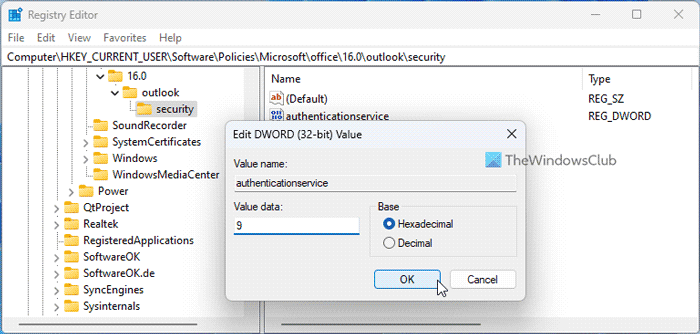
Để chọn cài đặt mặc định gốc, bạn cần xóa giá trị REG_DWORD. Để làm điều này, nhấp chuột phải vào nó, chọn Xóa bỏ tùy chọn và bấm vào Đúng cái nút. Như thường lệ, bạn cần khởi động lại máy tính để các thay đổi có hiệu lực.
Đọc: Outlook không kết nối được với Gmail, liên tục hỏi mật khẩu
Làm cách nào để thiết lập xác thực OAuth giữa các tổ chức Exchange tại chỗ và Exchange Online?
Để thiết lập xác thực Outlook OAuth, trước tiên bạn cần kết nối với Exchange Online PowerShell. Sau đó, bạn có thể nhập lệnh này để kích hoạt nó: |_+_|. Nếu bạn muốn tắt xác thực hiện đại, hãy nhập lệnh sau: |_+_|. Nếu bạn muốn kiểm tra sự thay đổi, bạn có thể sử dụng lệnh này: |_+_|.
Tại sao Outlook của tôi không kết nối với máy chủ Exchange?
Về cơ bản, có hai điều bạn nên kiểm tra khi gặp sự cố với xác thực Outlook. Đầu tiên là Exchange Online PowerShell. FYI, tất cả các lệnh được đề cập ở trên. Mặt khác, bạn có thể sử dụng Trình chỉnh sửa chính sách nhóm cục bộ để kiểm tra cài đặt.
Đọc: Outlook yêu cầu mật khẩu khi bật xác thực hiện đại.















