Là một chuyên gia CNTT, tôi có thể nói với bạn rằng VMware Workstation không hỗ trợ tính năng đa màn hình trong mục Khách khác. Điều này có nghĩa là bạn sẽ không thể sử dụng nhiều màn hình với phần mềm ảo hóa này.
Máy trạm VMware Pro có một chức năng gọi là ' Nhiều chu kỳ màn hình ”, cho phép bạn định cấu hình máy ảo để sử dụng nhiều màn hình. Để sử dụng tính năng đa màn hình của VMware Workstation Pro, máy ảo của bạn phải chạy ở chế độ toàn màn hình. Một số người dùng không thể sử dụng tính năng đa màn hình của VMware Workstation Pro. Khi họ nhấp vào biểu tượng 'Chuyển đổi nhiều màn hình', họ nhận được ' VMware Workstation không hỗ trợ tính năng đa màn hình trong mục Khách khác. ' tin nhắn. Nếu bạn gặp phải thông báo lỗi này khi sử dụng tính năng nhiều màn hình trong VMware Workstation Pro, các giải pháp được cung cấp trong bài viết này sẽ giúp bạn giải quyết vấn đề.
cửa sổ cập nhật dịch vụ y tế

VMware Workstation không hỗ trợ tính năng đa màn hình trong mục Khách khác.
Hãy làm theo hướng dẫn bên dưới để khắc phục' VMware Workstation không hỗ trợ tính năng đa màn hình trong mục Khách khác. ” lỗi trong VMware Workstation Pro.
- Chuyển đổi lược đồ màu VMware
- Cài đặt VMware Tools
- Vô hiệu hóa Dịch vụ trợ giúp VMware SVGA
- Di chuyển một màn hình bổ sung
- Chuyển sang phiên bản VMware Workstation Pro cũ hơn.
Chúng ta hãy xem xét tất cả các bản sửa lỗi này một cách chi tiết.
1] Chuyển bảng màu VMware Workstation Pro.
Việc thay đổi bảng màu VMware Workstation Pro đã khắc phục sự cố cho nhiều người dùng. Do đó, điều này cũng sẽ làm việc cho bạn. Các bước sau đây sẽ giúp bạn thay đổi bảng màu của VMware Workstation Pro.
tạo usb boot từ iso windows 10
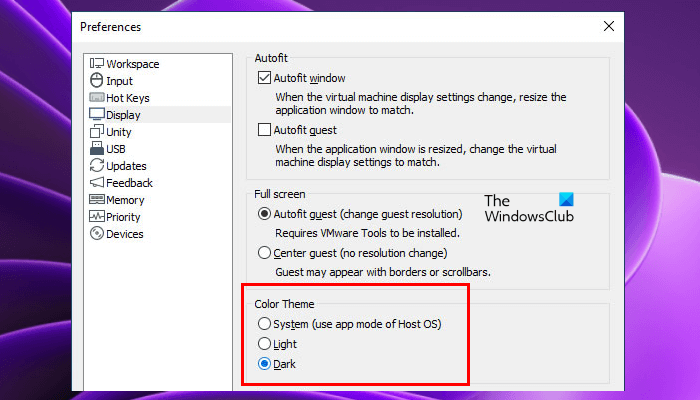
- Mở VMware Workstation Pro.
- Đi đến ' Chỉnh sửa> Tùy chọn ».
- Lựa chọn trưng bày danh mục ở phía bên trái.
- Thay đổi chủ đề màu và nhấp vào OK.
2] Cài đặt VMware Tools
VMware Tools là một tập hợp các dịch vụ và mô-đun cung cấp một số tính năng của các sản phẩm VMware và cải thiện hiệu suất của các máy ảo được cài đặt trong VMware. Nó cũng bao gồm các cải tiến trình điều khiển và hỗ trợ cho các hệ điều hành khách mới. Cài đặt VMware Tools có thể giúp bạn giải quyết vấn đề này. Các bước cho việc này được liệt kê dưới đây:
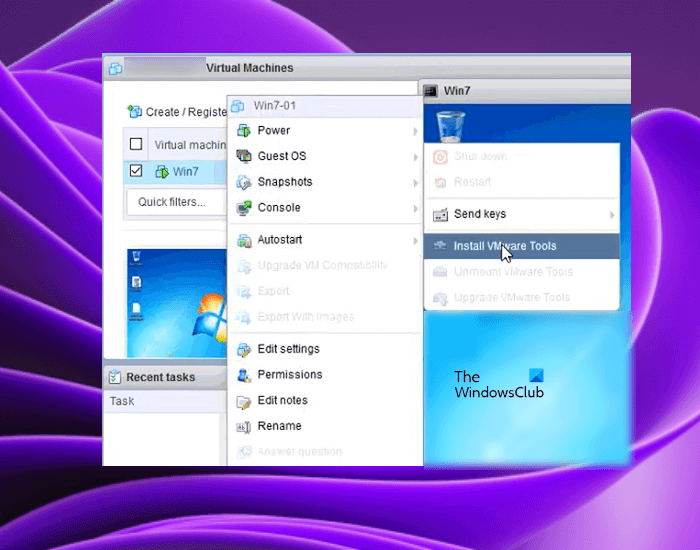
- Bật máy ảo.
- Khi máy ảo của bạn ở trạng thái ban đầu, hãy đăng nhập bằng mật khẩu của bạn (nếu bạn đã đặt mật khẩu).
- Đợi máy tính để bàn tải và sẵn sàng. Truy cập VMware Workstation và nhấp chuột phải vào VM của bạn. Đi đến ' Hệ điều hành khách>Cài đặt VMware Tools ».
Sau khi hoàn thành các bước trên, ảnh đĩa CD-ROM ISO chứa các công cụ VMware sẽ được gắn vào máy ảo của bạn. Bây giờ hãy mở File Explorer trong máy ảo và tìm ảnh đĩa CD-ROM ISO. Nhấp đúp vào nó và làm theo hướng dẫn trên màn hình để hoàn tất quá trình cài đặt VMware Tools.
3] Vô hiệu hóa Dịch vụ trợ giúp VMware SVGA
Sự cố với nhiều màn hình có thể là do trình điều khiển SVGA không tương thích. Trình điều khiển SVGA chịu trách nhiệm hiển thị đồ họa trong các máy ảo được cài đặt trên VMware. Nếu trình điều khiển này không tương thích với VMware của bạn, bạn có thể gặp sự cố đồ họa trong máy ảo của mình.
sự cố cập nhật windows 2018
Tính không tương thích của SVGA được khắc phục bằng cách cài đặt VMware Tools. Nhưng nếu cách đó không hiệu quả, việc tắt dịch vụ trợ giúp SVGA có thể khắc phục được sự cố. Mở trình quản lý dịch vụ trên máy chủ của bạn và xem dịch vụ có ở đó không. Nếu có, hãy vô hiệu hóa nó. Để tắt dịch vụ này, hãy làm theo các bước sau:
- Tắt máy ảo.
- Đóng VMware.
- nhấp chuột Thắng + P chìa khóa để khởi động chạy trường lệnh.
- Kiểu dịch vụ.msc và hãy nhấn KHỎE .
- Tìm thấy Dịch vụ trợ giúp VMware SVGA .
- Nhấp chuột phải vào nó và chọn Đặc trưng .
- Bây giờ chọn bị lỗi TRONG loại khởi chạy ngã.
- Nhấp chuột Áp dụng và sau đó bấm KHỎE .
Khởi động lại máy tính của bạn (máy chủ) và kiểm tra xem sự cố đã được giải quyết chưa.
4] Di chuyển màn hình phụ
Bạn không thể sử dụng tính năng nhiều màn hình trong máy ảo VMware. Một trong những nguyên nhân có thể gây ra sự cố này là cấu hình màn hình không chính xác. Windows 11/10 cho phép bạn sắp xếp nhiều màn hình. Mở cài đặt máy tính chủ Windows 11/10 của bạn và sắp xếp lại màn hình của bạn. Bạn có thể cần phải làm điều này nhiều lần để giải quyết vấn đề.
5] Chuyển sang phiên bản VMware Workstation Pro cũ hơn.
Nếu không có giải pháp nào ở trên giải quyết được sự cố, vui lòng chuyển sang phiên bản VMware cũ hơn. Bạn có thể tải xuống bản dựng trước của VMware từ trang web chính thức. Điều này sẽ giúp ích.
Đọc Đ: VMware Workstation Pro không thể chạy trên Windows 11/10.
VMware có hỗ trợ nhiều màn hình không?
VMware Workstation Pro hỗ trợ tính năng đa màn hình. Để sử dụng nhiều màn hình trong một máy ảo cài đặt trên VMware, bạn cần kích hoạt Nhiều chu kỳ màn hình tính năng trong VMware Workstation Pro. Nhưng để kích hoạt nó, máy ảo của bạn phải chạy ở chế độ toàn màn hình. Nếu bạn đang sử dụng VMware Horizon, bạn cần kích hoạt Sử dụng nhiều màn hình tùy chọn trong cài đặt VMware.
Công nghệ phân tích và báo cáo tự giám sát
Làm cách nào để thiết lập nhiều màn hình trong VMware?
Bạn có thể thiết lập nhiều màn hình trên VMware Workstation Pro và VMware Horizon. Để sử dụng nhiều màn hình cho một máy ảo, bạn phải kích hoạt Nhiều chu kỳ màn hình tính năng trong VMware Workstation Pro và Sử dụng nhiều màn hình tùy chọn trong VMware Horizon.
Tôi hy vọng các giải pháp trong bài viết này đã giúp bạn giải quyết vấn đề.
Đọc thêm : Cách sử dụng màn hình kép với máy ảo VMware.
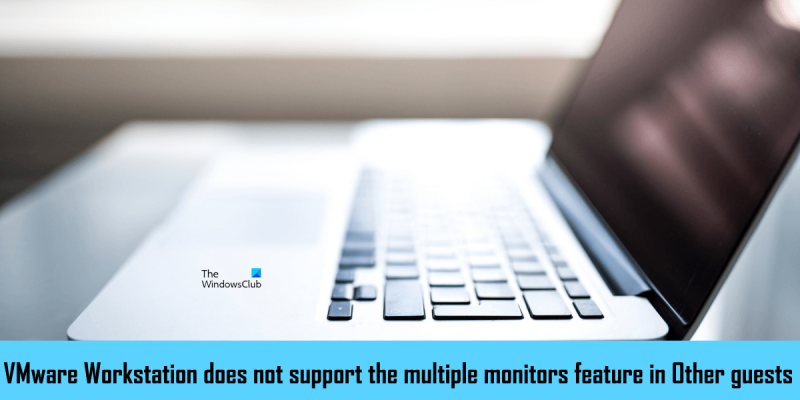

![Ngoại lệ từ lỗi Excel HRESULT 0x800A03EC [Khắc phục]](https://prankmike.com/img/excel/2B/exception-from-hresult-0x800a03ec-excel-error-fix-1.webp)







![Word Dictate liên tục tắt [Đã sửa]](https://prankmike.com/img/word/6B/word-dictate-keeps-turning-off-fixed-1.png)




