Nếu như Word Dictate liên tục tắt trên PC chạy Windows 11/10, đây là một số gợi ý giúp bạn khắc phục sự cố. Một số người dùng Windows đã báo cáo rằng họ đang gặp sự cố trong đó tính năng đọc chính tả ngừng hoạt động hoặc liên tục tắt trong Microsoft Word. Dictate là một công cụ của Microsoft được thiết kế để giúp người dùng tạo nội dung dễ dàng hơn bằng micrô. Nó sử dụng chuyển đổi lời nói thành văn bản công nghệ để nhanh chóng đưa suy nghĩ của người dùng thành lời mà không cần phải gõ chúng ra. Tuy nhiên, đôi khi, công cụ không hoạt động như mong đợi.
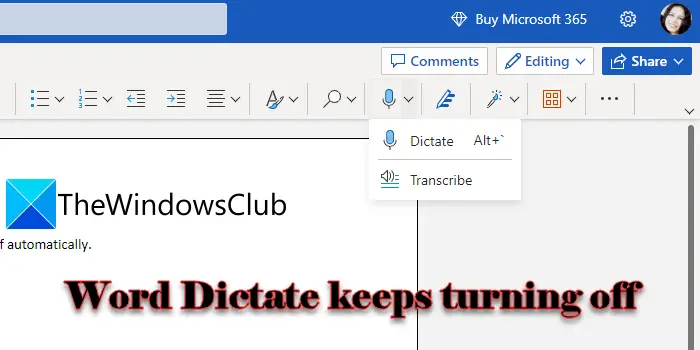 Có thể bực bội khi Word Dictate ngừng hoạt động khi bạn đang làm dở một việc quan trọng. Trong bài đăng này, chúng tôi sẽ chỉ cho bạn cách sửa lỗi Word Dictate liên tục bị tắt trong Windows 11/10.
Có thể bực bội khi Word Dictate ngừng hoạt động khi bạn đang làm dở một việc quan trọng. Trong bài đăng này, chúng tôi sẽ chỉ cho bạn cách sửa lỗi Word Dictate liên tục bị tắt trong Windows 11/10.
Word Dictate liên tục tắt
Đọc chính tả chỉ hoạt động trong vài giây và tự động tắt nếu có khoảng trống hoặc khoảng lặng trong bài phát biểu của bạn. Dictate được thiết kế theo cách đó và đây không phải là lỗi. Bạn không thể sửa lỗi này và giữ chức năng Đọc chính tả cho đến khi bạn ra lệnh dừng. Tuy nhiên, nếu Đọc chính tả tắt ở giữa câu mà không có bất kỳ cảnh báo nào , phải có một số vấn đề nội bộ cần được giải quyết.
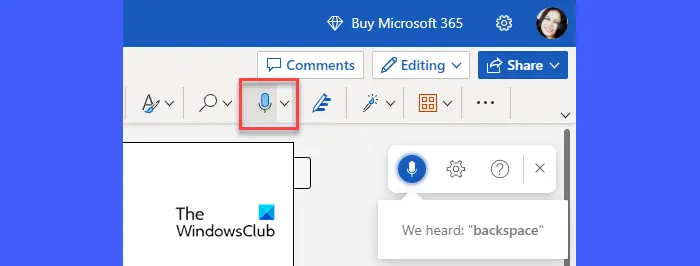
màn hình kép virtualbox
Nếu như Word Dictate liên tục tắt trên PC chạy Windows 11/10, hãy bắt đầu bằng cách rút phích cắm rồi cắm lại micrô của bạn. Bạn có thể thử kết nối micrô với một Cổng USB khác. Ngoài ra nếu bạn có thêm một micrô, hãy thử sử dụng nó. Nếu sự cố vẫn tiếp diễn, chúng tôi khuyên bạn nên thực hiện các giải pháp sau để khắc phục Word Dictate liên tục tắt trong Windows 11/10:
- Điều chỉnh âm lượng micrô.
- Di chuyển đến một vị trí yên tĩnh hơn.
- Chạy Trợ lý phục hồi và hỗ trợ của Microsoft.
- Cài đặt các bản cập nhật hoặc sửa chữa bộ Office.
- Xóa bộ nhớ cache của trình duyệt.
- Sử dụng tính năng đọc chính tả mặc định của Windows.
Hãy để chúng tôi có một cái nhìn chi tiết về các giải pháp trên.
1] Điều chỉnh âm lượng micrô
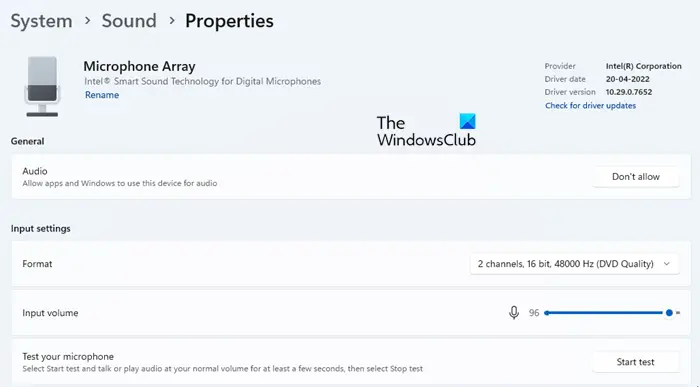
xbox một màn hình khắc phục sự cố khi khởi động
Nếu âm lượng micrô của bạn được đặt ở mức thấp, micrô có thể không nghe rõ giọng nói của bạn. Trong trường hợp như vậy, Word Dictate có thể tắt nếu cảm thấy có khoảng trống ở giữa.
- bấm vào Bắt đầu biểu tượng menu trong thanh tác vụ Windows.
- bấm vào Cài đặt lựa chọn.
- bấm vào Âm thanh tùy chọn dưới Hệ thống cài đặt.
- Cuộn xuống Đầu vào và nhấp vào tên thiết bị mà bạn đã ghép nối để nói hoặc ghi âm trên PC Windows của mình.
- Trong phần Cài đặt đầu vào, di chuyển Đầu vào Thanh trượt âm lượng sang bên phải để tăng âm lượng micrô của bạn.
2] Di chuyển đến một địa điểm yên tĩnh hơn
Nếu bạn đang sử dụng máy tính xách tay có micrô tích hợp, hãy thử thay đổi vị trí của bạn và chuyển sang một vị trí yên tĩnh hơn, nơi không có tiếng ồn bên ngoài. Sau đó nói to và rõ ràng trong khi tạm dừng tối thiểu để tránh bị gián đoạn khi đọc chính tả.
3] Chạy Trợ lý khôi phục và hỗ trợ của Microsoft
Công cụ Trợ giúp Phục hồi và Hỗ trợ của Microsoft có thể giúp bạn khắc phục sự cố với các sản phẩm nội bộ của Microsoft, chẳng hạn như Office 365, Outlook, OneDrive for Business, v.v. Chạy Trợ lý hỗ trợ và khôi phục để xem liệu nó có thể chẩn đoán và giải quyết sự cố mà bạn đang gặp phải với Word Dictate hay không.
4] Cài đặt bản cập nhật hoặc sửa chữa bộ Office
Nếu giải pháp trên không hiệu quả, hãy thử cài đặt các bản cập nhật Office thông qua Cập nhật Windows hoặc bằng cách tải xuống trình cài đặt theo cách thủ công từ Trung tâm tải xuống của Microsoft. Cập nhật các ứng dụng Office có thể giúp khắc phục các sự cố tiềm ẩn mà bạn có thể gặp phải với cài đặt hiện tại của mình. Nếu sự cố vẫn tiếp diễn, sửa chữa bộ Office và xem nếu nó giúp.
loại mạng máy tính
5] Xóa bộ nhớ cache của trình duyệt
Nếu bạn đang sử dụng Word cho Web miễn phí, bạn nên hãy thử xóa bộ nhớ cache của trình duyệt của bạn . Cookie và dữ liệu bộ đệm đôi khi có thể can thiệp vào các tính năng được cung cấp bởi các ứng dụng web. Mặc dù trình duyệt xóa các tệp bộ đệm theo định kỳ, nhưng việc xóa bộ đệm theo cách thủ công có thể hữu ích để khắc phục mọi thứ và tăng tốc trải nghiệm duyệt web của bạn.
Cũng đọc: Cách tắt tính năng Nhận dạng giọng nói trong Windows
6] Sử dụng tính năng đọc chính tả mặc định của Windows
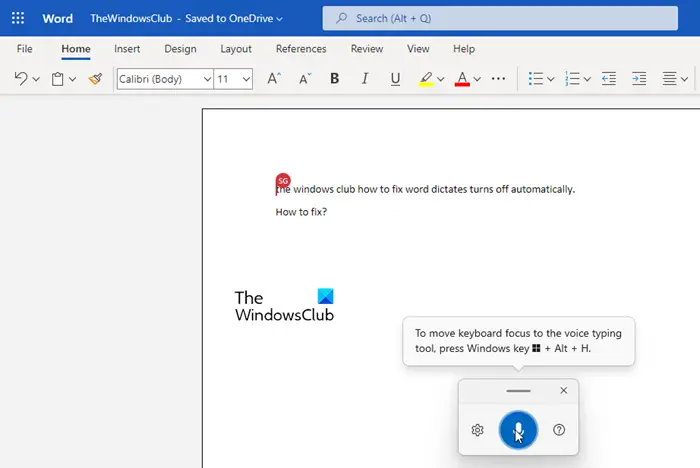
Nếu không có giải pháp nào ở trên hữu ích, chúng tôi khuyên bạn nên kích hoạt nhận dạng giọng nói trong Windows và sử dụng đọc chính tả bằng giọng nói trong Word. Đọc chính tả bằng giọng nói là một tính năng của Windows có thể được bật hoặc tắt thông qua lệnh của người dùng. Vì vậy, không giống như công cụ đọc chính tả trong Word, nó sẽ không tự động tắt.
explorer exe.application error
- Mở tài liệu Word của bạn.
- Nhấn Thắng + H tổ hợp phím.
- Công cụ đọc chính tả bằng giọng nói sẽ được kích hoạt.
- Bắt đầu nói vào micrô của bạn.
- Nhấp vào biểu tượng micrô hoặc nhấn Thắng + H để tạm dừng đọc chính tả bằng giọng nói.
- Nhấp vào biểu tượng đóng để thoát đọc chính tả bằng giọng nói.
Đây là cách bạn có thể sửa lỗi tính năng đọc chính tả trong MS Word.
Đọc tiếp: Word Dictate liên tục chèn từ Xin chào, Mở, Xin chào hoặc Gì .
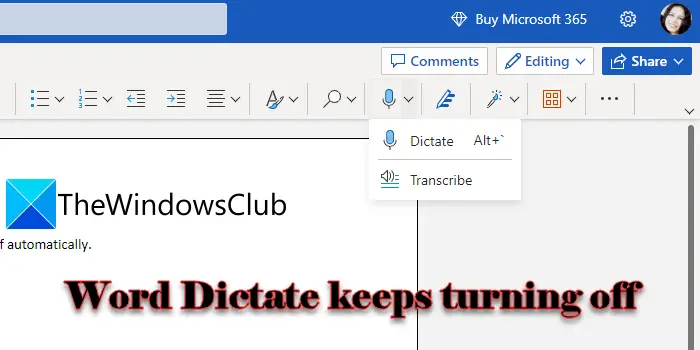
![Bàn phím liên tục ngắt kết nối trong Windows 11/10 [Đã sửa]](https://prankmike.com/img/keyboard/59/keyboard-keeps-disconnecting-in-windows-11/10-fixed-1.png)













