Gần đây, một số người dùng Microsoft Word đã gặp phải một sự cố khá đặc biệt liên quan đến tính năng đọc chính tả. Rõ ràng, mỗi khi dịch vụ được sử dụng, nó sẽ tự động thêm từ Hey, Open, Hello hoặc What vào văn bản.

Word Dictate liên tục chèn từ Hey, Open, Hello hoặc What
Từ Hey, Open, Hello hoặc What được chèn vào ngay cả khi người dùng không nói. Nếu bạn muốn giải quyết vấn đề này một cách hiệu quả, thì chúng tôi khuyên bạn nên làm theo các phương pháp được trình bày trong bài viết này:
- Kiểm tra xem micrô có được kết nối đúng cách không
- Giảm mức đầu vào micrô
- Giảm ảnh hưởng của tiếng ồn điện từ
- Cập nhật cài đặt Microsoft Office
- Chạy Trợ lý phục hồi và hỗ trợ của Microsoft
- Sửa chữa bộ Office.
1] Kiểm tra xem micrô đã được kết nối đúng chưa
Điều đầu tiên chúng tôi khuyên bạn nên làm ở đây là kiểm tra xem micrô của bạn có được kết nối đúng cách với máy tính hay không. Rút phích cắm của thiết bị rồi cắm lại. Cuối cùng, hãy thực hiện quy trình đọc chính tả để xem sự cố có còn tiếp diễn hay không.
Tôi là một số trường hợp, bạn có thể phải thay micrô.
2] Giảm mức đầu vào micrô
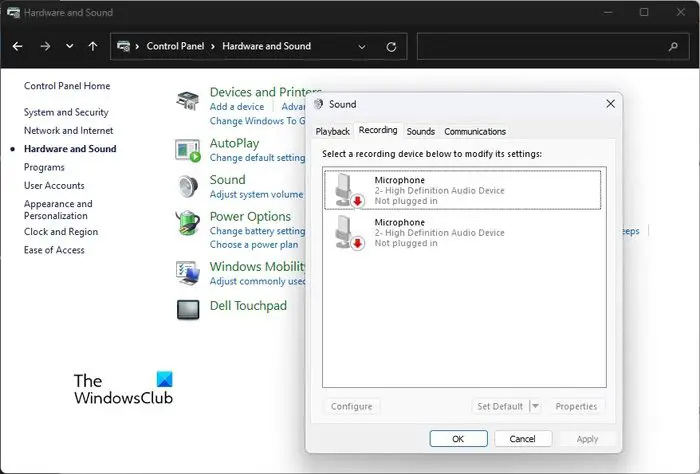
Nếu phương pháp trên không hoạt động tương ứng, thì bước tiếp theo của bạn là hiển nhiên. Kiểm tra xem mức đầu vào của micrô của bạn có cần giảm hay không. Hãy để chúng tôi thảo luận làm thế nào để thực hiện điều này theo cách dễ dàng nhất có thể.
sao chép cửa sổ đường dẫn tệp
- Bấm vào nút Bắt đầu của Windows.
- Từ đó, chọn tùy chọn Bảng điều khiển thông qua menu ngữ cảnh.
- Tiếp theo, tìm Phần cứng và Âm thanh từ menu và nhấp vào nó.
- Chọn tùy chọn đọc, Âm thanh.
- Tiếp theo, vui lòng nhấp vào tab Ghi âm, sau đó nhấp đúp vào Micrô bạn đang sử dụng.
- Chuyển đến tab Mức ngay lập tức, sau đó sử dụng thanh trượt để đặt mức đầu vào ưa thích của bạn cho micrô.
3] Giảm ảnh hưởng của nhiễu điện từ
Có thể vấn đề bạn đang gặp phải ở đây là do ảnh hưởng của nhiễu điện từ. Điều này có thể được giảm thiểu, chắc chắn, vì vậy chúng ta hãy xem làm thế nào.
- Để điều này hoạt động, bạn phải sử dụng micrô Bus nối tiếp đa năng (USB).
- Đặt mic càng xa máy tính càng tốt.
- Ngoài ra, hãy kiểm tra xem có bất kỳ máy in và cáp nào ở gần máy tính hay không và loại bỏ chúng.
Điều này sẽ giải quyết được vấn đề và do đó, Word Dictate không còn vô tình thêm phần mở vào văn bản của bạn nữa.
4] Cập nhật cài đặt Microsoft Office
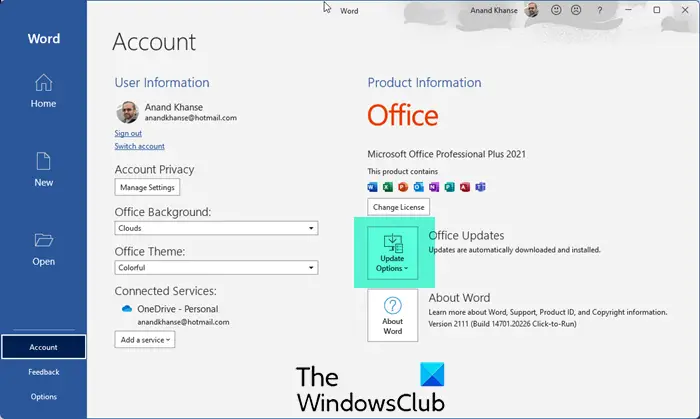
Ngoại trừ cập nhật hệ điều hành Windows của bạn . bạn cũng nên thủ công cập nhật cài đặt Microsoft Office của bạn . Điều này được thực hiện dễ dàng; bạn chỉ cần biết phải làm gì.
5] Chạy Trợ lý phục hồi và hỗ trợ của Microsoft
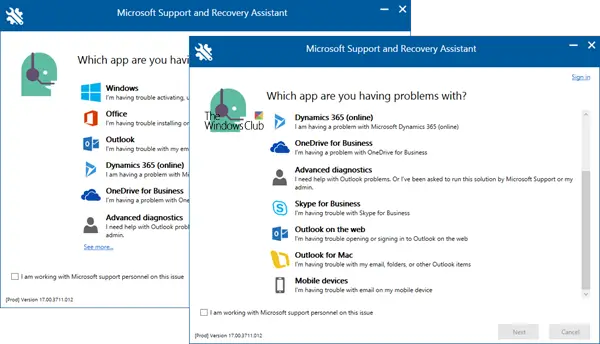
Chạy Công cụ Trợ giúp Phục hồi và Hỗ trợ của Microsoft và xem nếu điều đó giúp. Nó có thể giúp bạn giải quyết các sự cố với Cài đặt, Kích hoạt và Gỡ cài đặt Office, cũng như khắc phục sự cố với các chương trình Office.
6] Sửa chữa bộ Office
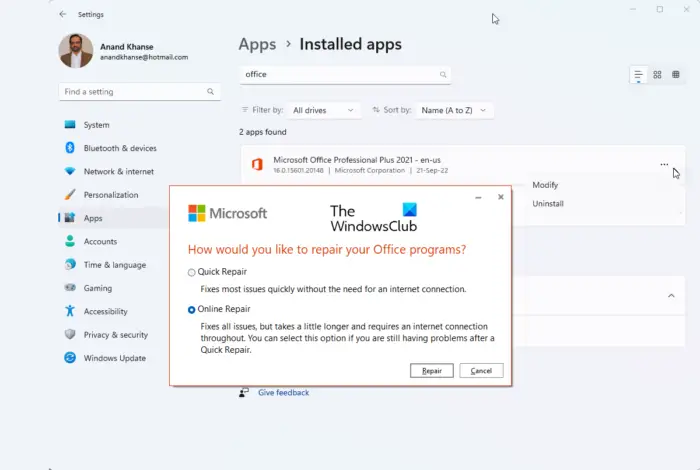
công cụ khóa sam là gì
Nếu không có gì giúp được, bạn cần phải sửa chữa văn phòng và xem nếu điều đó giúp.
ĐỌC : Cách căn chỉnh Text theo chiều dọc trong Microsoft Word
Làm cách nào để kích hoạt Đọc chính tả?
Nếu tính năng đọc chính tả trong Microsoft Word không hoạt động, thì rất có thể nó chưa được bật. Để thực hiện việc này, vui lòng nhấp vào Trang chủ > Đọc chính tả. Tiếp theo, đợi nút Đọc chính tả bật và bắt đầu nghe. Bắt đầu nói để xem văn bản xuất hiện trên màn hình của bạn.
Làm cách nào để thêm Đọc chính tả vào thanh công cụ của tôi?
Có thể dd Dictate vào thanh công cụ của bạn. Chỉ cần nhấn phím Windows + H, sau đó ngay lập tức nó sẽ xuất hiện trên thanh công cụ mà không gặp vấn đề gì.














