Là một chuyên gia CNTT, có một số điều bạn cần biết về cách tắt mã hóa phần cứng trên ổ đĩa hệ điều hành. Mã hóa phần cứng là một cách tuyệt vời để bảo vệ dữ liệu của bạn, nhưng nó cũng có thể gây khó khăn nếu bạn cần truy cập dữ liệu mà không có các công cụ phù hợp. Dưới đây là một số mẹo về cách tắt mã hóa phần cứng trên ổ đĩa của bạn.
1. Sử dụng cài đặt BIOS hoặc UEFI để tắt mã hóa. Đây là cách dễ nhất để vô hiệu hóa mã hóa, nhưng nó có thể không khả dụng trên tất cả các hệ thống. Kiểm tra cài đặt BIOS hoặc UEFI của bạn để biết tùy chọn tắt mã hóa. Nếu bạn không thể tìm thấy nó, hãy thử tìm kiếm trực tuyến kiểu bo mạch chủ hoặc hệ thống cụ thể của bạn.
2. Sử dụng tiện ích của bên thứ ba để tắt mã hóa. Nếu hệ thống của bạn không có tùy chọn tắt mã hóa trong BIOS hoặc UEFI, bạn có thể sử dụng tiện ích của bên thứ ba để thực hiện. Có sẵn một vài tiện ích khác nhau, nhưng chúng tôi khuyên bạn nên sử dụng Disk Cryptor. Đây là một tiện ích mã nguồn mở và miễn phí hoạt động với hầu hết các phương pháp mã hóa.
3. Sử dụng dòng lệnh để tắt mã hóa. Nếu cảm thấy thoải mái với việc sử dụng dòng lệnh, bạn có thể sử dụng công cụ dòng lệnh BitLocker để tắt mã hóa. Phương pháp này phức tạp hơn các phương pháp khác, vì vậy chúng tôi không khuyên bạn nên áp dụng trừ khi bạn tự tin vào kỹ năng của mình. Để biết thêm thông tin, hãy xem tài liệu của Microsoft về công cụ dòng lệnh BitLocker.
4. Sử dụng ổ đĩa CD hoặc USB có khả năng khởi động để tắt mã hóa. Nếu bạn không thể truy cập cài đặt BIOS hoặc UEFI của hệ thống hoặc nếu bạn không thể sử dụng tiện ích của bên thứ ba, bạn có thể sử dụng ổ đĩa CD hoặc USB có thể khởi động để tắt mã hóa. Chúng tôi khuyên bạn nên sử dụng Đĩa cứu hộ DiskCryptor cho việc này. Đây là một tiện ích nguồn mở và miễn phí có thể vô hiệu hóa hầu hết các phương pháp mã hóa.
bios nhận dạng ssd nhưng không khởi động được
Đây chỉ là một số cách để tắt mã hóa phần cứng trên ổ đĩa của bạn. Nếu bạn có bất kỳ câu hỏi nào, vui lòng gửi chúng trong phần bình luận bên dưới.
Nếu bạn không muốn sử dụng mã hóa phần cứng trên ổ đĩa hệ điều hành hoặc ổ C cho BitLocker , đây là cách bạn có thể tắt tính năng bảo mật này. Bạn có thể bật hoặc tắt mã hóa dựa trên phần cứng trên các ổ đĩa hệ điều hành bằng Trình chỉnh sửa chính sách nhóm cục bộ và Trình chỉnh sửa sổ đăng ký trên máy tính Windows 11 hoặc Windows 10.
Cách tắt mã hóa phần cứng trên ổ đĩa hệ điều hành
Để tắt mã hóa phần cứng trên ổ đĩa hệ điều hành cho BitLocker trong Windows 11/10 bằng cách sử dụng Trình chỉnh sửa chính sách nhóm . Thực hiện theo các bước sau:
- Tìm kiếm chính sách nhóm trong hộp tìm kiếm trên thanh tác vụ.
- Bấm vào một kết quả tìm kiếm.
- Đi đến Ổ đĩa hệ điều hành TRONG Cấu hình máy tính .
- nhấp đúp chuột vào Định cấu hình Sử dụng Mã hóa Phần cứng cho Ổ đĩa Hệ điều hành tham số.
- Chọn bị lỗi lựa chọn.
- Nhấn KHỎE cái nút.
Để tìm hiểu thêm về các bước này, hãy tiếp tục đọc.
Để bắt đầu, hãy tìm chính sách nhóm hoặc gpedit.msc trong hộp tìm kiếm trên thanh tác vụ và nhấp vào Chỉnh sửa chính sách nhóm kết quả tìm kiếm.
Khi Trình chỉnh sửa chính sách nhóm cục bộ mở trên máy tính của bạn, hãy điều hướng đến đường dẫn này:
|_+_|Ở phía bên phải, bạn có thể thấy một cài đặt có tên Định cấu hình Sử dụng Mã hóa Phần cứng cho Ổ đĩa Hệ điều hành . Bạn cần nhấp đúp chuột vào tùy chọn này và chọn bị lỗi lựa chọn.

Sau đó nhấn nút KHỎE nút để lưu các thay đổi.
Ghi chú: Nếu bạn muốn tự động chọn mã hóa phần mềm khi không có mã hóa phần cứng, bạn có thể chọn bao gồm tùy chọn và đánh dấu sử dụng mã hóa phần mềm BitLocker khi mã hóa phần cứng không khả dụng hộp kiểm.
Cách tắt mã hóa phần cứng trên ổ đĩa hệ điều hành bằng sổ đăng ký
Để tắt mã hóa phần cứng trên ổ đĩa hệ điều hành cho BitLocker bằng cách sử dụng đăng ký . Thực hiện theo các bước sau:
- Nhấn Thắng + R > loại chỉnh sửa lại > bấm vào KHỎE cái nút.
- Nhấn Đúng cái nút.
- Đi đến Microsoft TRONG HKLM .
- Click chuột phải Microsoft> Mới> Khóa và đặt tên là DPO .
- Click chuột phải FVE > Mới > Giá trị DWORD (32-bit) .
- gọi nó như OSPhần cứngPhần mềm mật mã .
- Tạo thêm hai giá trị REG_DWORD có tên OSAllowSoftwareEncryptionFailover Và OSRestrictHardwareEncryptionThuật toán .
- Đóng cửa sổ và khởi động lại máy tính của bạn.
Chúng ta hãy xem xét các bước này một cách chi tiết.
lần nhấn đầu tiên Thắng + R để mở hộp thoại Run, gõ chỉnh sửa lại , nhấp chuột KHỎE nút và nhấn nút Đúng để mở trình chỉnh sửa sổ đăng ký.
Sau đó đi theo đường dẫn này:
|_+_|Click chuột phải Microsoft> Mới> Khóa và gọi nó DPO .
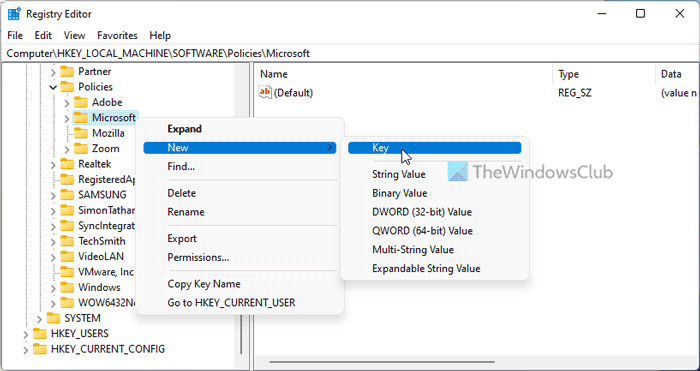
Click chuột phải FVE > Mới > Giá trị DWORD (32-bit) và đặt tên là OSPhần cứngPhần mềm mật mã .
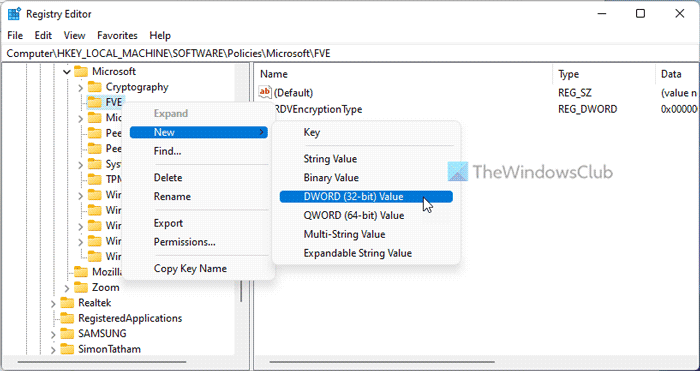
Tại đây bạn cần tạo thêm 2 giá trị REG_DWORD và đặt tên như sau:
- OSAllowSoftwareEncryptionFailover
- OSRestrictHardwareEncryptionThuật toán
Theo mặc định, tất cả chúng đều đi kèm với một giá trị dữ liệu 0 và bạn cần phải lưu nó.
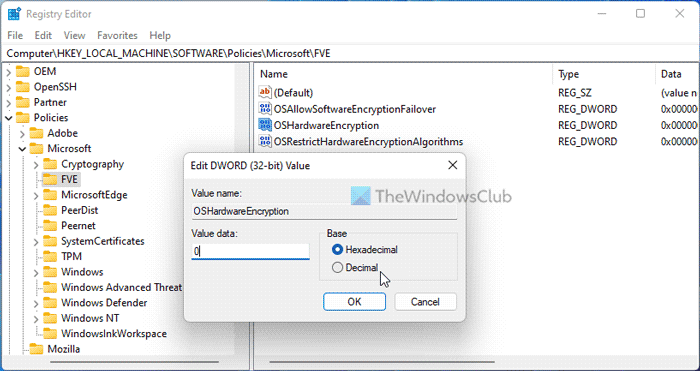
Cuối cùng, đóng tất cả các cửa sổ và khởi động lại máy tính của bạn. Sau đó, bạn có thể tìm thấy ngay những thay đổi.
Ghi chú: Nếu bạn muốn chuyển sang mã hóa phần mềm khi mã hóa phần cứng không khả dụng, bạn cần đặt giá trị của tham số OSPhần cứngPhần mềm mật mã và OSAllowSoftwareEncryptionFailover как 1 . Sau đó, tạo một giá trị chuỗi có thể mở rộng có tên OSAllowedHardwareEncryptionAlgorithms và đặt các giá trị này khớp với mã hóa.
Đọc: Chọn cách BitLocker mở khóa ổ đĩa hệ điều hành khi khởi động
Làm cách nào để tắt BitLocker trên hệ điều hành của tôi?
Để tắt BitLocker trên hệ điều hành của bạn, bạn có ba tùy chọn. Bạn có thể sử dụng Bảng điều khiển, Trình chỉnh sửa chính sách nhóm cục bộ và Trình chỉnh sửa sổ đăng ký. Tất cả những gì bạn phải làm là tắt BitLocker cho ổ C hoặc ổ hệ thống. Đối với điều này, bạn có thể sử dụng Vô hiệu hóa BitLocker trong bảng Mã hóa ổ đĩa BitLocker.
Làm cách nào để biết ổ cứng của tôi có được mã hóa hay không?
Để biết ổ cứng của bạn có được mã hóa hay không, bạn có thể mở Mã hóa ổ BitLocker bảng điều khiển trên máy tính của bạn. mở rộng tiếp theo đĩa hệ điều hành chương. Nếu bạn thấy C: Bitlocker đang tắt thông báo, điều đó có nghĩa là ổ cứng không được mã hóa. Tương tự, nếu bạn thấy thông báo tương tự cho các ổ dữ liệu cố định khác, điều đó có nghĩa là BitLocker chưa được bật.
Đọc: Bật hoặc tắt tính năng tự động mở khóa cho các ổ đĩa có dữ liệu được mã hóa BitLocker.















