Là một chuyên gia CNTT, một trong những điều quan trọng nhất bạn có thể làm là tìm hiểu cách sao chép đường dẫn của tệp hoặc thư mục trong Windows 10. Đây là một quy trình rất đơn giản nhưng có thể giúp bạn tiết kiệm rất nhiều thời gian và sự thất vọng. xuống đường. Dưới đây là hướng dẫn nhanh về cách thực hiện.
Đầu tiên, mở File Explorer và điều hướng đến tệp hoặc thư mục mà bạn muốn sao chép đường dẫn. Khi bạn đã chọn tệp hoặc thư mục, chỉ cần nhấp vào tab 'Chia sẻ' ở đầu cửa sổ. Từ đó, nhấp vào nút 'Sao chép đường dẫn' và đường dẫn sẽ được sao chép vào khay nhớ tạm của bạn.
Tiếp theo, hãy mở tài liệu hoặc ứng dụng mà bạn muốn dán đường dẫn vào và chỉ cần nhấn 'Ctrl+V' để dán vào. Đó là tất cả những gì cần làm! Bây giờ bạn đã biết cách sao chép đường dẫn của bất kỳ tệp hoặc thư mục nào trong Windows 10 một cách nhanh chóng và dễ dàng.
Mẹo này có thể giúp bạn tiết kiệm rất nhiều thời gian khi làm việc với các tệp và thư mục trên máy tính. Nếu bạn cần chia sẻ vị trí của tệp hoặc thư mục với ai đó, chỉ cần làm theo các bước sau và bạn sẽ có thể thực hiện điều đó chỉ trong vài giây. Hãy dùng thử vào lần tới khi bạn cần chia sẻ đường dẫn tệp hoặc thư mục và xem nó dễ dàng hơn nhiều so với việc phải nhập thủ công.
Windows Explorer là một trong những điều tốt nhất về Windows 10 vì nó cho phép người dùng truy cập vào một số khía cạnh của hệ điều hành chỉ bằng một vài cú nhấp chuột. Điều ấn tượng nhất về Windows Explorer là khả năng cải thiện nó hơn nữa. Trong bài viết này, chúng tôi giải thích cách sao chép đường dẫn tệp hoặc thư mục trong Windows 10/8/7 thông qua Giao diện người dùng File Explorer hoặc sử dụng phần mềm miễn phí. sao chép đường dẫn sao chép .
Lấy đường dẫn đến một tệp hoặc thư mục có nguồn gốc sâu xa trong File Explorer có thể là một nhiệm vụ khó khăn. Chúng tôi thường phải tải tài liệu lên mạng xã hội hoặc bất kỳ trang web nào khác, điều này buộc chúng tôi phải xem qua nhiều thư mục cho đến khi tìm thấy tệp phù hợp. Tìm đường dẫn để tải xuống tệp hoặc thư mục trong File Explorer có thể mất nhiều thời gian. Trong hầu hết các trường hợp, việc điều hướng đến thư mục gốc của hệ thống tệp có thể khá tẻ nhạt. Việc thường xuyên sao chép thủ công đường dẫn từ thanh địa chỉ để dán vào vị trí mong muốn thực sự rất tẻ nhạt.
làm thế nào để dừng một gif
Sao chép đường dẫn của tệp hoặc thư mục trong Windows 10
May mắn thay, có thể dễ dàng sao chép đường dẫn đầy đủ của tệp hoặc thư mục vào khay nhớ tạm. Và tất cả là nhờ Windows, được cập nhật liên tục với các tính năng mới giúp cuộc sống của chúng ta dễ dàng hơn nhiều. Trong các phiên bản trước của Windows, menu ngữ cảnh tệp có một tùy chọn được gọi là đường dẫn sao chép cho phép bạn sao chép đường dẫn của tệp hoặc thư mục và dán vào khay nhớ tạm. Trong Windows 10, nút đường dẫn sao chép đã được chuyển đến vùng ribbon của tab Trang chủ trong File Explorer.
mở Trình khám phá Windows và điều hướng đến vị trí của tệp có đường dẫn bạn muốn sao chép. Chọn tệp hoặc thư mục bạn muốn sao chép.
TRÊN Dải băng tab trang chủ , Nhấn sao chép đường dẫn để sao chép đường dẫn đến tệp hoặc thư mục đã chọn.

Bây giờ hãy dán đường dẫn vào vị trí hoặc khay nhớ tạm mong muốn.
Nhiều người trong chúng tôi đã cải thiện tính năng này bằng phần mềm của bên thứ ba trong nhiều năm, vì vậy vì chúng tôi biết những thứ này có thể hoạt động tốt như thế nào nếu được thực hiện đúng, chúng tôi đã quyết định tải xuống và thử nghiệm ứng dụng có tên là sao chép đường dẫn sao chép .
Bạn có thể tự hỏi Path Copy Copy là gì và nó có đáng để bạn dành thời gian không. Vấn đề là công cụ này được thiết kế để cho phép người dùng sao chép đường dẫn đến bất kỳ tệp hoặc thư mục nào và điều này có thể được thực hiện ở một số định dạng. Addon được tích hợp vào menu ngữ cảnh của tệp. Nó cũng cho phép bạn tùy chỉnh các cài đặt theo sở thích của mình. Bạn có thể định cấu hình cài đặt phần mềm cho các định dạng sao chép khác nhau, chẳng hạn như sao chép tên ngắn, tên dài, đường dẫn dài, đường dẫn ngắn, đường dẫn Unix, đường dẫn Internet, v.v. Ngoài ra, bạn có thể định cấu hình cài đặt để mã hóa không gian, hiển thị menu con, hiển thị một bên cạnh menu con và nhiều biểu tượng khác.
Sao chép đường dẫn Sao chép cho PC Windows
Bạn có thể sử dụng Path Copy Copy để sao chép đường dẫn tệp và thư mục.
Dễ dàng sao chép đường dẫn
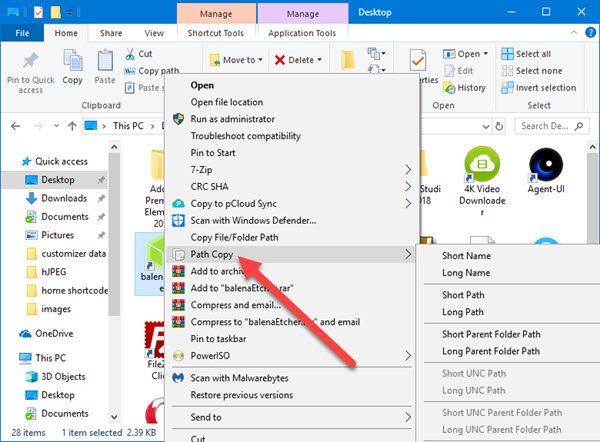
ngày sinh nhật của tôi doodle google
Khi nói đến sao chép đường dẫn, nhiệm vụ này khá đơn giản và chúng tôi sẽ giải thích cách thực hiện. Bạn thấy đấy, người dùng chỉ nên chạy Trình khám phá Windows , tìm tệp hoặc thư mục mà họ quan tâm, sau đó nhấp vào click chuột phải cái nút.
Bây giờ bạn sẽ thấy một menu ngữ cảnh với tất cả các tùy chọn của nó. Bước tiếp theo là tìm kiếm sao chép đường dẫn Và bay lên con trỏ chuột vào nó. Từ đó, người dùng sẽ thấy một danh sách các tùy chọn mới từ menu phụ nơi mà tất cả các phép thuật xảy ra.
Chọn bất kỳ tùy chọn có sẵn nào để sao chép đường dẫn, sau đó nhấp vào CTRL + V để dán các mục đã sao chép vào tài liệu Word hoặc ở nơi khác.
Cài đặt
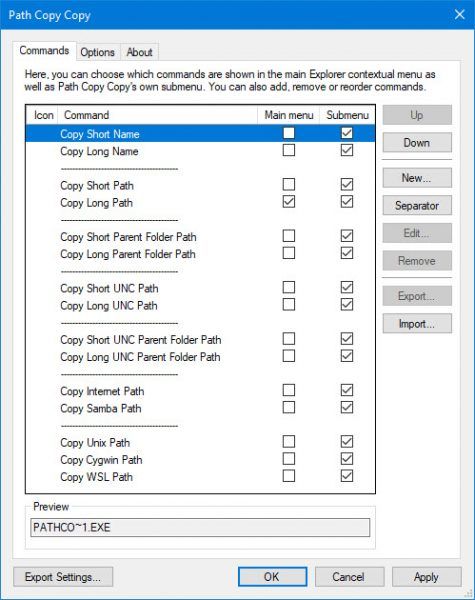
TRONG Đội khu vực cho phép bạn loại bỏ các yếu tố nhất định từ danh mục . Không chỉ vậy, nếu bạn muốn truy cập dễ dàng vào một số tùy chọn sao chép đường dẫn nhất, bạn có thể đặt chúng trong menu chính.
biểu tượng thư mục cho windows
Ngay bây giờ tất cả các tính năng có sẵn thông qua menu phụ , điều này tốt vì nó không cho phép bạn làm lộn xộn menu chính.
liên quan tab tùy chọn , tại đây mọi người có thể quyết định xem họ muốn có một menu con hay tất cả ở một nơi. Chúng tôi khuyên bạn không bao giờ nên bỏ chọn tính năng này, vì mọi thứ sẽ bị quá tải và bạn sẽ khó quản lý nó, ngay cả khi bạn là người dùng nâng cao.
Ngoài ra, với một cú click chuột, bạn có thể thêm dấu ngoặc kép tương đối dễ dàng bỏ qua các đường dẫn đã sao chép. Ngoài ra, nếu bạn muốn sao chép nhiều đường dẫn vào một dòng, chỉ cần chọn hộp có nội dung ' Sao chép nhiều đường dẫn trong một dòng . '
Dưới đây là danh sách tất cả các định dạng sao chép được hỗ trợ:
- Sao chép tên ngắn
- Sao chép tên dài
- Sao chép phím tắt
- sao chép đường dài
- Sao chép đường dẫn ngắn vào thư mục mẹ
- Sao chép đường dẫn dài vào thư mục mẹ
- Sao chép đường dẫn UNC ngắn
- Sao chép đường dẫn UNC dài
- Sao chép đường dẫn ngắn vào thư mục mẹ UNC
- Sao chép đường dẫn dài vào thư mục mẹ UNC
- Sao chép đường dẫn đến Internet
- Sao chép đường dẫn Unix
- sao chép đường dẫn cygwin
Cá nhân tôi không phải kiểu sao chép đường dẫn thường xuyên, vì vậy Path Copy Copy không dành cho tôi. Tuy nhiên, nếu bạn ngược lại với tôi, thì rất có thể bạn sẽ thấy công cụ này cực kỳ hữu ích theo thời gian. Bạn có thể tải xuống một bản sao của đường dẫn từ trang web GitHub .














